Sie haben begonnen, diesen Artikel zu lesen, also ist jetzt der richtige Zeitpunkt. Sie wissen, worum es geht – all die vergessenen Dateien und Screenshots, die über Wochen und Monate langsam die Kontrolle über Ihren Desktop übernommen haben.
Die vielen Dateien auf Ihrem Desktop machen es nicht nur zur Herausforderung, etwas zu finden, wenn es darauf ankommt. Sie verlangsamen damit auch Ihren Computer.
Wir haben ein paar Tipps, wie Sie Ihren Desktop aufräumen und dauerhaft die Übersicht behalten können. Angefangen bei einer Ordnerstruktur bis hin zu neuen Hintergrundbildern – diese Vorschläge helfen Ihnen dabei, Ihren Desktop freizuschaufeln und produktiver zu werden.
7 Tipps für einen aufgeräumten und übersichtlichen Desktop
1. Erstellen Sie eine Ordnerstruktur
Seien Sie ehrlich: Wie viele Dateien haben Sie gerade auf Ihrem Desktop? 10? 20? 100? Haben Sie den Überblick verloren? Wenn Ihr Desktop so ähnlich wie im unteren Bild aussieht, dann sollten Sie vielleicht in einem ersten Schritt alles in einen Ordner verschieben.
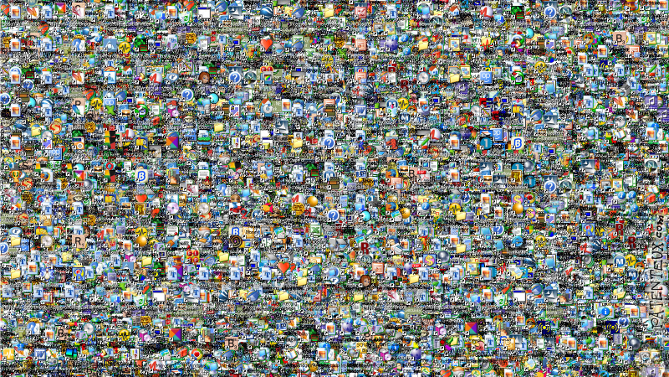 Bildquelle: Gizmodo
Bildquelle: Gizmodo
Um auf einem Mac einen neuen Ordner zu erstellen, markieren Sie einige Dateien und klicken Sie rechts und wählen Sie im Menü „Neuer Ordner mit Auswahl“. Der Ordner erscheint sofort auf Ihrem Desktop. Um seinen Namen zu ändern, klicken Sie auf Ihn und drücken Sie „Enter“. Sie können nun einen Namen eingeben.

Um Ordner in Windows zu erstellen, klicken Sie rechts auf den Desktop und wählen Sie „Neu > Ordner“ im Menü. Um den Ordner umzubenennen, klicken Sie auf Ihn, geben Sie einen neuen Namen ein und drücken Sie „Enter“.
Nachdem Sie Ihre Ordner angelegt haben, können Sie damit beginnen, Ihre Dateien aufzuteilen. Welches System Sie wählen, hängt von Ihrem Aufgabenbereich ab. Wer beispielsweise oft Blog-Beiträge schreibt, benötigt viele Bildbeispiele zur Veranschaulichung. Um diesen Prozess zu vereinfachen und den Überblick über bereits verwendete Beispiele zu behalten, könnten Sie z. B. zwei Ordner anlegen: „Aktuelle Beispiele“ und „Beispielarchiv“.

Neue Bilddateien landen im Ordner „Aktuelle Beispiele“. Auf diese Weise sind sie direkt zur Stelle, wenn man einen Blog-Beitrag schreibt. Sobald der Beitrag vorbereitet und eingeplant, verschiebt man die Bilder ins „Beispielarchiv“, um Platz für die nächsten Bilder zu machen.
2. Experimentieren Sie mit unterteilten Hintergrundbildern
Wollen Sie Ihr System noch weiter verbessern?
Der Bildschirmhintergrund bietet sich für Ihr ein Foto von Ihrem Hund oder von Ihrem letzten Urlaub an – Sie können ihn allerdings auch dazu nutzen, um Ihren Desktop zu organisieren. In Kombination mit Ihrer Ordnerstruktur machen es solche Hintergrundbilder einfacher, klar definierte Arbeitsbereiche zu erstellen.
Damit Sie das Prinzip direkt testen können, haben wir einige Beispiele für Sie zusammengestellt.
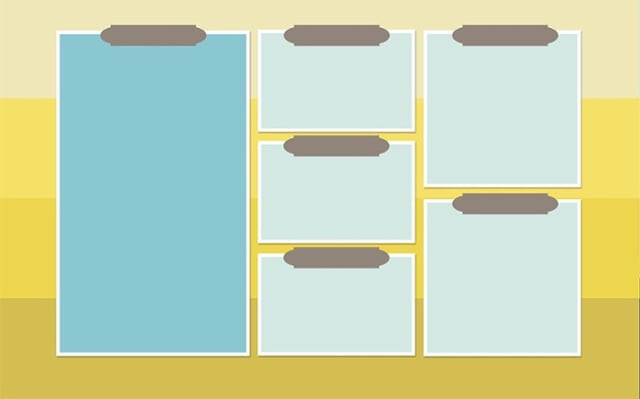 [Hier bei Moritz Fine Designs herunterladen]
[Hier bei Moritz Fine Designs herunterladen]
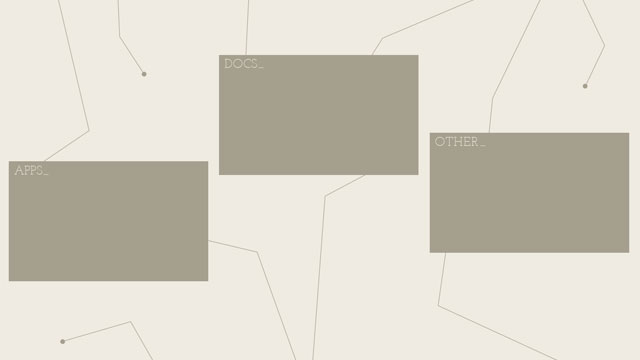 [Hier bei Lifehacker herunterladen]
[Hier bei Lifehacker herunterladen]
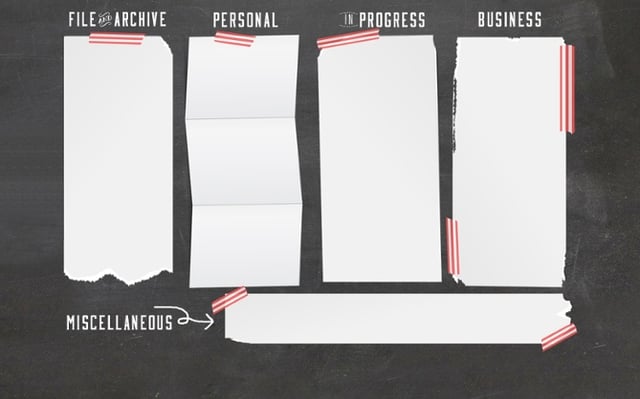 [Hier bei Moritz Fine Designs herunterladen]
[Hier bei Moritz Fine Designs herunterladen]
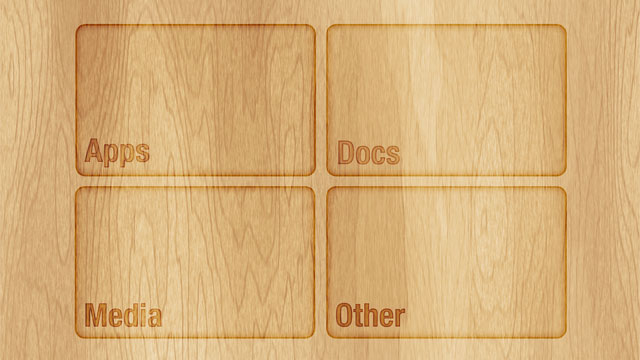 [Hier bei Lifehacker herunterladen]
[Hier bei Lifehacker herunterladen]
3. Nutzen Sie eine Browser-Erweiterung, um Ihre Screenshots vorzusortieren
Screenshots sind vermutlich einer der Hauptgründe, warum Ihr Desktop so unsortiert ist. Mit einem Mac (Command + Umschalt + 3) werden die Bilder direkt auf dem Desktop gespeichert, unter Windows (Druck) in der Zwischenablage. Wenn Sie also mit einem Mac viele Screenshots aufnehmen, dauert es nicht lange, bis Ihr Desktop ein heilloses Durcheinander ist.
Um zu vermeiden, dass Screenshots automatisch auf Ihrem Desktop landen, können Sie z. B. die Browser-Erweiterung Awesome Screenshot (u. a. erhältlich für Google Chrome, Mozilla Firefox und Apple Safari) verwenden. Dieses Tool bietet Ihnen nicht nur verschiedene Möglichkeiten, Screenshots aufzunehmen und zu bearbeiten – mit Anmerkungen, verzögerter Aufnahme etc. –, sondern vereinfacht auch das Sortieren.
Bei Awesome Screenshot können manuell auswählen, wo Sie einen Screenshot speichern wollen. Alternativ erstellen Sie ein Profil und speichern die Bilder direkt in Projekten ab. Dazu müssen Sie ein kostenloses Konto anlegen. So funktioniert Awesome Screenshot:
- Nehmen Sie einen Screenshot auf, in dem Sie auf das Symbol der Erweiterung klicken und eine Option aus dem Menü auswählen.

- Schneiden Sie Ihren Screenshot zu, bearbeiten Sie ihn nach Bedarf und machen Sie gegebenenfalls Anmerkungen. Klicken Sie danach auf „Done“.

- Wählen Sie die gewünschte Speicheroption auf der rechten Seite. Wenn Sie das Bild in einen Projektordner speichern wollen, klicken Sie auf „Save on Awesome Screenshot“ ganz oben.
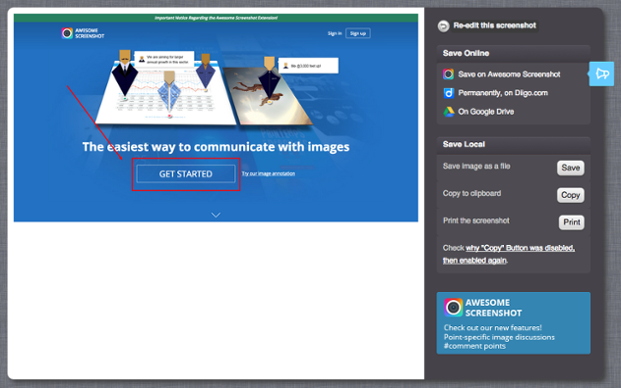
- Geben Sie einen Namen für Ihr Foto ein und wählen Sie das Projekt. Speichern Sie, in dem Sie auf „Upload“ klicken.
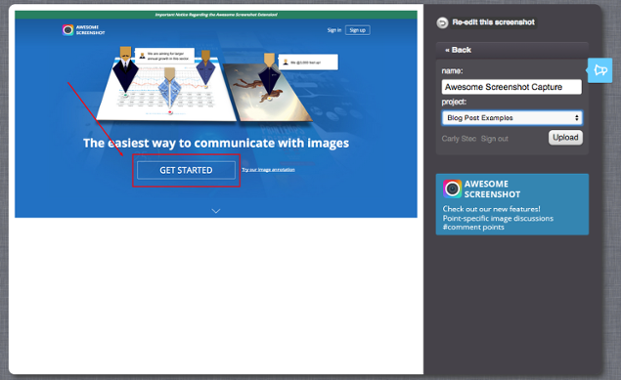
- Um auf den Screenshot zuzugreifen, suchen Sie den entsprechenden Ordner in Ihrem Dashboard.
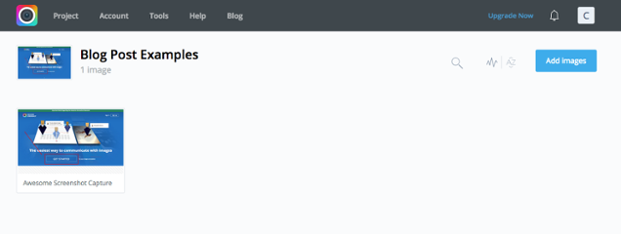
- Wenn Sie Screenshots hinzufügen, können Sie mit Ihren Team-Mitgliedern teilen, indem Sie den Ordner mit Ihnen teilen, Anmerkungen machen etc.
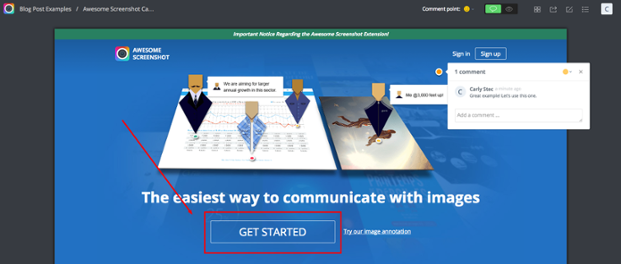
4. Lassen Sie sich von einem Bildschirmhintergrund inspirieren
Kein Freund des unterteilten Bildschirmhintergrunds? Keine Sorge. Es gibt noch weitere Möglichkeiten, die Sie dazu motivieren, Ihren Desktop sauber zu halten.
Dem Psychologen und Motivationsexperten Jonathan Fader zufolge motivieren uns inspirierende Sprüche. „Wenn man sie liest, findet eine Art implizites Coaching statt. Durch das Gespräch, dass man mit sich selbst hat, baut sich eine Selbstwirksamkeit auf.“
Wenn Sie also etwas Coaching benötigen, um sich selbst zu organisieren, dann platzieren Sie auf Ihrem Desktop eine inspirierende Botschaft, die Sie regelmäßig freundlich daran erinnert.
Wollen Sie Ihren eigenen motivierenden Bildschirmhintergrund erstellen? Mit der folgenden Anleitung lernen Sie gleichzeitig, Canva zu benutzen.
- Klicken Sie auf „Use custom dimensions“ rechts oben und wählen Sie Ihre Auflösung. Zu den geläufigsten Auflösungen von Bildschirmen gehören 1024 x 768, 1280 x 1024 und 1920 x 1080.
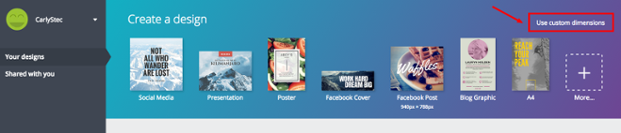
- Um ein Hintergrundbild hinzuzufügen, klicken Sie auf „Elements > Photos“. Sie können auch eine Farbe oder ein Muster auswählen, in dem Sie „Background“ auswählen.

- Entscheiden Sie sich für ein Foto und platzieren Sie es mittels der Punkte an den Ecken.
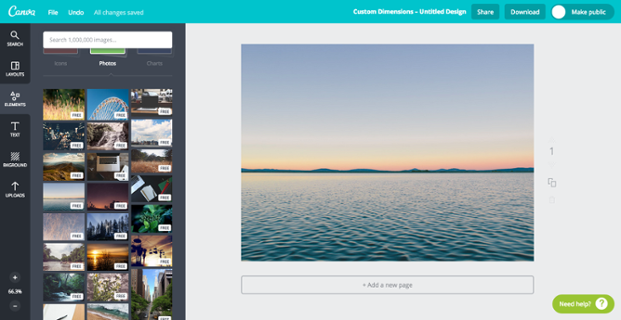
- Um Text hinzuzufügen, klicken Sie auf „Text“ und wählen eine Überschrift oder eine Vorlage. Passen Sie die Vorlage an, in dem Sie Ihren eigenen Spruch eintragen. (Wir haben für dieses Beispiel ein Zitat von Barbara Hemphill zu Unordnung gewählt, zu Deutsch etwa: „Durcheinander besteht aus aufgeschobenen Entscheidungen.“)
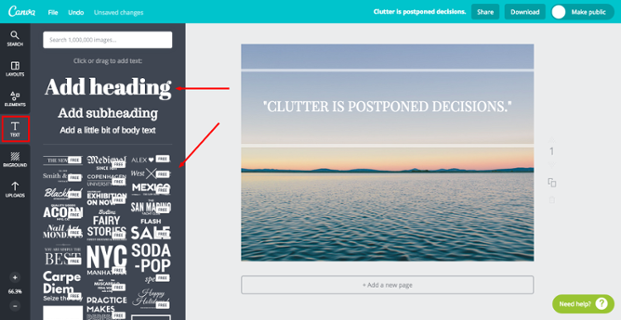
- Um Ihr Werk zu speichern, klicken Sie auf Download rechts oben und wählen „Image: high quality (PNG)“.
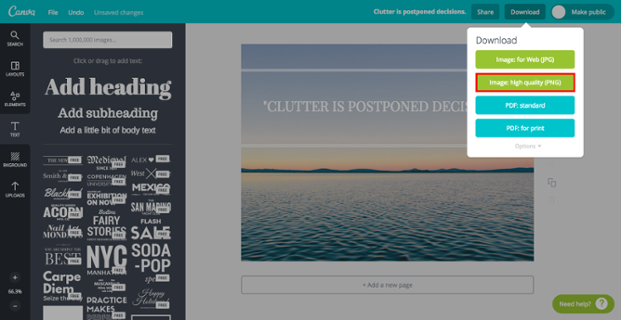
Um dieses Bild als Bildschirmhintergrund festzulegen, können Sie die folgenden Anleitungen nutzen:
5. Nutzen Sie ein Tool, um Ihren Desktop für Ihre Bedürfnisse anzupassen
Ihr Desktop ist die der Ausgangspunkt für alles, was mit Ihrer Arbeit zu tun hat. Es gibt einige Tools, mit denen Sie Ihren Desktop anpassen und seinen Funktionsumfang vergrößern können.
Mac-Nutzer mit OS 10.6+ können z. B. GeekTool nutzen. Es erlaubt Nutzern, individuelle Informationen auf dem Desktop anzuzeigen. Das Tool hat drei Plugins: ein Datei-Plugin, einen Shell-Modus und einen Bild-Modus. Jedes Plugin hat einen anderen Zweck, angefangen bei individuellen Skripten, um die Bandbreitennutzung zu beobachten. Weitere Optionen – Akkustand, Wetter, Spotify-Informationen – können Nutzer als sogenannte „Geeklets“ herunterladen.
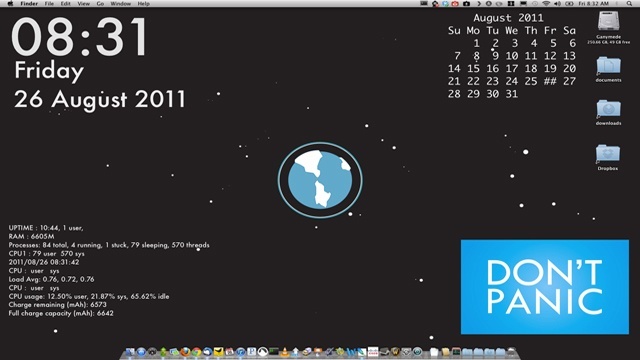 Bildquelle: Lifehacker
Bildquelle: Lifehacker
Windows-Nutzern steht mi Rainmeter mit ein kostenloses zur Verfügung. Damit können Sie wichtige Informationen – Wettervorhersage, Kalender, To-Do-Liste, RSS-Feeds etc. – direkt auf Ihrem Desktop anzeigen lassen. Von Haus aus sind nur wenige Designs enthalten, aber es gibt eine Online-Community, die ständig neue Optionen erstellt und teilt. Schauen Sie sich diese Liste an, um ein paar davon zu sehen.
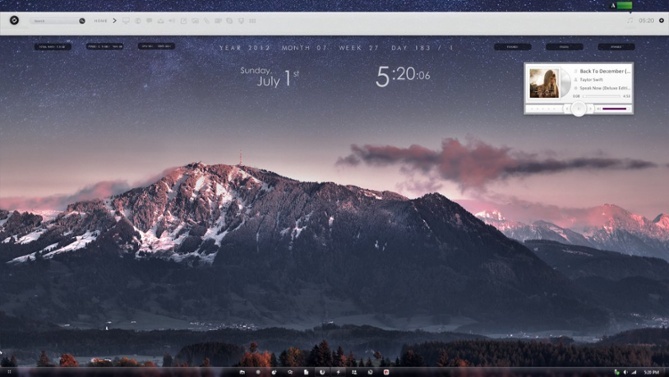 Bildquelle: InvicibleJelly
Bildquelle: InvicibleJelly
6. Investieren Sie in eine Lösung zur Aufbewahrung Ihrer Dateien
Wenn Sie permanent damit zu kämpfen haben, Dateien zu verwalten und zu sortieren, sollten Sie vielleicht in eine Anwendung wie Dropbox investieren.
Dropbox ist ein Anbieter zur cloud-basierten Aufbewahrung Ihrer Dateien. Nutzer können Ordner auf Ihrem Computer anlegen, die der Dienst dann synchronisiert, sodass sie von verschiedenen Geräten darauf zugreifen können. Statt Dateien auf Ihrem Desktop zu platzieren, können Sie sie in Ihre Dropbox verschieben und darauf zugreifen.
Sie können außerdem Ordner mit anderen Nutzern teilen. Auf diese Weise müssen Kollegen nicht darauf warten, bis Sie eine bestimmte Datei ausfindig gemacht haben.
Aufgeräumter Desktop. Sortierte Dateien. Eine Win-Win-Situation für alle.
7. Räumen Sie wöchentlich oder monatlich auf
Wie wir anfangs gezeigt haben, passiert es mitunter schnell, dass Ihr Desktop etwas … gruselig aussieht.
Um sicherzugehen, dass Sie regelmäßig Ihren Desktop aufräumen, können Sie sich eine Erinnerung in Ihrem Kalender anlegen. Das kann wöchentlich oder monatlich sein, je nachdem wie viel Schaden Sie üblicherweise anrichten.
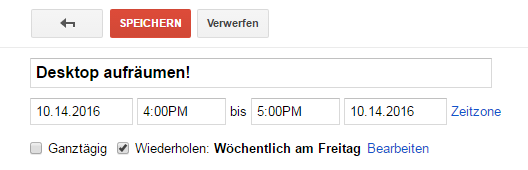
Wir empfehlen außerdem, diesen Termin ans Tagesende zu legen – zu einer Zeit, zu der Sie langsam die Konzentration verlieren und den Tag beenden.

Dieser Artikel ist ursprünglich auf dem HubSpot.com-Blog erschienen und wurde aus dem Englischen übersetzt.
Ursprünglich veröffentlicht am 11. Oktober 2016, aktualisiert am Januar 18 2023
