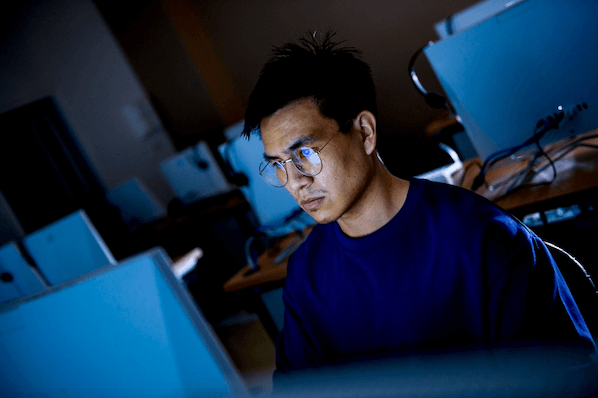Die effektive Umwandlung von Leads zu Kunden und Kundinnen erfordert den effektiven Einsatz von Tools wie Google Analytics zur Datenerfassung. Mit dem Google Tag Manager (GTM) können Sie Ihre Tools effizienter nutzen. Wir zeigen Ihnen, wie Sie die Tags in Ihre Website integrieren.
- Was ist Google Tag Manager?
- Unterschiede zwischen GTM, GTM 360 und Google Analytics
- Was kostet der Google Tag Manager?
- Wichtige Begriffe für die Bedienung des Google Tag Managers
- Die wichtigsten Google-Tag-Manager-Funktionen
- Vorteile des Google Tag Managers
- GTM-Konfiguration: Konto einrichten und Installation
- So richten Sie einen Tag in GTM ein (Anleitung)
- Google Tag Manager in Google Analytics einbinden
- Google Tag Manager in WordPress integrieren
- Google Tag Manager mit Shopify verknüpfen
Was ist Google Tag Manager?
Der Google Tag Manager ist eine benutzerfreundliche Webanwendung, mit der Website-Betreibende Tracking-Codes auf ihrer Website verwalten. Der Quellcode muss dafür nicht angepasst werden. Die Tags erfassen etwa Verweildauer oder Herkunft der Besucher. Sie optimieren somit die Datenerfassung für Analysetools wie Google Analytics.
Mit dem Google Tag Manager werden Tags einfach über eine Web-Oberfläche verwaltet und konfiguriert. Tags sind Code-Schnipsel, die in den Javascript- oder HTML-Code eingebettet werden, um bestimmte Informationen zu extrahieren. Relevante Tags für Marketer und Marketerinnen sind beispielsweise die Verweildauer oder die Besucherquelle.
Die Erfassung von Daten ist entscheidend, wenn es darum geht, die Online-Reichweite Ihres Unternehmens zu erhöhen und eine bessere Beziehung zu Ihrer Zielgruppe aufzubauen. Google Analytics, das seit 1. Juli 2023 mit Google Analytics 4 und nicht länger mit Universal Analytics läuft, und ähnliche Webanalyse-Tools erleichtern die Datenerfassung oder ermöglichen diese sogar erst. Noch effizienter werden diese Tools jedoch mithilfe von Tags.
Was sind die Unterschiede zwischen Google Tag Manager und Google Tag Manager 360?
Google Tag Manager 360 ist die erweiterte Version des kostenlosen Tag-Managementsystems. Diese Premium-Version bietet zusätzliche Funktionen, die vor allem für große Unternehmen von Vorteil sind.
Mit dem Google Tag Manager können Sie drei Arbeitsbereiche erstellen. In der erweiterten Version verwalten Sie eine unbegrenzte Anzahl von Arbeitsbereichen. Die Arbeit mit Genehmigungs-Workflows ist ebenfalls nur im Google Tag Manager 360 möglich. Mit einem Bearbeitungszugriff nehmen Sie Anpassungen vor. Diese müssen dann von einer anderen Person in Ihrem Unternehmen für die Veröffentlichung freigegeben werden.
Mithilfe von „Container Zones“ erhalten von Ihnen ausgewählte Benutzer eingeschränkte Rechte zum Erstellen und Verwalten von Tags. Über verschiedene Kriterien können Sie diesen Tag-Manager-Container einschränken und für Dienstleister zugänglich machen, die nur mit diesem Container arbeiten dürfen.
Gibt es einen Unterschied zwischen Google Tag Manager und Google Analytics?
Mit einem Tracking-Tool wie Google Analytics werden Daten von Websites analysiert. Eine ganz andere Aufgabe hat der GTM: Er übernimmt die Implementierung von Tracking-Codes und sendet die gesammelten Daten an die jeweiligen Tracking-Tools.
Beide Tools ergänzen sich. Sie fügen beispielsweise mit dem Google Tag Manager einen Google-Analytics-Tag in Ihrer Webseite ein. Der Tag überträgt dann die Daten der Website über den Tag Manager in Google Analytics. Dort werden die Daten dann gesammelt und für Ihre Analyse dargestellt. Um Google Analytics mit dem Google Tag Manager zu nutzen, müssen Sie das Tracking-Tool bereits besitzen oder neu installieren.
Was kostet der Google Tag Manager?
Das Tag-Managementsystem von Google ist im Gegensatz zu konkurrierenden Systemen kostenlos. So können Sie ohne zusätzliche Investitionen einfach und schnell Tracking-Codes und andere Code-Snippets mit dem Google Tag Manager in Ihre App oder Website integrieren. Der Quellcode Ihrer Website bleibt dabei unberührt.
Wichtige Begriffe für die Bedienung des Google Tag Managers
Wenn Sie diese Begriffe bereits kennen, bevor Sie den Manager verwenden, erleichtert Ihnen das die Arbeit erheblich. Schließlich handelt es sich um Begriffe, die Ihnen bei der Arbeit mit dem GTM immer wieder begegnen werden:
- Accelerated Mobile Page (AMP): Dies ist die Version der Website, die auf einem mobilen Gerät angezeigt wird.
- AdWords Remarketing Tag: Mit diesem Tag implementieren Sie einen Remarketing-Code auf Ihrer Website. Durch die Verwendung dieses Tags sehen die Besucherinnen und Besucher Ihrer Website Werbung in Form von Anzeigen und Bannern. Damit die Besucher und Besucherinnen diese Werbung angezeigt bekommen, muss eine Aktion von ihnen ausgelöst werden.
- Container: Dies ist eine Sammlung von unterschiedlichen Tags, Triggern und Variablen, die sich auf Ihrer Website befinden. Sogenannte Container-Script-Tags helfen Ihnen bei der Installation des Google Tag Managers auf Ihrer Website.
- Cookie: Für die Cookie-Variable legen Sie selbst einen Namen fest. Wenn ein Google-Tag-Manager-Cookie aufgerufen wird, entscheidet der Besucher, ob diese Variable während des Besuchs auf der Website aktiv sein soll.
- Operator: Der Operator definiert die Beziehung zwischen einer Variablen und einem Wert. Der Operator ist somit ein wichtiges Element des Google Tag Managers.
- Tags: Dies sind Teile eines Javascripts oder eines Zählpixels, die Sie mithilfe des Google Tag Managers in Ihre Website einfügen.
- Trigger: Diese Signale dienen als Regelwerk und teilen dem Google Tag Manager mit, wann ein Tag verwendet werden soll und wann nicht.
- Variablen: Dahinter verbergen sich Informationen. Mit Tags und Triggern verweisen Sie darauf.
- Version: Dahinter verbirgt sich ein Mechanismus, mit dem Sie Änderungen an den oben genannten Funktionen vornehmen können.
Wie funktioniert der Google Tag Manager?
Interaktionen in Mobile Apps oder auf Websites werden vom Google Tag Manager gesammelt und an die verbundenen Tools weitergeleitet. Eine Auswertung im Tag Manager ist nicht möglich, sondern nur mit dem verknüpften Tool. Auf der Website wird ein einmaliger Code eingefügt, der als Container für zukünftige Codes dient.
Die wichtigsten Google-Tag-Manager-Funktionen im Überblick
Der Tag Manager von Google optimiert Websites durch das asynchrone Laden von Tags und verkürzt so die Ladezeiten – ein Schlüsselelement für die User Experience und das Suchmaschinenranking. Seine benutzerfreundliche Web-Schnittstelle ermöglicht die einfache Bearbeitung von Tags und wiederverwendbare Variablen erleichtern diesen Prozess zusätzlich.
Darüber hinaus bietet der Google Tag Manager intelligentes Caching zur Leistungssteigerung, Schutz vor Malware und hilfreiche Tools wie einen Vorschaumodus und eine Debugging-Konsole. Eine detaillierte Versionshistorie und ein mehrstufiges Berechtigungssystem erleichtern die Zusammenarbeit.
Flexible Regeln und Tag-Optionen ermöglichen die Anpassung an unterschiedliche Webprojekte. Weitere Details zu den einzelnen Funktionen des Google Tag Managers erhalten Sie auf der Überblicksseite von Google.
Google-Tag-Manager-Vorteile: So profitieren Sie von dem Tag-Managementsystem
Von welchen Vorzügen profitieren Sie, wenn Sie dieses Werkzeug einsetzen? Für die Verwendung sprechen folgende Vorteile:
- Die benutzerfreundliche Oberfläche vereinfacht die Nutzung des Tag-Managementsystems. Direkte Änderungen am Quellcode Ihrer Website sind nicht mehr nötig.
- Sie benötigen nur noch einen Code für verschiedene Tracking-Dienstleister und -Tools.
- Die verschiedenen Tracking Codes, die Sie auf Ihrer Website einsetzen, werden nicht mehr einzeln geladen. Das verbessert die Ladezeit Ihrer Website.
- Der Google Tag Manager übernimmt für Sie die Überprüfung Ihrer Tags und stellt sicher, dass diese richtig implementiert sind.
- Der Einsatz von Tags trägt zudem zu einer höheren Genauigkeit Ihres Analytics-Systems bei: Sie erhalten hochwertigere Berichte und tracken Ihre Zielgruppe noch besser.
- Durch die Einbindung des Google-Tag-Manager-Codes haben Sie die Möglichkeit, mehrere Tracking Codes verschiedener Tracking-Tools zu bündeln und diese mit dem einen Code des Tag Managers einzubinden. Sie behalten den Überblick und der Website-Quellcode bleibt übersichtlich.
- Ein weiterer Vorteil vom Google Tag Manager ist die Effizienzsteigerung, denn die Marketingabteilung kann nun, da der informative Teil erledigt wurde, die volle Kontrolle über die Tags übernehmen.
- Der Code des Google Tag Managers muss auf jeder Seite und Unterseite Ihrer Website eingebettet werden. Dadurch entfällt die manuelle Tag-Erstellung, wodurch Ihre IT-Abteilung entlastet wird und sich menschliche Fehler auf ein Minimum reduzieren.
Google-Tag-Manager-Konfiguration: Konto einrichten und Installation
In nur zwei Schritten können Sie ein kostenloses Konto einrichten. Vorweg: Mit Ihren anderen Gmail- oder Google-Analytics-Konten hat dies nichts zu tun. Gehen Sie folgendermaßen vor:
1. Google-Tag-Manager-Konto einrichten
Rufen Sie die Seite https://marketingplatform.google.com/intl/de/about/tag-manager/ auf und klicken Sie auf die Schaltfläche „Jetzt anmelden“. Sie werden aufgefordert, Ihren Kontonamen (Unternehmen), Ihr Land und Ihre Website-URL einzugeben. Danach müssen Sie angeben, wo Sie Google Tags verwenden möchten (Web, iOS, Android, AMP). Klicken Sie abschließend auf die blaue Schaltfläche „Erstellen“.
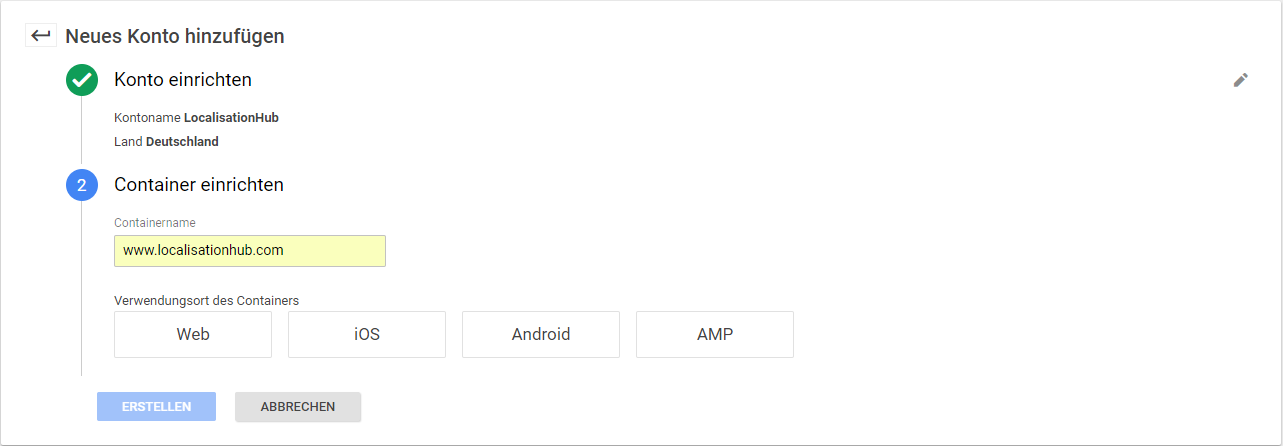
Quelle: Screenshot Google Tag Manager
2. Google Tag Manager installieren
Anschließend erhalten Sie Codes und Anweisungen, um einen Code so weit oben wie möglich, im <head> Ihrer Seite, einzufügen. Danach werden Sie aufgefordert, diesen zudem direkt nach dem <body>-Tag einzufügen. Diesen Schritt können Sie sofort vornehmen oder die Codes zu einem späteren Zeitpunkt in Ihre Website einfügen (in Ihrem Dashboard ist die Möglichkeit weiterhin verfügbar). Klicken Sie abschließend auf „OK“.
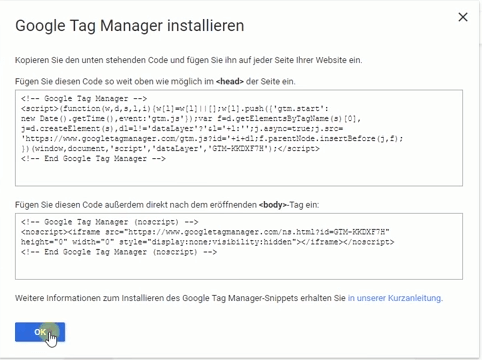
Quelle: Screenshot Google Tag Manager
Anleitung für Google Tag Manager: Einrichten eines Tags
Verschiedene Tag-Konfigurationen helfen bei der Erstellung detaillierter Berichte zum Verhalten Ihrer Zielgruppe. Mit dem Google Tag Manager können Sie Tags in einer unbegrenzten Anzahl von Konfigurationen einsetzen. Organisieren Sie diese von Beginn an in einer einheitlichen Struktur. So gewinnen Sie bei fortgeschrittener Anwendung des Tools Zeit.
Google empfiehlt dafür, alle Tags nach einem homogenen Schema zu benennen. Legen Sie zum Beispiel die folgende Regel fest, die Sie bei der Benennung immer einhalten: Tag-Typ - Name der App - Detail. Ihre Tag-Konfigurationen könnten dann etwa „AdWords-Konversionen - iOS - Kampagne 2023-08“ oder „Google Analytics - CTA - Über-uns-Seite“ heißen.
1. Google-Tag-Manager-Login
Bevor Sie mit der Einrichtung beginnen, sollten Sie feststellen, ob Sie sich in das Tag-Managementsystem eingeloggt haben.
2. Neues Tag im Google Tag Manager hinzufügen
Gehen Sie in das Dashboard des Tools und klicken Sie dort auf die Schaltfläche „Neues Tag hinzufügen“.
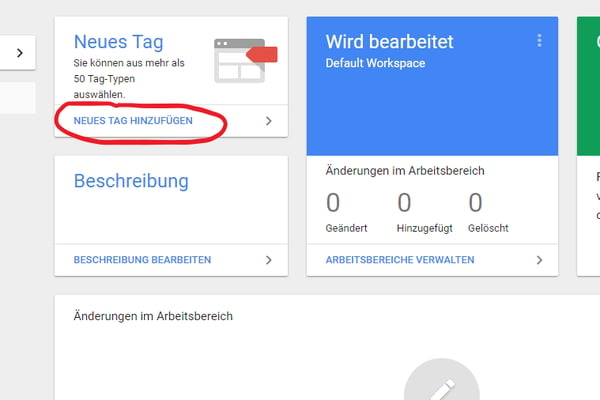
Quelle: Screenshot Google Tag Manager
3. Tag benennen
Geben Sie Ihrem Tag einen Namen und klicken Sie dann oben in das Feld „Tag-Konfiguration“, um einen Tag-Typ auszuwählen.
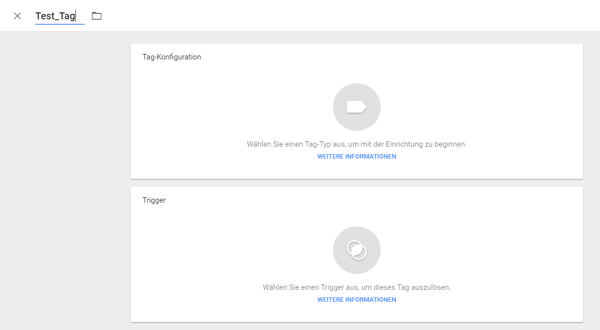
Quelle: Screenshot Google Tag Manager
4. Tag-Typ auswählen
Es gibt Dutzende von Tag-Typen (sie sind nicht alle hier aufgeführt). Beispielsweise können Sie auch einen Tag-Typ benutzerdefiniert anpassen. Sie können sich zum Beispiel für „Klassisches Google Analytics“ entscheiden.
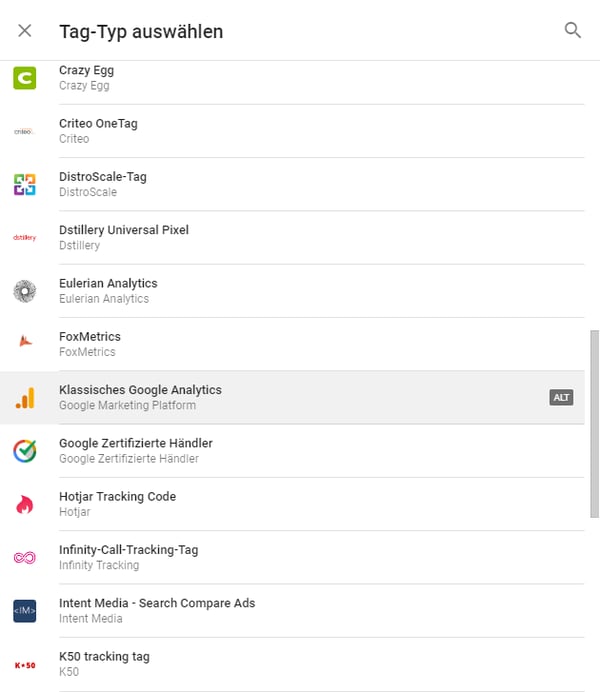
Quelle: Screenshot Google Tag Manager
5. Tracking-Typ auswählen
Wenn Ihr Tag in Google Analytics getrackt werden soll, müssen Sie als Nächstes Ihre Web-Property-ID eingeben, die Sie in Ihrem Google-Analytics-Konto finden. Sie wählen dann zum Beispiel den Tracking-Typ „Seitenaufruf“ aus. Neben diesem gibt es aber noch viele weitere Optionen.
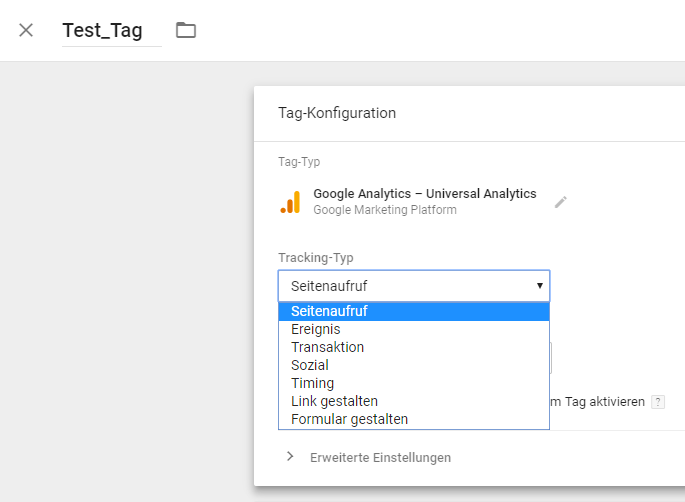
Quelle: Screenshot Google Tag Manager
6. Trigger im Google Tag Manager auswählen
Danach wählen Sie einen Trigger. Ein Trigger bestimmt, wann das Tag aufgezeichnet wird, zum Beispiel „immer, wenn jemand die Seite besucht“. Wenn Sie „All Pages“ auswählen, sammeln Sie Informationen bei jedem Besuch Ihrer Websites. Ihre Auswahl sollte jedoch davon abhängen, welchen Zweck Sie verfolgen.

Quelle: Screenshot Google Tag Manager
7. Speichern nicht vergessen
Wenn Sie mit Ihrer Auswahl in den Feldern „Tag-Konfiguration“ und „Trigger“ zufrieden sind, klicken Sie auf die blaue Schaltfläche „Speichern“.
8. Tag aktivieren
Klicken Sie anschließend auf die blaue Schaltfläche „Senden“. Erst dannwird das Tag aktiviert.

Quelle: Screenshot Google Tag Manager
9. Version erstellen (und veröffentlichen)
Sobald Sie auf „Senden“ klicken, wird die Seite „Konfiguration der Einreichung“ geöffnet. Dabei gibt es zwei Optionen: „Veröffentlichen und Version erstellen“ oder „Version erstellen“. Wenn Sie das Tag bereits auf den Websites einbetten möchten, wählen Sie „Veröffentlichen und Version erstellen“ und klicken oben rechts auf die blaue Schaltfläche „Veröffentlichen“.
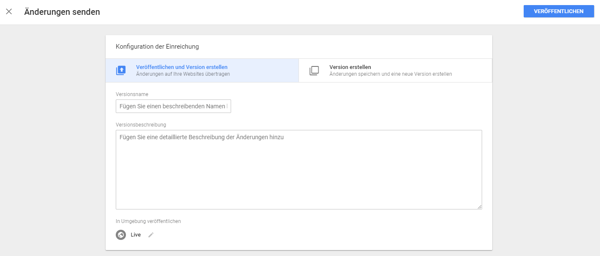
Quelle: Screenshot Google Tag Manager
10. Tag benennen und beschreiben
Abschließend zeigt sich Ihnen das Dialogfeld „Beschreibung der Containerversion“. Zur besseren Organisation Ihrer Tags können Sie hier einen Namen und eine Beschreibung einfügen, um den Zweck dieses Tags festzuhalten.

Quelle: Screenshot Google Tag Manager
11. Fertig
Ihr Tag sollte jetzt im Bericht „Versionszusammenfassung“ aufgeführt werden, womit der Tag-Erstellungsprozess beendet ist.
Google Tag Manager in Google Analytics einbinden
Wenn Sie den Google Tag Manager in Verbindung mit Google Analytics verwenden möchten, müssen Sie einige Schritte durchführen. Die Mühe lohnt sich jedoch, da sich die Genauigkeit Ihrer Analytics-Berichte durch die Einbettung von Tags verbessert.
Dafür müssen Sie zunächst Ihren Google-Analytics-Code aus den Websites löschen. Wenn Sie beide Codes verwenden, wird im Bericht alles doppelt aufgeführt und Ihre Daten sind nicht mehr gut interpretierbar. Entsprechend sollten Sie ausschließlich den Tag-Code von Google Tag Manager einbetten.
Wir empfehlen Ihnen außerdem, eine Variable für Ihre Google-Analytics-Tracking-ID zu erstellen. Eine Variable ist ein Werkzeug des Google Tag Managers, mit dem von Ihnen bereitgestellte, zusätzliche (optionale) Daten gespeichert werden, was die Effizienz steigert.
Sie können beispielsweise Ihre GA-Tracking-ID als Variable speichern, sodass Sie es sich sparen, Ihre ID bei der Erstellung eines neuen Tags für Google Analytics erneut nachzuschlagen.
So erstellen Sie eine Variable im Google Tag Manager
- Auf „Variablen“ klicken: Im Menü auf der linken Seite der Google-Tag-Manager-Homepage finden Sie „Variablen“.
- Neue Variable definieren: Klicken Sie unter „Benutzerdefinierte Variablen“ auf „Neu“.
- Variable benennen: Geben Sie Ihrer Variablen einen Namen, hier beispielhaft „GA Tracking ID“ genannt. Klicken Sie dann in das Feld „Variable konfigurieren“.
- Variablentyp auswählen: Wählen Sie als Variablentyp „Konstant“, damit sich die ID nicht für verschiedene Tags ändert.
- ID eingeben und speichern: Geben Sie im Feld „Wert“ Ihre Google-Analytics-Tracking-ID ein und klicken Sie dann oben rechts auf „Speichern“.
So schließen Sie die erstellte Variable in das Tag ein
- Auf „Tags“ klicken: Wählen Sie auf Ihrer Google-Tag-Manager-Homepage in der Seitenleiste links die Option „Tags“. Klicken Sie auf das Tag, das Sie bearbeiten möchten.
- Tag konfigurieren: Klicken Sie neben dem Feld „Web-Property-ID“ auf das graue Plus-Symbol.
- Variable auswählen: Das Dialogfeld „Variable auswählen“ wird angezeigt. Dort wählen Sie die Variable aus, die Sie im vorangegangenen Schritt erstellt haben.
- Speichern und Tag aktualisieren: Die „Web-Property-ID“ Ihres Tags sollte nun mit dem Namen Ihrer Variablen übereinstimmen. Klicken Sie auf „Speichern“, um Ihr Tag zu aktualisieren.
Google Tag Manager in WordPress integrieren
Wenn Sie in Ihrem Unternehmen WordPress für das Hosting Ihrer Websites verwenden, können Sie den Google Tag Manager in WordPress integrieren. Google stellt für diese Integration das eigene WordPress-Plugin Site Kit zur Verfügung. Programmierkenntnisse sind hierfür nicht erforderlich.
Um das WordPress-Plugin zu nutzen, können Sie in einem ersten Schritt Site Kit entweder über Ihr WordPress-Backend oder über das Plugin-Verzeichnis suchen und installieren. Nach der Aktivierung finden Sie das Dashboard und alle dazugehörigen Einstellungen direkt in WordPress. Bei der Erstinstallation werden Sie aufgefordert, auf den Punkt „Setup starten“ zu klicken. Dann beginnt die Einrichtung, für die Sie die Login-Daten Ihres Google-Kontos benötigen.
Währenddessen verifizieren Sie Ihre Domain, indem Sie sich in Ihr Google-Konto einloggen und dem Plugin Zugriff gewähren. Nach erfolgreicher Verifizierung werden Sie zum Dashboard zurückgeleitet. Hier haben Sie die Möglichkeit, weitere Google-Dienste wie den Google Tag Manager, Google Analytics oder Google Ads einzubinden.
Achten Sie darauf, dass Ihre Domain in der Google Search Console korrekt hinterlegt ist, um Probleme bei der Datenabfrage zu vermeiden.
Sie kennen sich gut mit WordPress aus? Dann ist es auch möglich, den Tag Manager manuell einzufügen. Dafür kopieren Sie den Google-Tag-Manager-Code, den Sie bei der Einrichtung erhalten. Wenn Sie Ihr Konto bereits eingerichtet haben, klicken Sie auf Ihrer Google-Tag-Manager-Homepage auf den blauen Google-Tag-Manager-Code neben „Änderungen im Arbeitsbereich“. In diesem blauen Code finden Sie auch Ihren individuellen Google-Tag-Manager-Code.
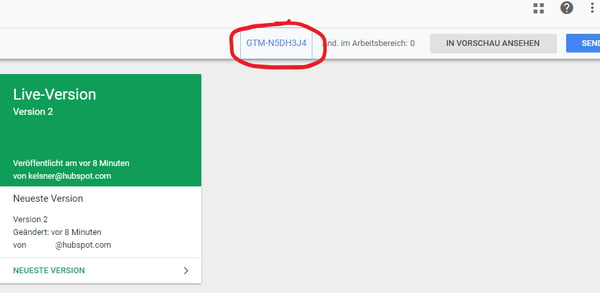
Quelle: Screenshot Google Tag Manager
Dann fügen Sie diesen Code auf jeder Seite unter dem <body>-Tag auf Ihrer WordPress-Website ein:
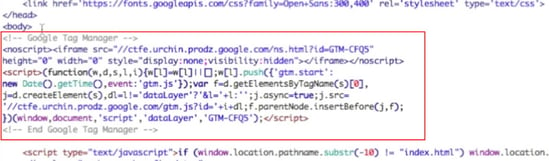
Quelle: Screenshot Source Code
Google Tag Manager mit Shopify verknüpfen
Sie sind im E-Commerce-Bereich tätig, nutzen die Software Shopify für Ihren Online-Shop und wollen mehr über Ihre Kundschaft erfahren? Dann lohnt sich die Verknüpfung des Google Tag Managers mit der E-Commerce-Software.
Mit der Installation des Google Tag Managers erhalten Sie Code-Snippets, die Sie kopieren und in Ihren Online-Shop einfügen. Shopify nutzt Vorlagen, was für Sie bedeutet, dass Sie die Snippets in den Dateien „theme liquid“ und „checkout.liquid“ ablegen.
Navigieren Sie im Shopify-Adminbereich zu „Onlineshop“ und dann zu „Themes“. Dort fügen Sie das erste Code-Snippet in die <head>-Tags und das zweite in die <body>-Tags beider zuvor genannten Dateien ein.
Beeinträchtigt der Google Tag Manager die Ladenzeiten meiner Website?
Tags werden vom Tag-Managersystem von Google asynchron geladen. Das bedeutet, dass die Ladezeit Ihrer Website nicht beeinflusst wird. Die Verwendung des Tag Managers kann die Ladezeit sogar verkürzen. Dies ist vor allem dann von Vorteil, wenn viele Tags verwendet werden, anstatt sie direkt im Quellcode der Website zu platzieren.
Ist der Google Tag Manager DSGVO-konform?
Wie verhält es sich mit dem Google Tag Manager in Sachen DSGVO? Dieser sammelt Informationen auf Ihrer Website und leitet diese an angeschlossene Tracking-Tools weiter. In diesem Zusammenhang äußern viele Nutzerinnen und Nutzer immer wieder Bedenken.
Derzeit gibt es keine klare Aussage wie beispielsweise vom Bundesbeauftragten für den Datenschutz und die Informationsfreiheit (BfDI) zum Google Tag Manager und auch Experten bleiben geteilter Meinung.
Am besten fragen Sie Ihren betrieblichen Datenschutzbeauftragten nach seiner Einschätzung. Sie können auf Nummer sicher gehen, indem Sie die Dateien des Google Tag Managers lokal auf Ihrem Server speichern und von dort aus zur Verfügung stellen.
Erwähnen Sie den Google Tag Manager auch in Ihrer Datenschutzerklärung und erläutern Sie, welche Tracking-Tools damit verbunden sind. Holen Sie entsprechende Einwilligungen für den Google Tag Manager und die verknüpften Tools ein. Hierfür können Sie zum Beispiel eine Consent-Management-Plattform nutzen, die mit dem Tag Manager integriert werden muss.
Fazit: GMT bietet Ihnen viele Vorteile
Der Google Tag Manager ist ein leistungsstarkes Tool zur effizienten Verwaltung von Tracking-Codes und Skripten auf Websites. Durch seine benutzerfreundliche Oberfläche und die Möglichkeit verschiedene Tags und Variablen zu organisieren, optimiert der Tag Manager die Datenerfassung für Analysetools wie Google Analytics. Auch die Ladezeit einer Website wird durch die Analyse der Marketingaktivitäten nicht beeinträchtigt.
Ob für Shopify, WordPress oder eine andere Plattform – der Google Tag Manager bietet eine Vielzahl von Vorteilen, um die Online-Performance zu verbessern.
Titelbild: Kanok Sulaiman / iStock / Getty Images Plus
Ursprünglich veröffentlicht am 19. September 2023, aktualisiert am September 19 2023
Themen:
Google AnalyticsDiesen Artikel weiterempfehlen:
Artikel zu ähnlichen Themen
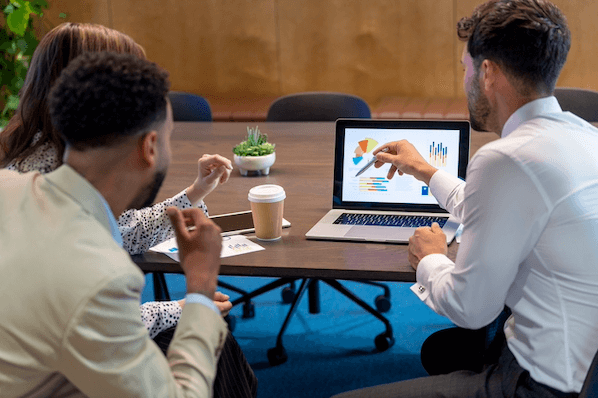

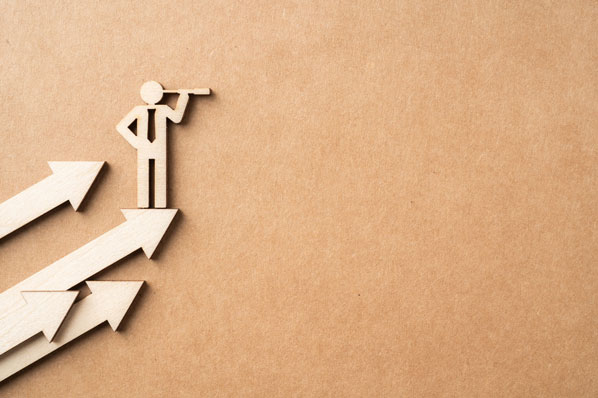
Mehr anzeigen
So erstellen Sie eine Inbound-Marketing-Kampagne
Herunterladen