Visuelles Marketing ist heute kaum mehr aus dem Standard-Marketingrepertoire wegzudenken. Immerhin werden Beiträge, die alle 75-100 Wörter ein Bild enthalten, doppelt so häufig in sozialen Netzwerken geteilt wie Artikel mit weniger Bildern.
Umso wichtiger ist es, ansprechende Bilder in Blog-Beiträgen zu verwenden, ebenso wie in Posts für Pinterest, Twitter, Facebook und Instagram.
![→ Praktische Vorlage für Ihren Styleguide [Kostenloser Download]](https://no-cache.hubspot.com/cta/default/53/90c626e0-c91a-4174-ba23-5b897e763a19.png)
Im Rahmen dieses Beitrags haben wir einen Leitfaden für alle Marketer und Marketerinnen zusammengestellt, die mit Canva visuellen Content erstellen möchten − ganz gleich, welche Vorkenntnisse sie mitbringen. Wir leiten Sie Schritt für Schritt durch die Funktionen von Canva. Als Beispiel dient uns ein Tierheim, das eine Adoptionsaktion ankündigen möchte.
Was ist Canva?
Canva ist ein Tool aus dem Bereich Grafikdesign. Es dient der Bildbearbeitung sowie der Gestaltung von Grafiken und Fotos. Das Programm bietet eine Vielzahl von Funktionen und Möglichkeiten, die besonders Marketer und Marketerinnen bei ihrer Arbeit nutzen, sich aber auch für die private Nutzung eignen.
Content-Marketing mit Canva verbessern
Viele Marketer und Marketerinnen verwenden eine ganze Reihe verschiedener Anwendungen oder Websites, um ein ansprechendes Bild zu erstellen: Mit Photoshop wird es zunächst bearbeitet, in InDesign das Layout angepasst, passende Filter gibt es bei VSCO und Bildarchive gibt es im Internet wie Sand am Meer.
Canva ist eine anwendungsfreundliche Online-Plattform, die diese ganzen Bildbearbeitungs- und Publishingtools in einem Paket anbietet und so Grafikdesign auch für Laien einfach macht.
Zudem ist sie insbesondere auf die Social-Media-Tauglichkeit der generierten Elemente ausgerichtet und verfügt über eine Auswahl an Vorlagen, die sich für verschiedene Branchen eignen.
Für einen erfolgreichen Webauftritt ist ein professionelles Visual Storytelling erforderlich. Dieses erreichen Sie am besten, indem Sie eine konkrete Content-Marketing-Strategie verfolgen. Setzen Sie sich klare Ziele und überlegen Sie sich, anhand welcher Plattformen Sie diese am besten erreichen.
In unserem Beispiel ist primär wichtig, dass möglichst viele Menschen von der Adoptionsaktion erfahren. Social-Media-Follower und -Followerinnen müssen auf jeden Fall informiert und dazu motiviert werden, die Ankündigung mit ihren Kontakten und Freunden bzw. Freundinnen zu teilen.
In diesem Beispiel möchten wir einen Post für Facebook, Twitter, Pinterest und Instagram erstellen. Das Bild sollte auch ausgedruckt als Poster funktionieren.
1. Canva Vorlagen durchstöbern
Canva hat eine gute Sammlung an teilweise spezifisch zu einer Berufsgruppe passenden Vorlagen für viele verschiedene Inhalte. Die Vorlagen sind in Kategorien (die Art des Contents) eingeteilt, die wiederum nach zusätzlichen Unterkategorien wie Design und Thema getrennt werden können.
So können Sie zum Beispiel zwischen Vorlagen für Poster und Präsentationen wählen, je nach der Content-Strategie, die Sie gerade verfolgen. Die Vorlagen sind bereits auf die entsprechenden Maße hin optimiert, wie Banner, Header und Titelfotos für Seiten wie Facebook, Twitter oder LinkedIn.
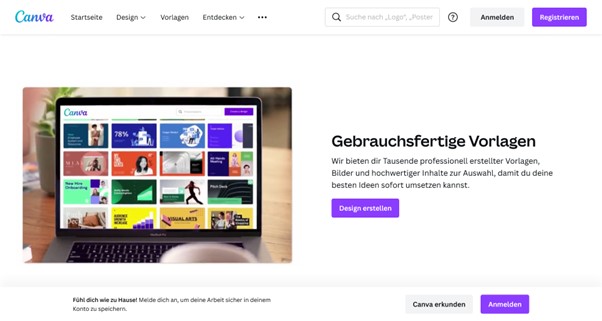
Quelle: Screenshot Canva
Diese Vorlagen sollen Ihnen eine optimale Ausgangslage zur Designerstellung bieten. Viele Kreativprofis, egal ob Autoren und Autorinnen oder Designerinnen und Designer finden es schwer, mit einem leeren Blatt zu beginnen.
Mit diesen Vorlagen müssen Sie für Ihren Content nicht das Rad neu erfinden oder gar einen Designprofi bezahlen, um Ihre alltäglichen Grafiken zu gestalten.
In unserem Beispiel verwenden wir dieses vorgefertigte Social-Media-Layout:
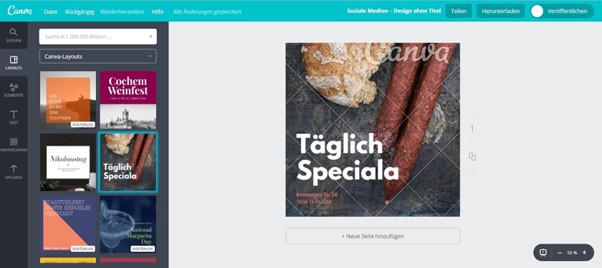
Quelle: Screenshot Canva
In den nächsten Schritten zeigen wir Ihnen, wie Sie dieses mit Canvas Drag-and-Drop-Designwerkzeugen bearbeiten können.
2. Canva Bilder verwenden: Die Canva Bibliothek
Es ist 40-mal wahrscheinlicher, dass visuelle Inhalte in sozialen Netzwerken geteilt werden, als das bei anderen Formaten der Fall ist. Für unser Beispiel möchten wir natürlich, dass mit unseren Social-Media-Beiträgen möglichst viel interagiert wird, zum Beispiel in Form von Kommentaren und Shares.
Deshalb sollten wir passende, ansprechende Bilder wählen. In der Medienbibliothek von Canva können wir Bilder eines süßen Katzenbabys suchen. So gewinnen wir die Aufmerksamkeit und Herzen der Nutzer und Nutzerinnen.
Geben Sie zunächst einen Begriff in die Suchleiste ein und wählen Sie ein Foto oder eine Illustration. So sparen Sie sich auch die Bildersuche über Google. In der Fotobibliothek finden Sie viele verschiedene Bilder, von abstrakten Designs, Texturen oder Landschaften bis hin zu Menschen und Tieren.
Sobald Sie das perfekte Bild gefunden haben, ziehen Sie es einfach per Drag-and-Drop in Ihr Design und platzieren es nach Ihren Wünschen.
Natürlich können Sie auch eigene Bilder hochladen, die Sie dann in Ihrem Design verwenden wollen. Das ist optimal, um zum Beispiel Ihr Unternehmenslogo einzufügen.
3. Canva Bild freistellen
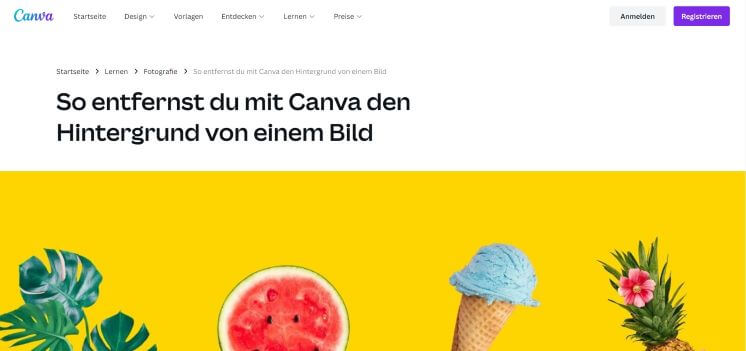
Quelle: Screenshot Canva
Es kommt immer wieder vor, dass Bilder für einen Onlineshop ideal geeignet sind, der Hintergrund allerdings wenig hermacht. Früher war es aufwendig, ein Motiv vom Hintergrund zu trennen, mit Canva gelingt das schnell und leicht. In der Canva-Pro-Version steht ein sogenannter Backround Remover zur Verfügung. Mit diesem können Sie das Motiv vom Hintergrund trennen.
Wenn Sie ein Canva Bild freistellen wollen, melden Sie sich bei Canva an und laden ein Bild hoch oder wählen eines aus den Vorlagen aus. Dieses fügen Sie dann in Ihr Design ein und wenden über „Bild bearbeiten“ den Backround Remover an. Je nach Wunsch fügen Sie das abgeänderte Bild in Ihrem Webshop ein oder verpassen ihm zuvor noch einen neuen Hintergrund.
4. Canva transparenter Hintergrund
Ein transparenter Hintergrund macht eine Menge her und zieht Aufmerksamkeit auf sich. Über Canva ist es möglich, diesen Effekt zu nutzen. Hierfür muss die Hintergrundfarbe zu „weiß“ umgewandelt oder der gesamte Hintergrund gelöscht werden.
Anschließend wählen Sie im Editor die Punkte „Teilen“ → „Herunterladen“ aus und nutzen als Dateityp „PNG“. Danach klicken Sie auf „Fertig“ und wählen die Option „Transparenter Hintergrund“ aus. Zuletzt gehen Sie auf „Herunterladen“ und schon haben Sie Ihr Design mit transparentem Hintergrund zur Verfügung.
5. Canva Bild zerschneiden
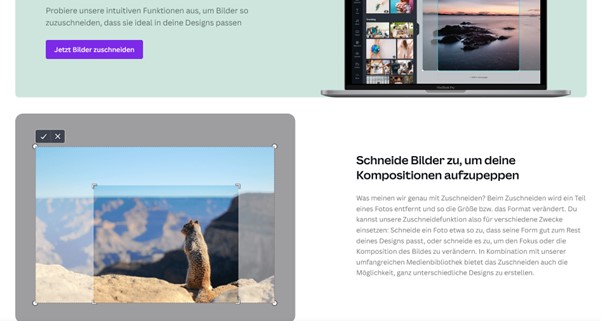
Quelle: Screenshot Canva
Nicht immer wird ein komplettes Bild für eine Werbekampagne oder einen Webauftritt benötigt, sondern nur ein Teilausschnitt. In diesem Fall ist es sinnvoll, Fotos mit Canva zuzuschneiden. Hierfür klicken Sie einfach doppelt auf das jeweilige Motiv und wählen den Unterpunkt „Zuschneiden“ aus. Dann können Sie den gewünschten Bildausschnitt nutzen, ohne dass der Rest verloren geht.
Anschließend besteht die Möglichkeit, verschiedene Raster und Rahmen zu nutzen, um dem Bild eine besondere Wirkung zu verleihen. Die entsprechenden Features sind bei Canva verfügbar. Trotz der Nutzung solcher Raster und Rahmen besteht immer die Möglichkeit, die Bilder individuell zu skalieren und zu optimieren, bis sie den eigenen Vorstellungen gerecht werden und zur jeweiligen Zielsetzung passen.
6. Canva Bild spiegeln
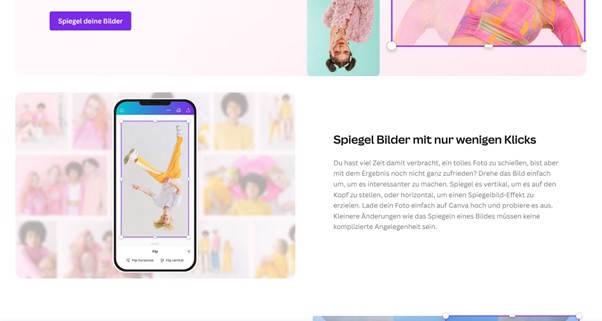
Quelle: Screenshot Canva
Durch das Spiegeln von Bildern lassen sich großartige Effekte erzielen. Die Fotos werden so zu einem Hingucker und ziehen die Aufmerksamkeit der Zielgruppe auf sich. Auf diese Weise ist es möglich, einem Bild eine surreale Note zu geben oder den Blick der Zielgruppe zu lenken.
Ebenso kann der Fokus bei einem Bild durch solche Spiegelungen verändert werden. Wenn Sie ein Canva Bild spiegeln möchten, ist das sowohl vertikal als auch horizontal möglich.
7. Canva rundes Bild
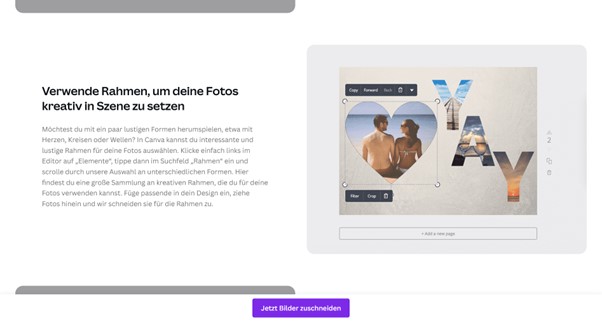
Quelle: Screenshot Canva
Angesichts einer Flut von Bildern und Grafiken im Internet ist es wichtig, aus der Masse herauszustechen und außergewöhnliche Bilder zu bieten. Das ist mit den bei Canva vorhandenen Rahmen ohne Weiteres möglich. Hier können Sie runde Bilder, Herzen, Buchstaben und viele weitere Motive nutzen, um den eigenen Bildern einen außergewöhnlichen Look zu verleihen.
8. Canva Filter anwenden
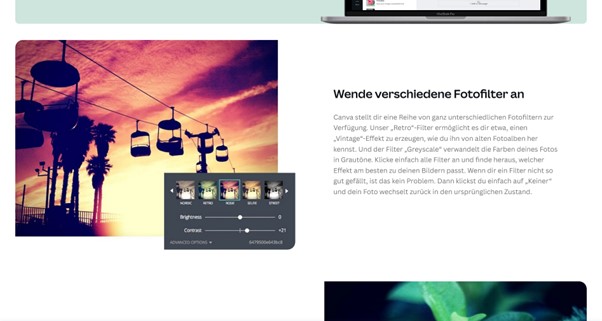
Quelle: Screenshot Canva
Filter eignen sich optimal, um Farbtöne schnell und einfach anzupassen. Wenn Sie einen bestimmten Filter in mehreren Posts verwenden, schaffen Sie so eine Art Leitmotiv, das Sie beispielsweise für eine bestimmte Kampagne nutzen können. So sorgen Sie für einheitliche Designs und steigern den Wiedererkennungswert.
Um einen Filter hinzuzufügen, wählen Sie ein Bild, klicken auf die Filter-Schaltfläche und entscheiden sich für einen der vielfältigen Filter von Canva. Mit dem Schieberegler stellen Sie die Intensität ein.
In den fortgeschrittenen Optionen können Sie weitere Einstellungen wie Helligkeit, Kontrast und Sättigung vornehmen oder sogar Effekte wie eine Vignette hinzufügen.
9. Canva Schriftarten

Quelle: Screenshot Canva
Bei Canva stehen Ihnen vielfältige Schriftarten zur Verfügung, die sich für unterschiedliche Projekte und Zielsetzungen besonders gut eignen. Von einfachen, praktischen Schriften bis hin zu verschnörkelten, stilvollen Varianten können Sie aus einem breiten Angebot wählen.
So bringen Sie Ihre Produkte und Dienstleistungen voll zur Geltung und heben sich vom Wettbewerb ab. Wichtig ist, dass die Schriftarten gut leserlich und zugleich ansprechend sind.
10. Text und Bild durch Typografie verbinden
Das Bild eines Katzenbabys, um Aufmerksamkeit zu gewinnen, haben wir ja bereits. Jetzt müssen wir unserem Zielpublikum auch Informationen zur Veranstaltung geben. Da wir mit einer Vorlage arbeiten, können wir ganz einfach den Platzhalter nutzen und alle Informationen direkt eingeben.
Der beste Content für Social Media ist eine optimale Verbindung aus Bild und Text. Denken Sie an die Statistik, die zeigt, dass mit Bildern gespickte Inhalte wesentlich öfter geteilt werden.
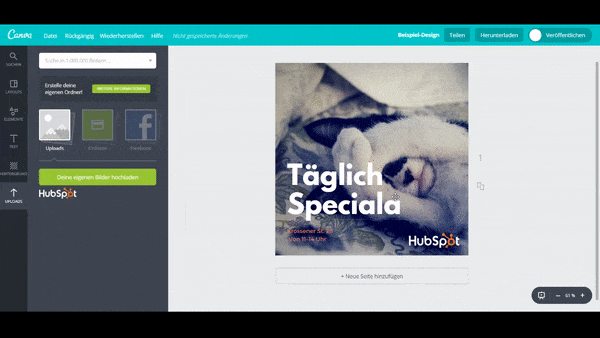
Quelle: Canva
Die richtige Schriftart zum Hintergrund zu finden, kann aber ganz schön schwierig sein. Profis können sich auf jahrelange Erfahrung verlassen. Canva bietet hier jedoch Neulingen ein praktisches Feature: das Font Pairing Tool (derzeit nur auf Englisch verfügbar).
Wählen Sie zunächst eine Ausgangsschrift. Das Tool zeigt Ihnen dann passende, kombinierbare Schriftarten und Beispiele dazu aus dem Internet.
11. Canva Animation
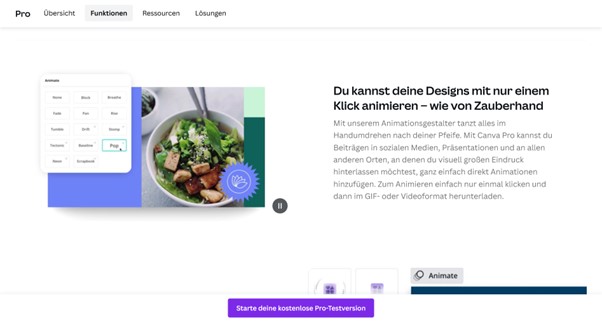
Quelle: Screenshot Canva
Mit Canva ist es ohne großen Aufwand möglich, bestehende Designs zu animieren. GIFs und Videos haben eine nachweislich andere Wirkung auf Betrachter und Betrachterinnen als statische Bilder oder reiner Text.
Durch Animationen haben Sie die Möglichkeit, zusätzliche Sinne bei Ihrer Zielgruppe anzusprechen und sie zu begeistern beziehungsweise zu einem Kauf oder einer Aktion zu animieren.
12. Canva Elemente gruppieren
Das Gruppieren von Elementen bei Canva hilft Ihnen dabei, die Kontrolle über Ihr Design und Layout zu behalten. So kommt es seltener zu Fehlern und Problemen beim Verschieben und Positionieren einzelner Inhalte. Bei Bedarf ist es Ihnen jederzeit möglich, eine einmal vorgenommene Gruppierung wieder aufzuheben.
13. Canva Tabelle einfügen
Tabellen verleihen einem Webauftritt Struktur und Übersichtlichkeit. Sie können über solche Tabellen Informationen vermitteln, Inhalte zur Geltung bringen oder für Auflockerung sorgen. Mit Canva ist es leicht möglich, die gewünschten Tabellen an der jeweils passenden Stelle einzufügen und zu nutzen.
14. Größe des Gesamtdesigns für verschiedene Plattformen anpassen
Nachdem Sie mit Ihrem Design fertig sind, müssen Sie unter Umständen die Gesamtgröße für die verschiedenen sozialen Netzwerke anpassen.
Nutzende der kostenfreien Version von Canva müssen dafür jeweils ein neues Design erstellen, und dabei eine benutzungsdefinierte Größe verwenden. Klicken Sie dafür auf der Startseite von Canva auf „Design erstellen“ und dann oben rechts auf „Benutzerdef. Abmessungen verwenden“.
Falls Sie die kostenpflichtige Version Canva for Work verwenden, müssen Sie jedoch nicht alles neu erstellen, sondern können mit dem „Magic Resize“-Tool ganz einfach das gesamte Design vergrößern oder verkleinern.
„Magic Resize“ ist ein zeitsparendes Feature, mit dem man im Handumdrehen Designs kopieren und an verschiedene Formate anpassen kann. Klicken Sie einfach auf „Datei“, wählen Sie „Magic Resize“ sowie das gewünschte Format und klicken Sie auf „Größe anpassen“. Das war es schon.

Quelle: Screenshot Canva
Fazit: Canva kommerziell nutzen: So stellt sich der Erfolg ein
Zusätzlich zu den hier vorgestellten Tools bietet Canva noch weitere Optionen zur Designbearbeitung. Neben Werbematerialien, wie in unserem Beispiel gezeigt, können Sie auch Präsentationen, Infografiken, Broschüren und vieles mehr erstellen.
Was Canva von anderen Tools unterscheidet, ist, dass der Gestaltungsvorgang für alle Formate prinzipiell fast gleich ist. Dank der gebrauchsfertigen Vorlagen können Sie mit den oben genannten Schritten viele verschiedene Dokumente erstellen. Haben Sie also keine Scheu vor visuellem Content. Es ist viel einfacher, als man denkt.
In Zukunft werden grafisch aufbereitete Kampagnen und Webauftritte an Bedeutung gewinnen. Sie haben zahlreiche Vorteile, wenn Sie sich dann bereits mit Canva und seinem breiten Funktionsspektrum auskennen und die vielfältigen Features gezielt für Ihre Anliegen einsetzen können.

Titelbild: Pekic / iStock / Getty Images Plus
Ursprünglich veröffentlicht am Oct 5, 2022 2:00:00 AM, aktualisiert am Januar 20 2023
