Kommen Ihnen die folgenden Situationen bekannt vor: Sie haben sich für ein Webinar registriert, dann aber völlig vergessen hinzugehen? Oder Sie haben eine E-Mail-Einladung für einen spannenden Workshop erhalten, doch versäumt, sich den Termin im Kalender zu notieren? Selbst den organisiertesten Menschen kann so etwas im stressigen Alltag schnell passieren. Als E-Mail-Marketer kennen Sie natürlich auch die andere Seite. Zum Beispiel die Enttäuschung, wenn mehr als die Hälfte der Leute, die sich für eine Ihrer Veranstaltungen angemeldet haben, zur geplanten Zeit nicht auftaucht. Das ist schade und ärgerlich!
Dabei kann das durch simplen, aber effektiven Marketing-Trick vermieden werden. Wir zeigen Ihnen, wie Sie in nur wenigen Schritten Einladungen für Outlook, iCal und Google Kalender direkt in eine E-Mail einfügen können. Auf diese Weise können die Empfänger Ihrer E-Mails ein Ereignis sofort in ihren Kalender eintragen. Das Ergebnis: Die Wahrscheinlichkeit, dass Registrierte den Termin Ihrer Veranstaltung vergessen, ist weitaus geringer.

Wenn Sie nicht gerade zufällig ganz genau wissen, welche Art von Kalender Ihre Zielgruppe verwendet, empfehlen wir grundsätzlich, Einladungen für alle drei in der Geschäftswelt gängigen Kalender zu Ihrer E-Mail hinzuzufügen. So kann der Empfänger selber entscheiden in welchem Kalender Ihre Veranstaltung eingetragen werden soll. Für Outlook- und iCal-Nutzer wird einfach eine ics.-Datei als Anhang mitgeschickt. Nutzer der Google-Kalender-Anwendung können einen Termin über eine URL-basierte Einladung eintragen.
Das Erstellen solcher Dateien und URLs für Ihr nächstes Ereignis, z. B. eine Konferenz, ein Webinar oder einen Workshop, ist kinderleicht. Halten Sie sich einfach an die folgenden Schritte und erleichtern Sie Ihren E-Mail-Empfängern die Planung.
Hinweis: Die eingefügten Screenshots mit den Schritt-für-Schritt-Anleitungen wurden auf einem Mac erstellt. Die Vorgehensweise für PC-Nutzer ist allerdings ganz ähnlich.
Schritt 1: Erstellen Sie einen neuen Termin für Ihr Ereignis
Als Mac-Nutzer können Sie Ihre Einladung in iCal erstellen. Auf einem PC bietet sich die Erstellung in Outlook an. Bei Google Kalender generieren Sie die URL unabhängig von Ihrem Computer (d. h. mit Ihrem PC oder Mac) direkt in Ihrer Kalender-Anwendung. Dafür müssen Sie bei Ihrem Google-Konto angemeldet sein.
iCal
Öffnen Sie iCal und klicken Sie in der oberen linken Ecke auf das Symbol „+“. Daraufhin öffnet sich ein Pop-up-Fenster. Geben Sie einen Namen für Ihr Ereignis ein und drücken Sie die Enter-Taste auf Ihrer Tastatur. Nun haben Sie einen Termin für ein Ereignis in Ihrem Kalender eingetragen. Für dieses Ereignis werden zunächst das aktuelle Datum und die aktuelle Uhrzeit übernommen. Die restlichen Angaben bleiben erst einmal leer und müssen später angepasst werden (mehr dazu erfahren Sie unter Schritt 2).
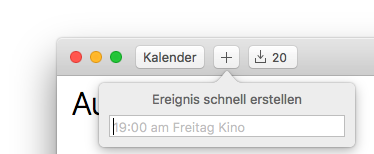
Outlook
Öffnen Sie den Outlook-Kalender und klicken Sie in der Navigationsleiste auf das Symbol „Termin“ oder auf „Neu“ und klicken Sie im Auswahlmenü auf „Termin“. Auf diese Weise erstellen Sie einen Termin und kein Meeting. Es handelt sich dabei um eine individuelle Einladung und es werden keine anderen Personen aus dem Kalender Ihres Empfängers hinzugefügt. Daraufhin öffnet sich ein Pop-up-Fenster mit einer Kalender-Einladung, die Sie bearbeiten können.
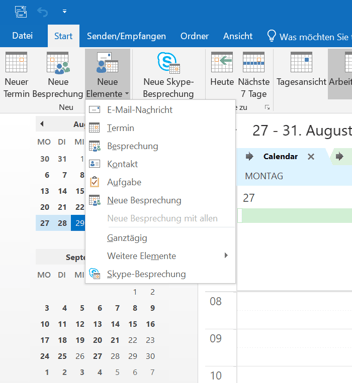
Google Kalender
Öffnen Sie den Google Kalender in einem neuen Browser-Fenster. Sie müssen sich dafür bei Ihrem Google-Konto anmelden. Klicken Sie unten rechts auf den roten Button „Termin eintragen“. Es öffnet sich ein neues Fenster zur Erstellung eines Termins für Ihr Ereignis.
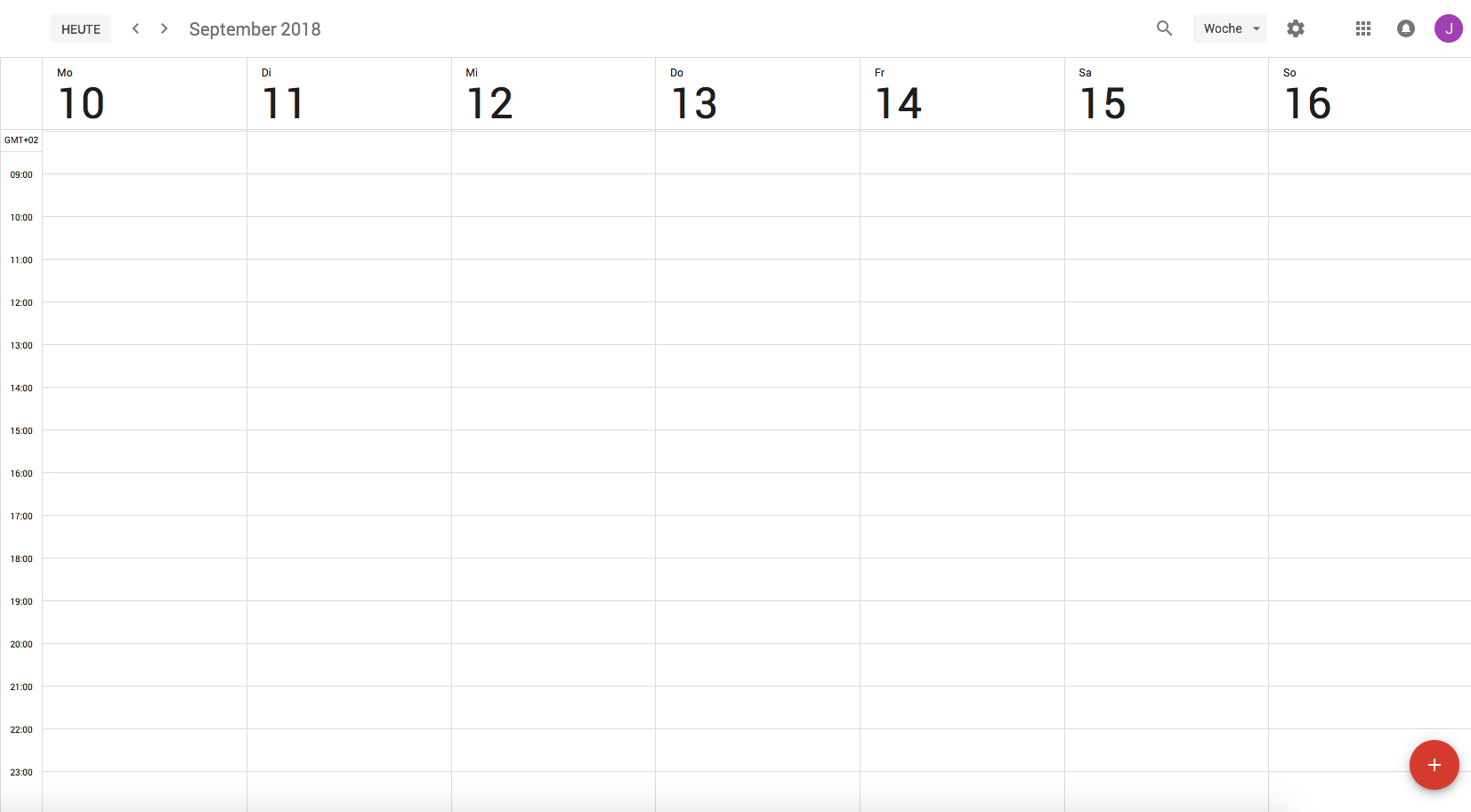
Schritt 2: Legen Sie die Details für Ihr Ereignis fest
Obwohl sich Outlook, iCal und der Google Kalender vom Design her etwas unterscheiden, sind sie vom Aufbau her alle gleich:
- Name des Ereignisses
- Ort
- Zeit
- Beschreibung
- URL zur Landing-Page der Veranstaltung
- Optionale Erinnerung
Unten finden Sie Beispiele für die einzelnen Anwendungen. Außerdem können Sie sehen, welche Informationen und Formate für die einzelnen Angaben erforderlich sind.
iCal
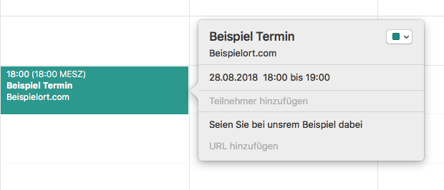
Outlook
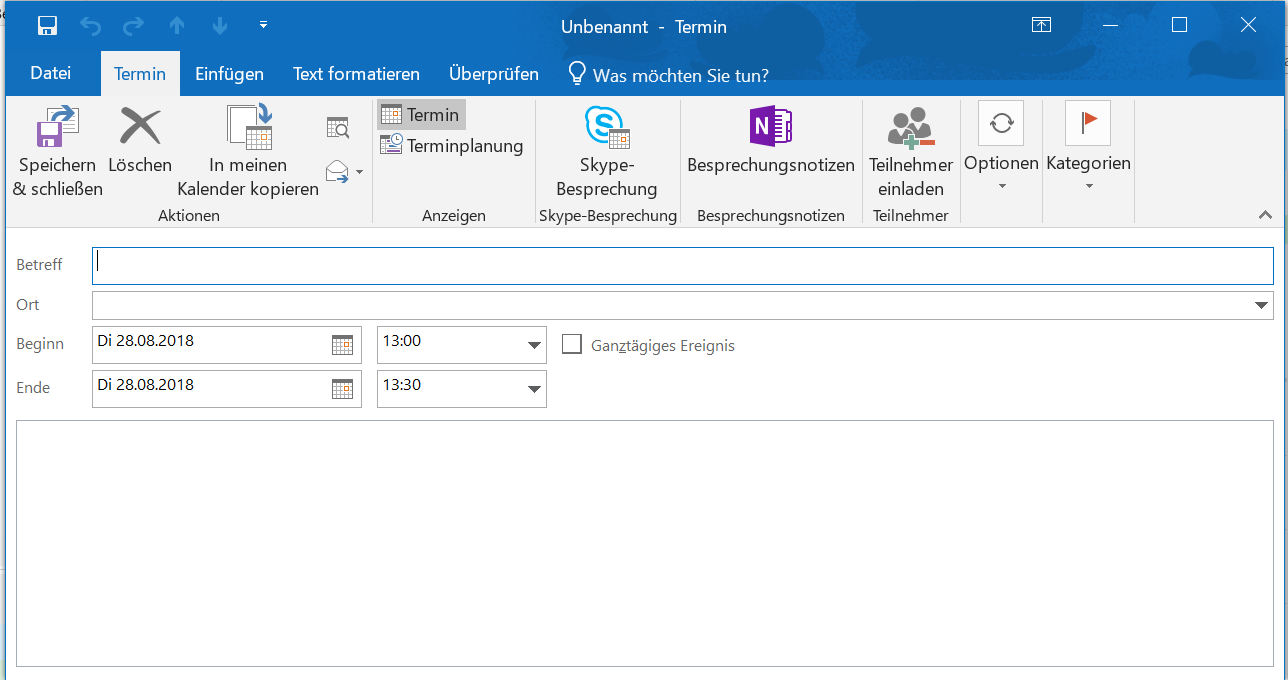
Google Kalender
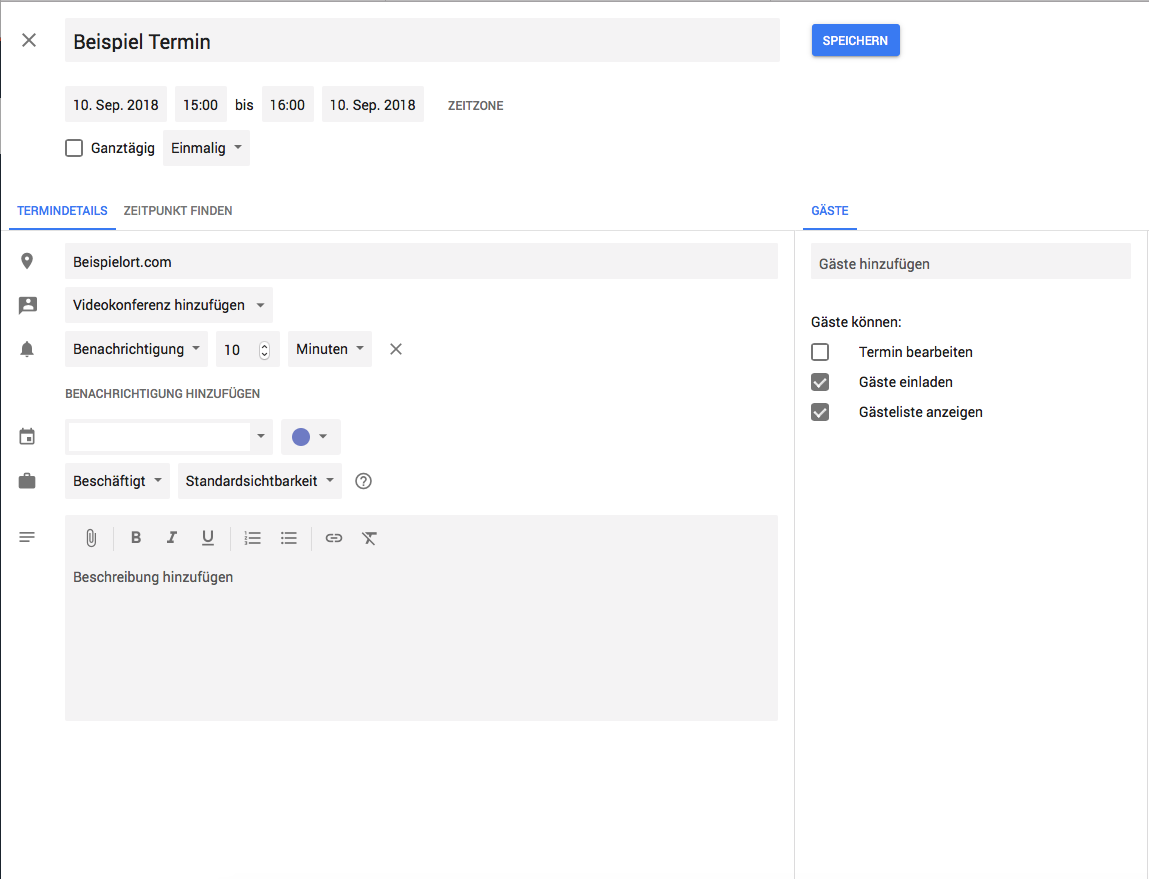
Diese Daten sollten Sie eintragen
Name des Ereignisses (bei Outlook ist es der Betreff)
Stellen Sie sicher, dass der Name des Ereignisses zu dem Namen der Veranstaltung auf Ihrer Website und Ihren anderen Info-Materialien passt (eigentlich ein überflüssiger Tipp, aber wir wollen schließlich gründlich sein). Außerdem empfehlen wir, dass Sie Ihren Unternehmensnamen am Ende hinzufügen. So erinnern sich die eingeladenen Teilnehmer schneller an den Veranstalter bzw. Organisator, wenn sie zu einem späteren Zeitpunkt in ihren Kalender schauen und den Termin entdecken.
Ort
Tragen Sie hier entweder den Veranstaltungsort ein (achten Sie darauf, nur eine Zeile zu verwenden, z. B. Musterstraße 123 in 45678 Musterstadt, DE) oder geben Sie bei Online-Events die URL der Landing-Page ein.
Zeit
Geben Sie den Start- und Endzeitpunkt der Veranstaltung ein. Passen Sie die Zeit an Ihre Zeitzone an, da Sie der Ersteller der .ics-Datei sind. Die Zeitzone wird nämlich automatisch an die Zeitzone der Person angepasst, die Ihre Einladung erhält. Wenn Sie beispielsweise in Boston eine Ereignis-Datei für ein Webinar in San Francisco mit Startzeit 10:00 Uhr PST erstellen, sollten Sie als Startzeit 13:00 Uhr EST eingeben.
Erinnerungen (optional)
Sie können Benachrichtigungen aktivieren, damit die Teilnehmer nach Erhalt der Einladung und vor dem Start der Veranstaltung an den Termin erinnert werden. Bei Outlook können Sie eine einmalige Erinnerung verschicken lassen (zum Beispiel eine Stunde vor dem Start der Veranstaltung). Bei iCal und Google Kalender sind mehrere Erinnerungen möglich.
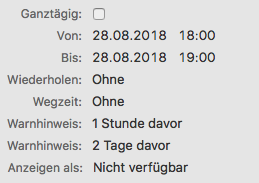
Bitte achten Sie darauf, nicht zu viele Erinnerungen zu verschicken. Das wirkt sonst schnell aufdringlich und wirft ein negatives Licht auf Ihre Veranstaltung. Unten sehen Sie ein Beispiel einer Erinnerung in iCal, mit der die Eingeladenen noch einmal diskret auf die Veranstaltung hingewiesen werden:
URL der Landing-Page Ihrer Veranstaltung
Ihre Veranstaltung oder Ihr Webinar hat eine eigene Landing-Page? Dann tragen Sie unbedingt auch die entsprechende URL ein. Dort können sich die Teilnehmer detailliert über die Veranstaltung informieren, falls sie vergessen haben sollten, worum es konkret geht. Bei iCal gibt es ein eigenes Feld für die URL. Bei einer Gmail- und Outlook-Einladung können Sie die URL in den Textteil kopieren, es sei denn, Sie haben die URL schon zum Ort hinzugefügt.
Beschreibung
Hier können Sie ein paar Eckdaten für Ihre Veranstaltung eintragen. Bei Ihrer iCal-Einladung können Sie diese Beschreibung unter „Notizen“ einfügen. In Ihrer Outlook-Einladung hinterlegen Sie die Beschreibung im Textbereich. Und bei Google Kalender gibt es für solche Zwecke das Feld „Beschreibung“.
Hilfreich sind zudem Kontaktdaten, damit Interessierte und Teilnehmer sich mit Fragen an Sie wenden können.
Schritt 3: Speichern Sie Ihr Event
Nach der Bearbeitung Ihrer Einladung können Sie diese speichern, um sie daraufhin in Ihrer Marketing-E-Mail zu verwenden.
Outlook
Klicken Sie in Ihrer Outlook-Einladung oben links auf „Speichern und schließen“, um den Termin in Ihrem Kalender zu speichern. Öffnen Sie den Termin dann erneut. Klicken Sie auf „Datei“ und dann auf „Speichern unter“. Geben Sie einen Namen für Ihre Datei ein (verwenden Sie dafür den Namen Ihrer Veranstaltung, da die Empfänger den Dateinamen sehen können). Wählen Sie dann unter den Optionen als Dateityp „iCalendar Format“.

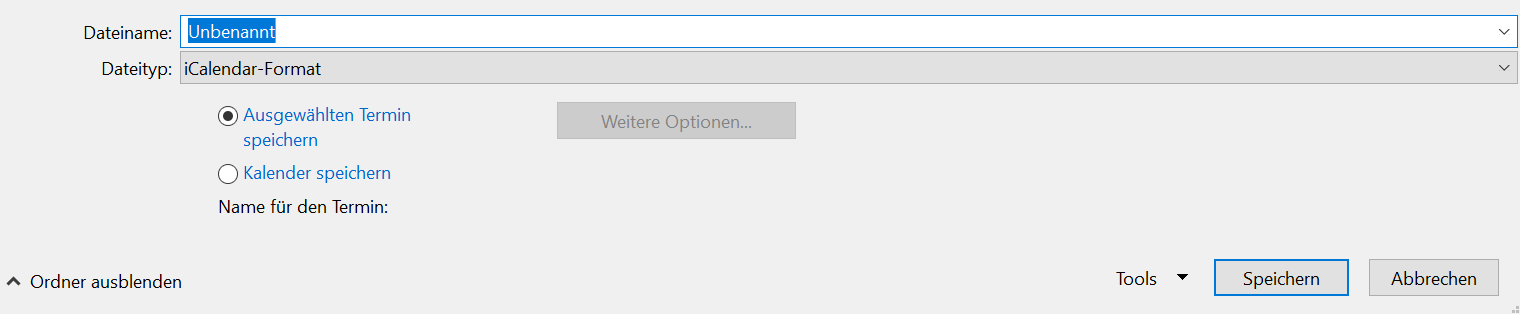
iCal
Klicken Sie auf „Fertig“, um den Termin in Ihrem Kalender zu speichern. Navigieren Sie dann zum Datum der Veranstaltung in Ihrem Kalender, klicken Sie auf den Termin und ziehen Sie ihn auf Ihren Desktop. Mit dieser Aktion haben Sie Ihre ics.-Datei gespeichert und können sie nun in Ihrer E-Mail-Einladung verwenden!
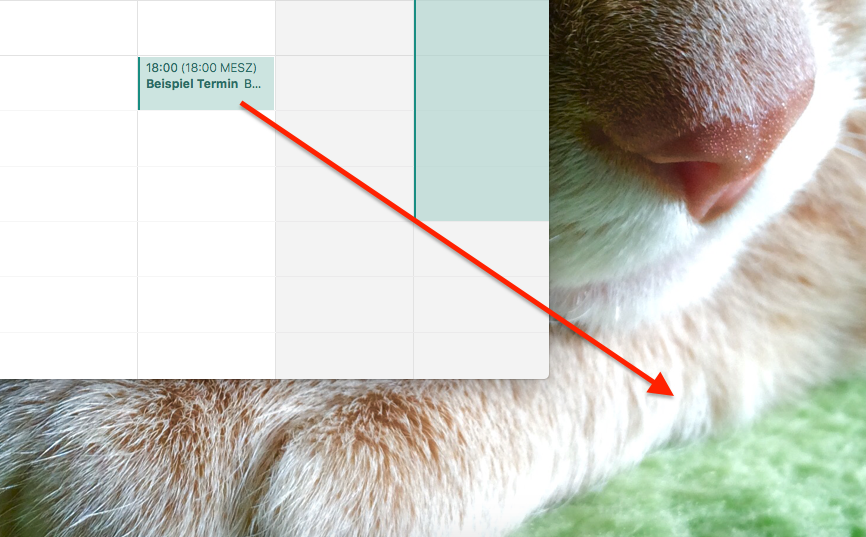
Google Kalender
Klicken Sie auf „Speichern“, um den Termin in Ihrem Kalender zu speichern. Öffnen Sie den Termin erneut und klicken Sie auf „Termin veröffentlichen“. Es öffnet sich ein Pop-up-Fenster mit einem Einbettungscode und einer URL. Das ist der Link für Ihre E-Mail.
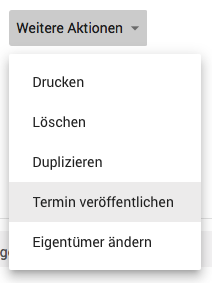
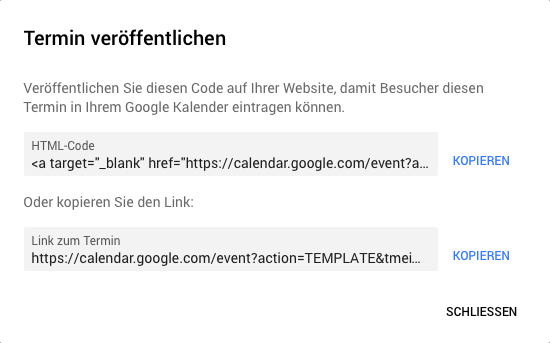
Schritt 4: Fügen Sie Einladungen zu Ihrer Marketing-E-Mail hinzu
Nachdem Sie Ereignisse in Outlook, iCal und Google Kalender erstellt haben, können Sie diese zu Ihren Marketing-E-Mails hinzufügen. Sie können entweder einen Text mit einer Verlinkung oder einen Call-to-Action-Button verwenden.
Speichern Sie diesen Termin direkt in Ihrem Kalender
Outlook | iCal | Google Calendar
Bei iCal- und Outlook-Einladungen müssen Sie die ics.-Datei als Anhang hinzufügen und diesen mit einem Text oder einem Button verlinken. Die meisten E-Mail-Tools (wie das von HubSpot) verfügen über einen Dateimanager, über den Sie diese Dateien direkt aus dem Bearbeitungsfenster hinzufügen können. Markieren Sie den Text oder klicken Sie auf den Button, für den Sie eine Verlinkung erstellen möchten. Laden Sie die .ics-Datei dann in Ihren Dateimanager und verknüpfen Sie diese mit dem Text oder dem Button.
Bei einer Google-Kalender-Einladung verlinken Sie den Text oder den Button mit der in diesem Tutorial unter Schritt 3 generierten URL. Nutzen Sie diese Vorlage, um eigene Buttons erstellen.
Selbst wenn Sie alle Hebel in Bewegung setzen, um Ihre Veranstaltung publik zu machen, liegt es letztendlich immer bei den Registrierten selbst, ob sie teilnehmen oder nicht. Heutzutage hat jeder eine Menge um die Ohren – Job, Familie, Freunde, das Training für den nächsten Marathonlauf, was auch immer. Da kann es schnell vorkommen, dass man einen Termin verschwitzt. Mit einer Kalender-Erinnerung helfen Sie Ihrer Zielgruppe dabei, Ihre Veranstaltung auf dem Schirm zu behalten.

Ursprünglich veröffentlicht am 18. September 2018, aktualisiert am Januar 19 2023
