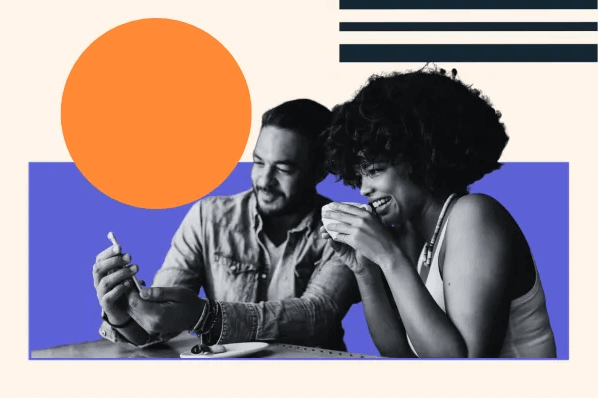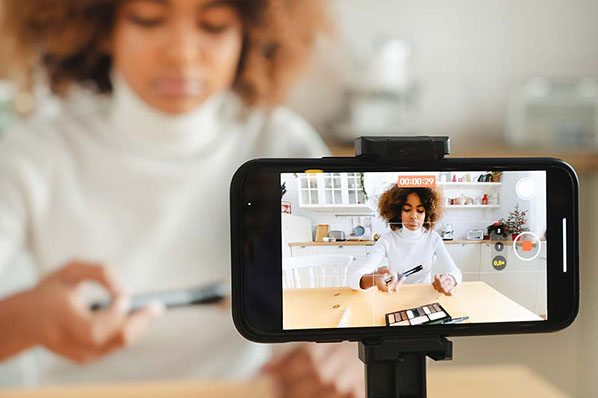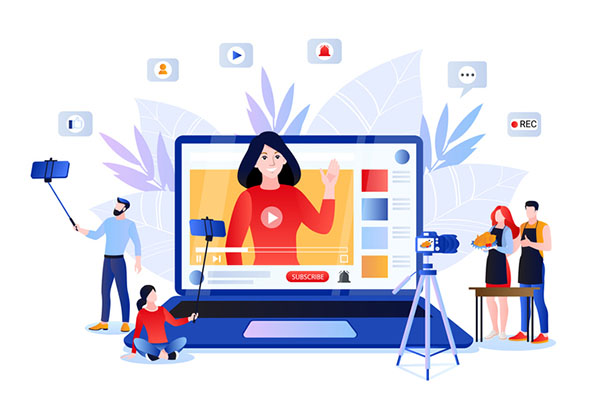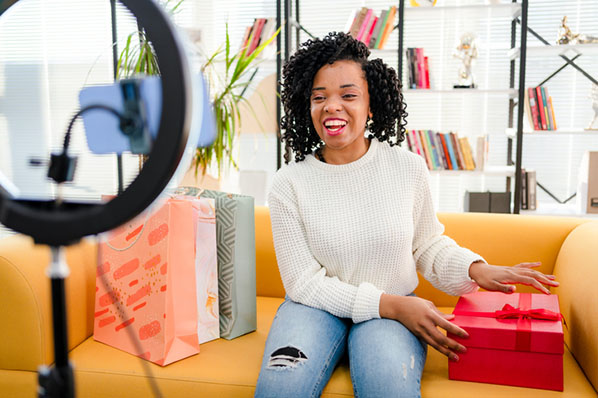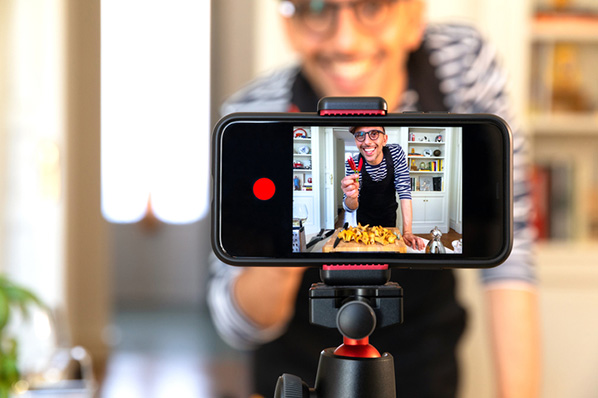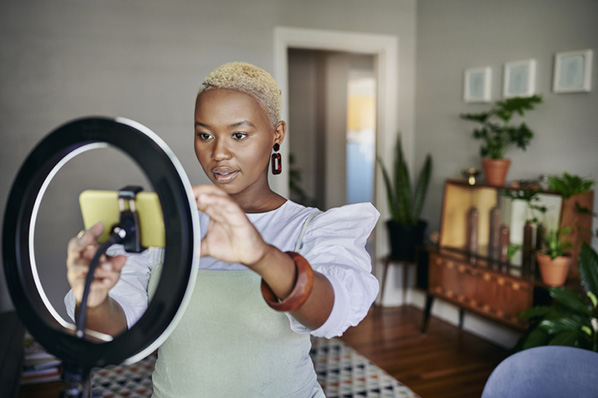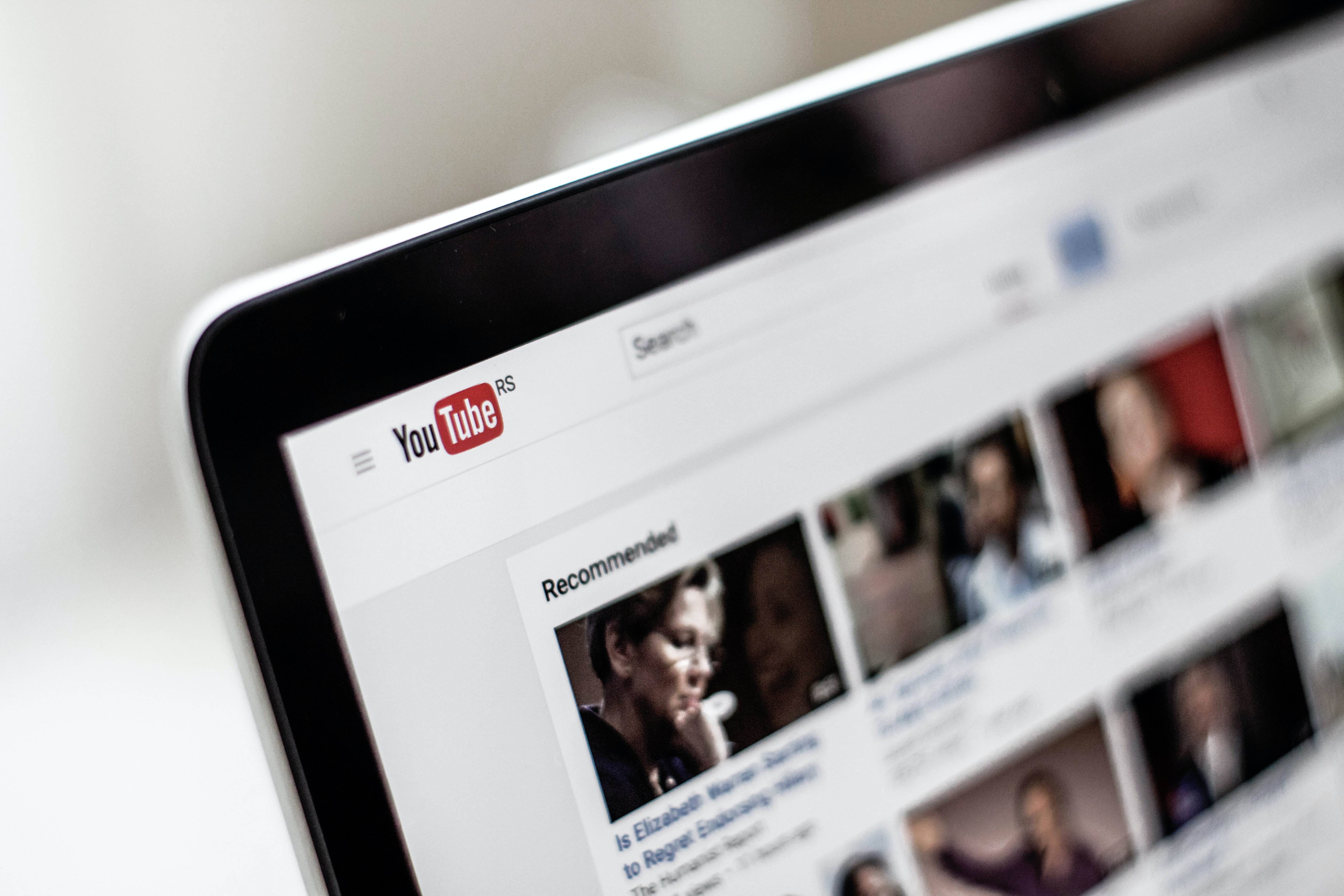Wer mehrere Videos auf YouTube zu einer Sammlung zusammenfassen will, hat die Möglichkeit, eine Wiedergabeliste zu erstellen. Noch nie gemacht? Lesen Sie hier, wie Sie eine YouTube-Playlist in der Smartphone-App oder auf der Website von YouTube erstellen.

So erstellen Sie eine YouTube-Playlist
Damit Sie eine Playlist auf YouTube anfertigen können, müssen Sie eine Voraussetzung erfüllen: Sie benötigen ein YouTube- bzw. Google-Konto. Einen eigenen Kanal brauchen Sie also nicht. Mit einem Konto können Sie sogar problemlos mehrere Wiedergabelisten erstellen. Sie können sich entscheiden, ob Sie die Erstellung der Playlist per App auf dem Smartphone oder auf Ihrem Computer tätigen. Und schon können Sie loslegen:
1. Schritt: YouTube öffnen
Wählen Sie die YouTube-App aus. Nachdem Sie das Videoportal geöffnet haben, suchen Sie sich ein Video, das Sie einer Playlist zuordnen wollen, aus. Rechts neben dem Video klicken Sie auf das Drei-Punkte-Menü.
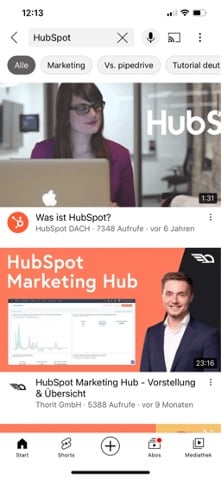
Quelle: Screenshot YouTube
2. Schritt: Video einer Liste hinzufügen
Tippen Sie im Menü auf „Zu Playlist hinzufügen”.
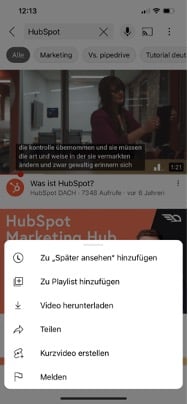
Quelle: Screenshot YouTube
3. Schritt: Neue Liste wählen
Wenn Sie eine Wiedergabeliste erstellen wollen, wählen Sie im darauffolgenden Menü oben rechts „Neue Playlist”.
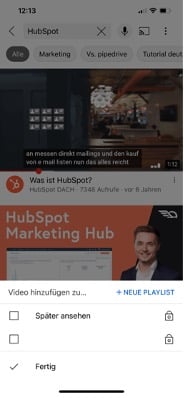
Quelle: Screenshot YouTube
4. Schritt: Details festlegen
Es öffnet sich ein neues Fenster, in dem Sie Ihre Playlist benennen. Den Datenschutz können Sie für Ihre Liste an dieser Stelle ebenfalls festlegen, indem Sie entscheiden, ob die Liste öffentlich sichtbar oder privat nur für Sie einsehbar (nicht gelistet) ist.
Weiterhin lässt sich die Liste mithilfe eines Links mit bestimmten Personen teilen. Nachdem Sie die gewünschten Einstellungen vorgenommen haben, wählen Sie „Erstellen” aus.
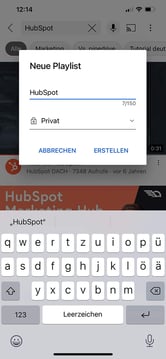
Quelle: Screenshot YouTube
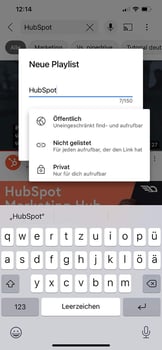
Quelle: Screenshot YouTube
5. Schritt: Weitere Videos hinzufügen
Drücken Sie auf das Drei-Punkte-Menü neben dem Video Ihrer Wahl. Nachdem Sie „Zu Playlist hinzugefügt” geklickt haben, wählen Sie dann den Namen Ihrer zuvor erstellten Liste aus.

Quelle: Screenshot YouTube
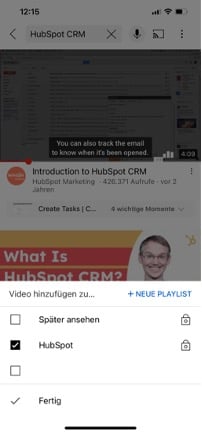
Quelle: Screenshot YouTube
6. Schritt: Zur Mediathek navigieren
Nach der Erstellung Ihrer Playlist können Sie im Menü unten rechts „Mediathek” auswählen.
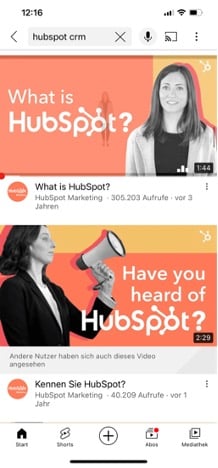
Quelle: Screenshot YouTube
7. Schritt: Alle Playlists anzeigen lassen
Im neuen Fenster finden Sie unter dem Punkt „Playlists” alle Listen, die Sie erstellt haben. Mit einem Klick auf eine Wiedergabeliste werden Ihnen alle Videos angezeigt, die dieser Liste zugeordnet sind.
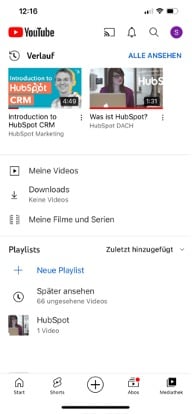
Quelle: Screenshot YouTube
Schritt für Schritt eine Liste auf dem Computer erstellen
Für die Erstellung einer Playlist auf dem Desktop können Sie die folgende Anleitung:
1. Schritt: Website von YouTube öffnen
Mit dem Browser Ihrer Wahl rufen Sie die Seite der Videoplattform auf. Dort melden Sie sich mit Ihrem Konto von Google an. Suchen Sie sich dann ein Video aus, das Sie einer Wiedergabeliste hinzufügen wollen, und klicken Sie auf das Drei-Punkt-Menü daneben. Im darauffolgenden Fenster können Sie dann „Zu Playlist hinzufügen” auswählen.
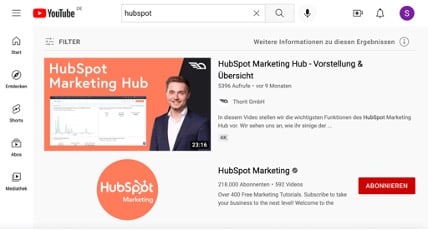
Quelle: Screenshot YouTube
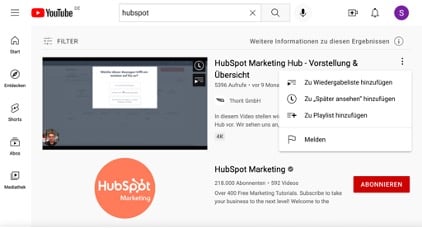
Quelle: Screenshot YouTube
2. Schritt: Eine neue Liste erstellen
Es öffnet sich ein neues Menü. Wenn Sie eine neue Liste erstellen wollen, klicken Sie auf den letzten Punkt „Neue Playlist erstellen”.
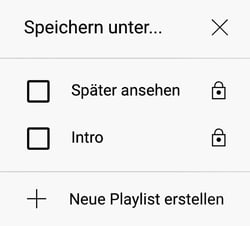
Quelle: Screenshot YouTube
3. Schritt: Angaben zur Liste machen
Anschließend können Sie Ihrer Playlist einen Titel geben. Überlegen Sie sich, wie in der App-Anleitung beschrieben, für wen Ihre Wiedergabeliste zu sehen ist. Anschließend klicken Sie auf „Erstellen”.
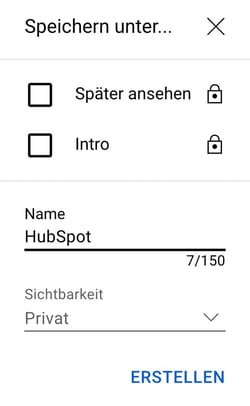
Quelle: Screenshot YouTube
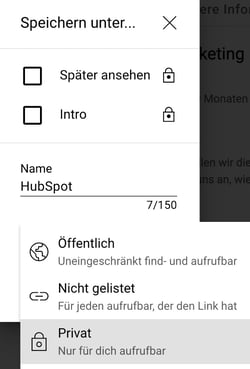
Quelle: Screenshot YouTube
4. Schritt: Weitere Videos hinzufügen
Sie beabsichtigen, Ihre Wiedergabeliste um weitere Videos zu erweitern? Klicken Sie neben dem Video Ihrer Wahl auf das Drei-Punkt-Menü und klicken Sie auf „Zu Playlist hinzufügen”. Dort wählen Sie die zuvor erstellte Playlist auf.
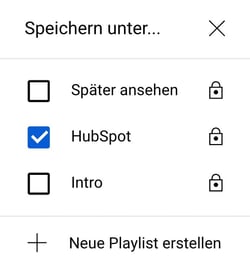
Quelle: Screenshot YouTube
5. Schritt: Zur Mediathek navigieren
Klicken Sie neben dem Logo von YouTube auf das Burgermenü (die drei Linien übereinander). Wählen Sie in der ausgeklappten Navigation den Punkt „Mediathek” aus.
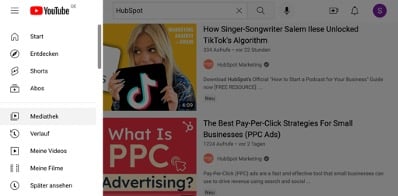
Quelle: Screenshot YouTube
6. Schritt: Alle Playlists anzeigen lassen
Im untersten Abschnitt finden Sie den Bereich „Playlists”. Dort befinden sich alle Wiedergabelisten, die Sie selbst erstellt haben. Um eine Liste abzuspielen, müssen Sie diese einfach nur auswählen.
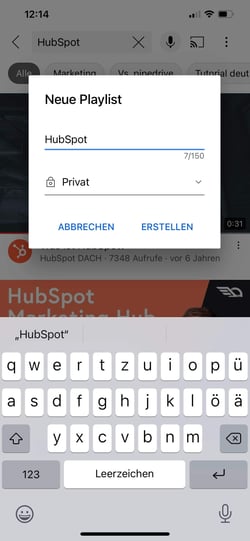
Quelle: Screenshot YouTube
Wie Sie eine YouTube-Playlist bearbeiten
Unabhängig davon, ob Sie die Liste in der App auf dem Smartphone oder über die Website auf dem Desktop-PC, gehen Sie bei der Bearbeitung der Playlist folgendermaßen vor:
Wählen Sie eine Ihrer Wiedergabelisten, die Sie erstellt haben, aus. Sie erhalten dann mehrere Möglichkeiten, wie Sie die Playlist bearbeiten können:
- Passen Sie den Titel an.
- Verändern oder fügen Sie eine kurze Beschreibung hinzu.
- Wenn Sie die beiden Striche neben dem Video berühren und diese gedrückt halten, können Sie die Reihenfolge der Videos innerhalb der Liste verändern.
YouTube-Playlist löschen leicht gemacht
Rufen Sie eine Ihrer Playlists auf. Klicken Sie auf das Menüsymbol mit den drei Punkten neben der Liste. Wählen Sie dann den Menüpunkt „Playlist löschen” aus – auch erkennbar an dem Papierkorb-Icon. Im nächsten Fenster müssen Sie bestätigen, dass Sie die Wiedergabeliste wirklich entfernen wollen. Für die Bestätigung klicken Sie erneut auf „Löschen”.
Nun werden in YouTube Analytics die Playlist-URL und der Name der Liste nicht mehr angezeigt. Die Suche nach der Playlist ist ebenfalls nicht mehr möglich. Falls Ihre Liste öffentlich sichtbar war, kann es sein, dass die Playlist im Wiedergabeverlauf Ihrer Zuschauerinnen und Zuschauer weiterhin zu sehen ist.
Ein einzelnes Video aus der Playlist entfernen
In der Applikation navigieren Sie zu der Playlist Ihrer Wahl. Klicken Sie auf das Drei-Punkt-Menü neben dem Video, das Sie löschen wollen. Wählen Sie in dem neuen Menü „Aus ‘Name der Playlist’ entfernen”. Das Video ist dauerhaft entfernt. Auf Ihrem Computer gehen Sie auf die gleiche Art und Weise vor.
Wie finden Sie die YouTube-Playlist-Länge heraus?
Leider liefert YouTube selbst keine Informationen darüber, wie lange die Laufzeit Ihrer Playlist ist. Sie können die Zeiten der einzelnen Videos selbst zusammenzählen.
Eine Alternative bietet die Browser-Erweiterung „Youtube Playlist Duration Calculator“, die sowohl für Google Chrome als auch für Microsoft Edge und Mozilla Firefox zur Verfügung steht. Nachdem Sie die Erweiterung im entsprechenden Webstore Ihres Browsers installiert haben, wird Ihnen die Länge Ihrer Wiedergabeliste unterhalb des Playlist-Titels auf YouTube selbst angezeigt.
Wie Sie Ihre YouTube-Playlist einbetten können
Um die Inhalte auch auf anderen Seiten als der Plattform selbst anzuzeigen, können Sie die Playlist genau wie ein YouTube-Video einbetten. Rufen Sie zunächst die Liste auf, die Sie anzeigen wollen. Klicken Sie auf den Pfeil, der für die Teilungsfunktion steht.
In dem darauf folgenden Menü wählen Sie die Freigabeoption „Einbetten” aus. Kopieren Sie den HTML-Code aus dem angezeigten Feld und fügen Sie ihn in Ihre Website oder in Ihren Blog ein. Fertig!
Fazit: In wenigen Klicks zur eigenen Wiedergabeliste
Für die Erstellung einer YouTube-Playlist müssen Sie nur wenige Schritte befolgen. Nutzen Sie Wiedergabelisten in Ihrem YouTube-Marketing zum Kuratieren von Videoinhalten oder bereiten Sie für Ihre Zielgruppe weiterführende Informationen zu einem bestimmten Thema, das sie interessiert, auf. Es gibt viele Möglichkeiten, die Listen von YouTube sinnvoll einzusetzen.
Titelbild: Tim Robberts / iStock / Getty Images Plus