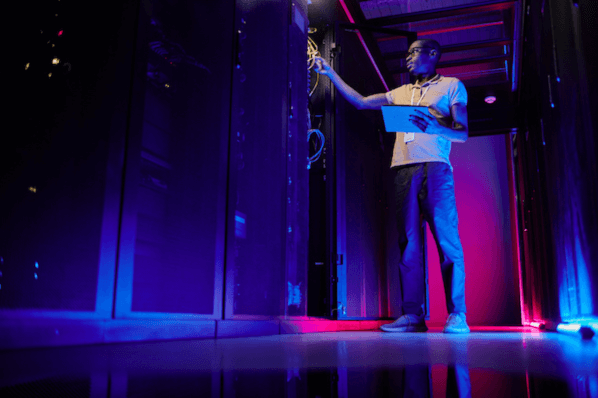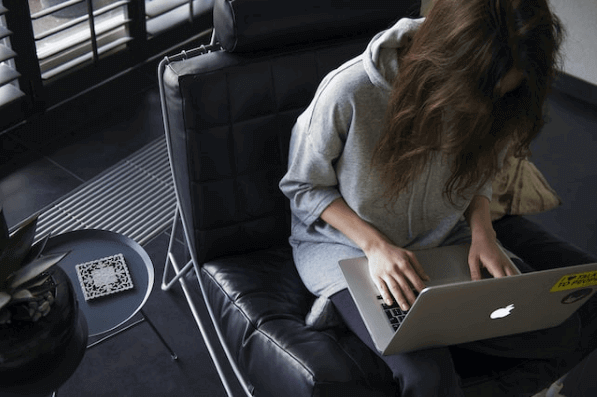In der heutigen digitalen Welt ist eine schnelle und zuverlässige Webpräsenz entscheidend für den Erfolg von Unternehmen. Eine oft übersehene Möglichkeit, die Leistung Ihres Webhostings zu verbessern, besteht darin, Ihren DNS-Server zu ändern.

In diesem Artikel erfahren Sie, was ein DNS-Server ist und wie Sie Ihre DNS-Server-Einstellungen auf verschiedenen Plattformen optimieren können, um eine reibungslose Web-Erfahrung für Ihre Kundinnen und Kunden zu gewährleisten.
Was ist ein DNS-Server?
Ein DNS-Server, kurz für Domain Name System, ist ein wesentlicher Bestandteil des Internets. Durch die Auflösung von Domainnamen in IP-Adressen ermöglicht der DNS-Server die Verbindung von Benutzerinnen und Benutzern mit den gewünschten Websites und Ressourcen im Internet.
Er fungiert als Vermittler zwischen leicht verständlichen Domainnamen (z. B. www.meinunternehmen.com) und den zugrunde liegenden IP-Adressen, die von Computern und Servern verwendet werden, um miteinander zu kommunizieren.
Warum DNS-Server ändern?
Die Standard-DNS-Server, die von Ihrem Internetanbieter bereitgestellt werden, sind möglicherweise nicht immer die schnellsten oder zuverlässigsten Optionen. Durch die Änderung Ihrer DNS-Server-Einstellungen können Sie die Webhosting-Performance optimieren und von Vorteilen wie schnelleren Ladezeiten, besserer Zuverlässigkeit und verbessertem Datenschutz profitieren.
So ändern Sie Ihren DNS-Server
Je nachdem, welches Betriebssystem Sie verwenden, gibt es verschiedene Schritte, um Ihre DNS-Server-Einstellungen anzupassen. Im Folgenden erklären wir Ihnen verschiedene Wege:
Windows DNS-Server ändern
Öffnen Sie zunächst die Netzwerkverbindungseinstellungen: Klicken Sie auf „Start” und suchen Sie nach „Einstellungen”. Wählen Sie „Netzwerk und Internet” und dann „Netzwerk- und Freigabecenter”.
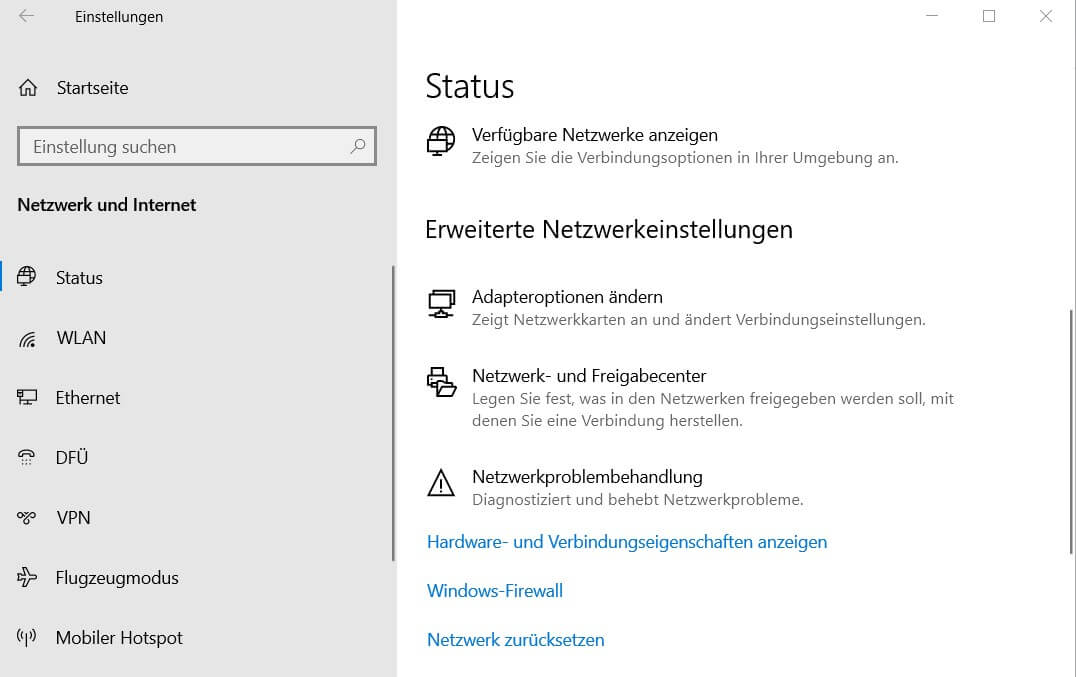
Ändern Sie die DNS-Serveradressen: Klicken Sie auf „Adapteroptionen ändern" und dann mit der rechten Maustaste auf Ihre aktive Netzwerkverbindung. Wählen Sie anschließend „Internetprotokoll Version 4 (TCP/IPv4)” oder „Internetprotokoll, Version 6 (TCP/IPv6)”. Klicken Sie auf „Eigenschaften” und wählen Sie „Folgende DNS-Serveradressen verwenden”. Geben Sie im geöffneten Fenster die gewünschten DNS-Serveradressen ein und speichern Sie die Änderungen.

Mac DNS-Server ändern
Öffnen Sie die Systemeinstellungen: Klicken Sie auf das Apple-Menü und wählen Sie „Systemeinstellungen”. Gehen Sie auf „Netzwerk” und wählen Sie Ihre aktive Netzwerkverbindung.
Ändern Sie die DNS-Einstellungen: Klicken Sie auf „Details“ und wählen Sie die Registerkarte „DNS”. Klicken Sie auf das Pluszeichen, um DNS-Serveradressen hinzuzufügen. Geben Sie die gewünschten DNS-Serveradressen ein und speichern Sie die Änderungen.
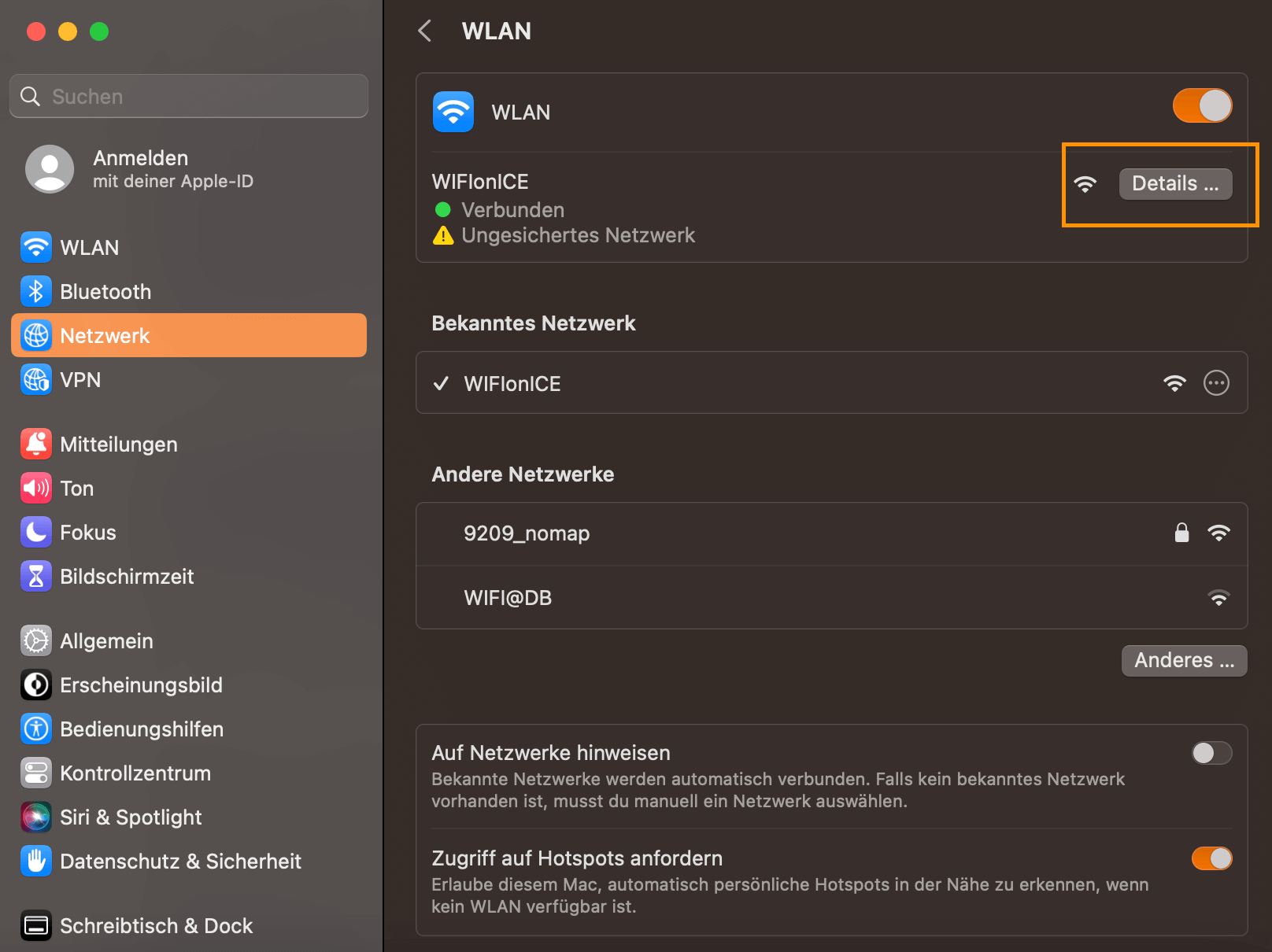
Linux DNS-Server ändern
Öffnen Sie zunächst das Terminal: Drücken Sie die Tastenkombination „Strg + T” oder stellen Sie eine SSH-Verbindung her.
Geben Sie folgenden Befehl ein, um zum Root-Benutzer zu wechseln:
su
Geben Sie das Root-Passwort ein, um die erforderlichen Berechtigungen zu erhalten.
Führen Sie die folgenden Befehle aus, um die vorhandene „resolv.conf”-Datei zu öffnen:
rm -r /etc/resolv.conf
nano /etc/resolv.conf
In der geöffneten Datei im Texteditor können Sie die DNS-Serveradressen bearbeiten. Fügen Sie für jeden DNS-Server eine separate Zeile hinzu, die mit „nameserver“ beginnt, gefolgt von der IP-Adresse des Servers. Sie können mehrere DNS-Serveradressen angeben, indem Sie weitere „nameserver”-Zeilen einfügen.
Speichern Sie die Änderungen, indem Sie „Strg + X” drücken, dann „Y” für „Ja” und schließlich „Enter” auswählen.
Um zu verhindern, dass die „resolv.conf”-Datei automatisch aktualisiert wird, führen Sie den folgenden Befehl aus:
chattr +i /etc/resolv.conf
Dadurch wird die Datei schreibgeschützt und bleibt vor automatischen Aktualisierungen geschützt. Schließen Sie nun das Terminal.
Sie können die Netzwerkeinstellungen überprüfen, indem Sie den Befehl „ping” gefolgt von einer Website-URL eingeben, um sicherzustellen, dass die DNS-Serveradressen korrekt funktionieren. Bitte beachten Sie, dass die genauen Schritte und Befehle je nach Linux-Distribution und Version variieren können. Passen Sie die Anweisungen entsprechend an Ihre spezifische Umgebung an.
DNS-Server ändern iPhone
Öffnen Sie die Einstellungen: Gehen Sie zu den Einstellungen Ihres Geräts und suchen Sie nach „WLAN” oder „Netzwerk und Internet”, je nach Betriebssystem.
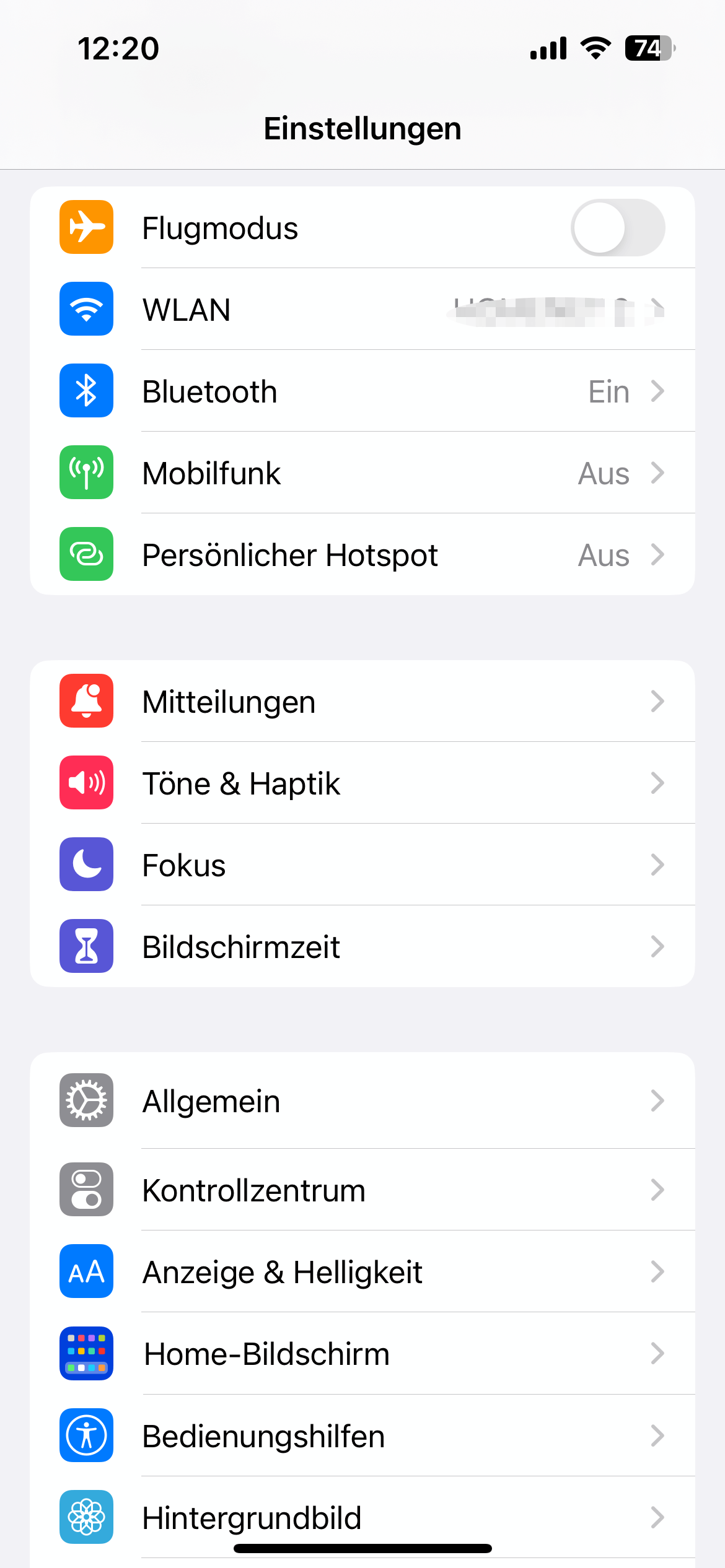
Ändern Sie die DNS-Einstellungen: Wählen Sie Ihre aktive WLAN-Verbindung und tippen Sie auf „DNS konfigurieren”. Wählen Sie „Manuell” und geben Sie die gewünschten DNS-Serveradressen ein. Speichern Sie die Änderungen.

DNS-Server ändern Android
Öffnen Sie die Einstellungen: Um den DNS-Server auf einem Android-Gerät zu ändern, öffnen Sie die Einstellungen und tippen auf „WLAN” oder „Netzwerkverbindungen”.
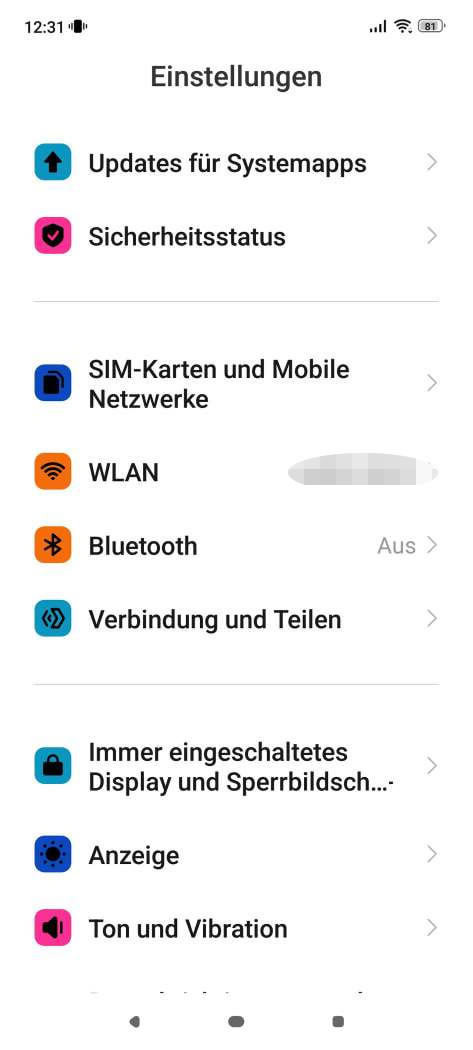
Ändern Sie die DNS-Einstellungen: Wählen Sie anschließend die Optionen „Privates DNS” und „Privates DNS konfigurieren” aus. Hier können Sie die DNS-Serveradresse manuell eingeben. Ihr DNS-Server wird nach dem Speichern entsprechend aktualisiert.
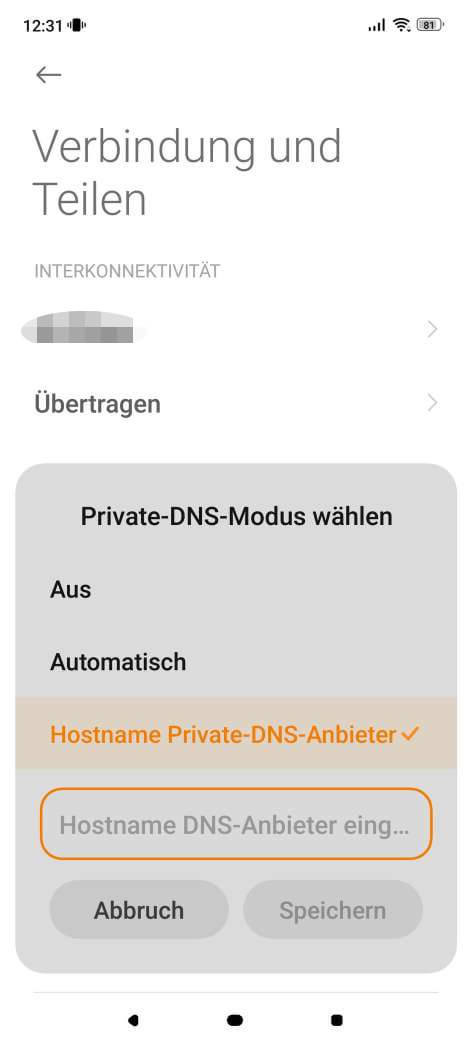
DNS-Server ändern über den Router
Um den DNS-Server nicht für jedes Gerät einzeln ändern zu müssen, können Sie die Änderung über den Router vornehmen. Alle Geräte, die mit diesem Netzwerk verbunden sind, nutzen dann den ausgewählten DNS-Server. Hierzu gehen Sie folgendermaßen vor:
- Öffnen Sie einen Webbrowser und geben Sie die IP-Adresse Ihres Routers in die Adressleiste ein. Sie finden diese Informationen normalerweise auf der Rückseite des Routers oder in der Bedienungsanleitung.
- Geben Sie Ihren Benutzernamen und Ihr Passwort ein, um sich am Router anzumelden. Die Standard-Anmeldeinformationen finden Sie ebenfalls auf der Rückseite des Routers oder in der Bedienungsanleitung. Wenn Sie das Passwort zuvor geändert haben und es vergessen haben, müssen Sie möglicherweise das Router-Handbuch oder den Support des Herstellers konsultieren, um das Standard-Passwort zurückzusetzen.
- Suchen Sie im Router-Konfigurationsmenü nach den Netzwerkeinstellungen oder DNS-Einstellungen. Der genaue Ort variiert je nach Router-Marke und -Modell.
- Geben Sie die IP-Adressen der gewünschten DNS-Server in den Feldern für die primäre und sekundäre DNS-Serveradresse ein. Überprüfen Sie die Anweisungen Ihres Internetdienstanbieters oder verwenden Sie DNS-Serveradressen, die von Ihrem Netzwerkadministrator bereitgestellt werden.
- Speichern Sie die Änderungen und starten Sie gegebenenfalls den Router neu, damit die neuen DNS-Einstellungen wirksam werden.
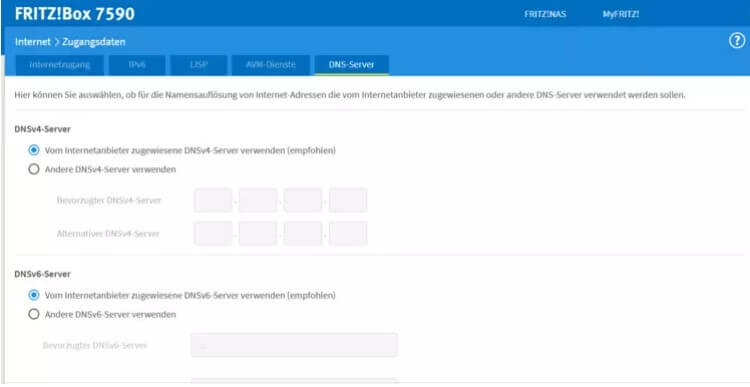
Quelle: Screenshot Ionos
Bitte beachten Sie, dass die Benutzeroberfläche und die Optionen je nach Router-Modell, Hersteller und Firmware-Version unterschiedlich sein können. Es ist daher empfehlenswert, das Handbuch des Router-Herstellers zu nutzen oder den Support zu konsultieren, wenn Sie Schwierigkeiten haben, die DNS-Einstellungen zu finden oder zu ändern.
Häufige Probleme und Lösungen bei der DNS-Server-Änderung
Bei der Änderung Ihrer DNS-Server-Einstellungen können gelegentlich Probleme auftreten. Beachten, dass die Lösungen für Probleme bei der DNS-Server-Änderung je nach spezifischer Situation und verwendeter Geräte- und Softwarekonfiguration variieren können. In einigen Fällen kann es hilfreich sein, professionelle Unterstützung von einem Netzwerkadministrator bzw. einer Netzweradministratorin, um spezifische Probleme zu diagnostizieren und zu lösen.
Die häufigsten Probleme und mögliche Lösungen stellen wir Ihnen im Folgenden vor:
Verbindungsprobleme
Nach der Änderung des DNS-Servers können möglicherweise Verbindungsprobleme auftreten, bei denen keine Verbindung zum Internet hergestellt werden kann. Dies kann auf eine falsch konfigurierte DNS-Serveradresse oder andere Netzwerkprobleme hinweisen.
Lösung: Überprüfen Sie die eingegebenen DNS-Serveradressen, um sicherzustellen, dass diese korrekt sind. Stellen Sie sicher, dass Sie die IP-Adressen korrekt eingegeben haben und dass sie mit den Anweisungen des DNS-Providers übereinstimmen. Überprüfen Sie auch andere Netzwerkeinstellungen, wie z.B. Gateway- oder Subnetzmasken-Einstellungen.
Unzuverlässige oder langsame Verbindung
Wenn nach der Änderung des DNS-Servers die Internetverbindung langsam oder unzuverlässig ist, kann dies darauf hinweisen, dass der neue DNS-Server nicht optimal funktioniert oder dass es andere Netzwerkprobleme gibt.
Lösung: Überprüfen Sie die Geschwindigkeit und Zuverlässigkeit des neuen DNS-Servers. Testen Sie alternative DNS-Server, um festzustellen, ob die Probleme mit einem bestimmten DNS-Server zusammenhängen. Überprüfen Sie auch andere Faktoren, die die Internetverbindung beeinflussen können, wie z.B. Netzwerkauslastung, Router-Probleme oder Probleme mit dem Internetdienstanbieter.
DNS-Cache leeren
Manchmal ist es nach der Änderung des DNS-Servers erforderlich, den DNS-Cache auf Ihrem Gerät oder im Router zu leeren, um sicherzustellen, dass die neuen DNS-Einstellungen wirksam werden.
Lösung: Überprüfen Sie die Anweisungen des Betriebssystems oder Routers, um den DNS-Cache zu leeren. In den meisten Fällen können Sie dies durch Neustarten des Geräts oder durch Ausführen spezifischer Befehle im Terminal oder über die Router-Oberfläche erreichen.
Antiviren- oder Firewall-Probleme
In einigen Fällen können Firewall- oder Antiviren-Einstellungen Probleme verursachen, wenn der DNS-Server geändert wird. Diese Sicherheitssoftware kann den Zugriff auf bestimmte DNS-Server blockieren oder DNS-Anfragen filtern.
Lösung: Überprüfen Sie die Firewall- oder Antiviren-Einstellungen, um sicherzustellen, dass sie den Zugriff auf den neuen DNS-Server nicht blockieren. Passen Sie die Einstellungen entsprechend an, um sicherzustellen, dass der DNS-Verkehr erlaubt ist.
Tipps zur Optimierung des DNS-Servers
Um die Geschwindigkeit, Stabilität und Effizienz Ihres DNS-Servers zu optimieren und damit eine reibungslose Kommunikation im Netzwerk zu gewährleisten, können Sie folgende Maßnahmen ergreifen:
- Mit einem DNS-Benchmark-Tool können Sie die Leistung verschiedener DNS-Server testen und vergleichen, um den schnellsten und zuverlässigsten DNS-Server für Ihr Netzwerk auszuwählen.
- Verwenden Sie einen DNS-Anbieter mit hoher Zuverlässigkeit, der über eine stabile Infrastruktur und DDoS-Schutz verfügt.
- Aktualisieren Sie Ihre DNS-Server regelmäßig, um von neuen Funktionen, Patches und Sicherheitsverbesserungen zu profitieren.
- Implementierung von DNS-Caching, um häufig abgerufene DNS-Einträge zwischenzuspeichern und die Auflösungszeit zu verkürzen.
- Überwachen Sie die Leistung und Verfügbarkeit Ihrer DNS-Server, um Probleme frühzeitig zu erkennen und zu beheben.
- Verwenden Sie mehrere DNS-Server für Redundanz und Ausfallsicherheit.
- Optimieren Sie Ihre Netzwerkinfrastruktur, um die Leistung des DNS-Servers zu verbessern, z. B. durch ausreichende Bandbreite, geringe Latenz und effiziente Router-Konfiguration.
Fazit: Mehr Kontrolle und verbesserte Internetverbindung
Die Optimierung Ihres DNS-Servers ist ein einfacher Schritt, um die Leistung Ihres Webhostings zu verbessern. Durch die Änderung Ihrer DNS-Server-Einstellungen können Sie schnellere Ladezeiten, verbesserte Zuverlässigkeit und einen besseren Datenschutz gewährleisten. Nutzen Sie die Tipps in diesem Artikel, um Ihre Webhosting-Performance zu optimieren und Ihre Kundinnen und Kunden mit einer herausragenden Web-Erfahrung zu begeistern.
Titelbild: Thomas Barwick / iStock / Getty Images Plus