Domain-Registrierung, Webhosting, SSL-Zertifikat und eine Datenbank zählen zu den klassischen Voraussetzungen, um eine Webseite ins Leben zu rufen. Dank unzähliger Hosting-Anbieter können Sie diese Leistungen oftmals als Paketlösung buchen.
In diesem Beitrag lernen Sie die wichtigsten Grundlagen des Webhostings kennen und erfahren, worauf Sie bei Ihrem Webhosting-Vergleich und der Suche nach einem passenden Webhosting-Anbieter achten sollten.
Was ist Webhosting?
Jede Webseite benötigt einen bestimmten Speicherplatz, den sogenannten Webspace, damit die Informationen zur Seite vom Browser abgerufen werden können. Unabdingbar dafür ist das Webhosting. Die Daten liegen auf einem Server, der in der Regel durch einen Webhosting-Anbieter bereitgestellt wird.
Inhalt
Wie funktioniert Webhosting?
Wenn Sie Ihre Produkte irgendwo auf der Straße anbieten, ist das wenig professionell. Außerdem ist die Wahrscheinlichkeit eher gering, dass Ihre Zielgruppe Sie findet. Anders sieht es aus, wenn Sie über ein eigenes Ladengeschäft verfügen.
Im Internet ist das Webhosting solch ein Ladengeschäft für Ihre Website. Ihre eigene Domain ist auf einem Webserver sicher hinterlegt. So können sie grundsätzlich alle Menschen leicht finden und besuchen.
Wenn Interessierte auf einen Link bei den Suchmaschinen klicken oder Ihre Webadresse in ihren Browser eingeben, beginnt mittels Webhosting die speziell für den Aufruf dieser Seite erforderliche Übermittlung der Daten.
So ist es den jeweiligen Nutzern und Nutzerinnen möglich, auf die entsprechende Seite zu gelangen. Auch komplexe Webanwendungen werden so verlässlich ausgespielt.
Aus Sicht von Unternehmen bieten Webhosting-Anbieter noch zahlreiche weitere Services. Sie kümmern sich unter der Berücksichtigung der DSGVO (Datenschutz-Grundverordnung) um eine größtmögliche Sicherheit, damit Ihre Webseite und die damit verknüpften Inhalte bestmöglich vor fremdem Zugriff geschützt sind.
Außerdem stellen sie sicher, dass der Webauftritt immer hervorragend performt und die Ladezeiten möglichst gering sind. Auch eigene E-Mail-Postfächer mit einer individuell erstellbaren Mail-Adresse stellen die Webhoster bereit. Bei Fragen und Problemen bietet Ihnen ein guter Webhosting-Anbieter einen schnellen, professionellen und freundlichen Support, der individuell und praxisnah hilft.
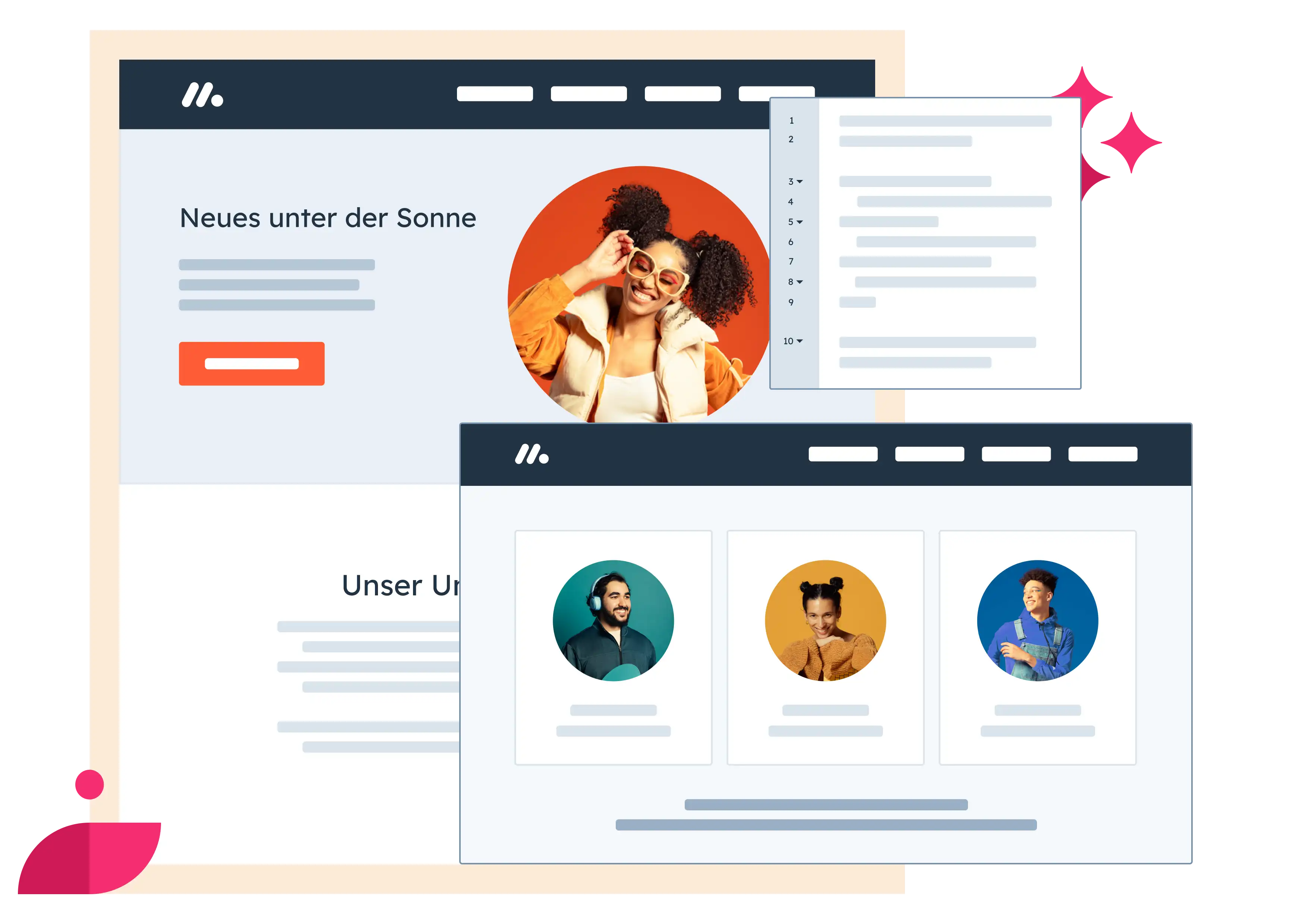
Das kostenlose CMS von HubSpot
Erstellen Sie schnell und einfach eine ansprechende Website für Ihr Unternehmen.
- Premium-Cloud-Hosting
- Integrierte Content-Tools
- Einfache Websitegestaltung
- Leistungsstarke Sicherheitsfeatures
Welche Arten von Webhosting gibt es?
Es stehen Ihnen unterschiedliche Arten von Webhosting zur Auswahl, aus denen Sie für Ihre Webseite oder Ihren Onlineshop wählen können. Diese setzen jeweils andere Schwerpunkte und eignen sich somit für jeweils andere Zielsetzungen und Unternehmenskonzepte. Beim Webhosting in Deutschland kommen vor allem die folgenden Ansätze vermehrt vor:
Shared-Hosting
Shared-Hosting ist die wohl bekannteste und gängigste Form von Webhosting in Deutschland. Das liegt daran, dass dieser Ansatz ausgesprochen einfach und kostengünstig ist. Ihre Webseite ist auf einem Server des jeweiligen Webhosts hinterlegt und wird von diesem gespeichert und verwaltet.
Den Server teilen Sie sich mit anderen Webseiten. Die Inhalte sind strikt voneinander getrennt. Zugriff auf Ihre Webseite erhalten Sie durch einen passwortgeschützten Kunden-Login.
Sie bleiben flexibel und können Ihre Webseite leicht anpassen und umgestalten. Lediglich die Ladezeiten und Geschwindigkeiten sind vom Traffic der anderen Nutzer und Nutzerinnen abhängig.
Cloud-Hosting
Während das Shared-Hosting zu den bewährten und erprobten Arten des Webhosting gehört, ist das Cloud-Hosting vergleichsweise jung. Bei diesem Vorgehen wird kein festgelegter Speicherplatz bereitgestellt, den Sie dann bezahlen müssen.
Stattdessen nutzen Sie einen Cloud-Speicher. Dabei wird ausschließlich die Rechenleistung kostenpflichtig, die Sie tatsächlich nutzen. Die Anbieter stellen sicher, dass die in der Cloud hinterlegten Daten hervorragend geschützt sind.
Das Cloud-Hosting zeichnet sich durch höhere Geschwindigkeiten und eine größere Flexibilität aus, da eine variable Verfügbarkeit der Leistungen durch einen gezielten Ausgleich von Kapazitätsschwankungen möglich ist.
Dedicated Server
Der Dedicated Server wird auch als Managed Server bezeichnet. Dabei teilen Sie sich nicht einen Server mit mehreren anderen Nutzern und Nutzerinnen. Stattdessen mieten Sie beim jeweiligen Webhosting Anbieter einen Server, der ausschließlich von Ihnen verwendet wird.
Dadurch profitieren Sie von maximaler Planbarkeit, da es zu keinen Leistungsschwankungen aufgrund der Aktivitäten anderer User und Userinnen kommt. Wichtig ist bei dieser Art des Webhosting ist der Unterschied zwischen Dedicated Server und Managed Server.
Bei einem Managed Server werden Ihre Daten über FTP-Formate auf den Server gebracht und der Anbieter übernimmt Aufgaben in den Bereichen Sicherheit und Wartung. Beim Dedicated Server haben Sie den vollen Zugriff auf den Server, müssen sich um die Sicherheit und Wartung aber selbst kümmern.
Virtueller Server
Ein virtueller Server, auch vServer genannt, ist eine Art Kombination aus Shared-Hosting und Dedicated Server. Zwar teilen Sie sich den Speicherplatz mit einigen anderen Nutzern und Nutzerinnen, deren Anzahl ist aber überschaubar.
Entsprechend ist ein Webhost bei einem vServer in der Lage, Ihnen eine gewisse Mindestleistung zu garantieren. Gerade wenn Sie hohe Zahlen an Besuchenden auf Ihrem Webauftritt anstreben, ist das wichtig. Hinzu kommt, dass das Funktions- und Leistungsspektrum eines virtuellen Servers meist deutlich größer als das beim Shared-Hosting ist.
Eigener Server
Neben den eben vorgeschlagenen Arten des Webhosting gibt es auch die Möglichkeit, einen eigenen Server für das Webhosting zu nutzen. Dafür brauchen Sie lediglich eine Webserver-Software und schon können Sie mit der Konfiguration der DNS starten.
Stellen Sie sich aber vorher die Frage, ob Ihr Server Herausforderungen wie etwa starkem Datenverkehr, ausbleibendem Strom und Abstützen des Systems gewachsen ist. Dazu braucht es viel technisches Know-how und Vorkenntnisse. Für die meisten Onlineshops und Unternehmen lohnt es sich daher, auf externe Webhosting-Dienste zurückzugreifen.
Was kostet Website-Hosting?
Webhosting-Tarife hängen von zahlreichen Faktoren ab. Unter anderem müssen die Anbieter Geld für die Anschaffung, Wartung und gegebenenfalls Modernisierung der Hardware investieren. Außerdem fallen hohe Stromkosten, Kosten für den Aufbau und den Betrieb eines Rechenzentrums sind ebenfalls zu berücksichtigen.
Grundsätzlich besteht die Möglichkeit, Flatrates zu nutzen, trotzdem fallen auch beim Datentransfer Kosten an. Die Summe dieser Ausgaben plus der Gewinn, den die Webhosting Anbieter erwirtschaften wollen, ergibt die monatlichen Kosten. Diese liegen üblicherweise zwischen 50 und 200 Euro. Die Unterschiede sind jedoch oft groß. HubSpot bietet bspw. kostenloses Webhosting an, wenn die Website auf dem HubSpot CMS aufgebaut ist.
Einen günstigen Tarif beim Cloud-Computing nutzen
Eine gute Möglichkeit, um beim Website-Hosting Geld zu sparen, besteht darin, auf das Cloud-Computing zu setzen. Bei dieser recht jungen Variante des Webhostings richtet sich der Preis nach dem tatsächlichen Verbrauch. Sie zahlen somit keine Pauschale, sondern eine Kombination aus Grundgebühr und Nutzungsentgelt.
Unterschiedliche Hosts wählen jeweils andere Modelle wie eine sekunden-, minuten- oder stundengenaue Abrechnung. Mit dieser Webhosting Variante können Sie Traffic-Spitzen meistern und zahlen trotzdem einen moderaten Preis.
Preise beim Shared Hosting
Das Shared Hosting ist bei Unternehmen besonders populär. Das liegt daran, dass bei diesem Konzept eine Vielzahl an Leistungen zu einem besonders günstigen Preis zu haben ist. Da sich mehrere Nutzer und Nutzerinnen ein Rechenzentrum teilen, reduzieren sich die Kosten für die Anbietenden enorm. Entsprechend sind sie in der Lage, ihre Services zu meist einstelligen Beträgen anzubieten.
Webhosting kostenlos nutzen
Grundsätzlich haben Sie die Möglichkeit, Webhosting kostenlos zu nutzen. Es gibt eine beachtliche Zahl an Anbietern, die keinen Preis für ihre Leistungen verlangen und trotzdem starke Backlinks bieten. Allerdings gehen mit einem solchen Service verschiedene Nachteile einher.
Häufig arbeiten diese Anbieter mit großen und lästigen Werbebannern, wohingegen die Nutzer und Nutzerinnen keine Möglichkeit haben, eigene Banner einzusetzen. Zudem sind der Speicherplatz und der Traffic bei solchen Anbietern oft begrenzt und es werden nur ganz grundlegende Sicherheitsfeatures geboten.
Der Support ist oft nur eingeschränkt vorhanden und die Leistungen erfolgen über Subdomains des Webhosting-Anbieters. Sie sollten sich daher genau überlegen, ob Ihnen die kostenlose Nutzung diese Einschränkungen wert ist.
Anbieter wie Jimdo bieten beispielsweise kostenfreie Webseiten an. Wird Ihr Server dort gehostet, beinhaltet Ihre URL dann jedoch immer den Zusatz „-jimdofree.com“ – das macht keinen guten Eindruck und außerdem sind Sie in Funktionsumfang und Möglichkeiten der Gestaltung eingeschränkt.
Daher lohnt es sich für einen professionellen Internetauftritt, auf einen kostenpflichtigen Anbieter zu setzen, bei dem Sie von mehr Funktionen profitieren, sowie eine Wunschdomain einstellen können.
Was ist ein Hosting-Anbieter?
Webhosting-Anbieter sind Provider, die die für einen Webauftritt erforderliche digitale Infrastruktur bereitstellen. Je nach Leistungsspektrum kümmern sie sich zudem um Aufgaben wie Sicherheit, Updates und Kundensupport.
Wie Sie den richtigen Webhosting-Anbieter finden
Alle, die eine Webseite erstellen möchten, stellen sich im ersten Schritt – neben dem passenden Domainnamen – auch die Frage nach dem richtigen Webhosting-Anbieter.
Egal, ob Sie eine Unternehmensseite, einen Blog oder einen Onlineshop einrichten möchten: Grundlage für einen Internetauftritt bildet immer das Webhosting. Sie müssen also einen Webspace mieten, um die Daten Ihrer Webseite speichern zu können.
In der Regel bieten Hoster FTP-Zugänge zu ihren Servern, sodass Nutzer und Nutzerinnen auf ihre Webseiten zugreifen und diese über den verfügbaren Speicherplatz individuell gestalten können. Gelegentlich agieren Hosting-Anbieter wie Domain-Anbieter und ermöglichen die Registrierung von Domains.
Kriterien für die Auswahl von Webhosts
Bei der Auswahl des Webhosting-Anbieters ist es besonders wichtig zu klären, ob der Funktionsumfang und die angebotene Performance zu Ihrem geplanten Internetauftritt passen.
Um eine besonders hohe Leistungsfähigkeit zu erzielen, bieten einige Hosting-Anbieter mehrere Server für eine Domain (Hochverfügbarkeit) an. Bei einem Online-Shop kann ein Ausfall der Hardware nämlich schnell hohe Summen kosten, wenn die Kundschaft keine Einkäufe mehr tätigen kann.
Sie sollten außerdem darauf achten, dass der Anbieter ein SSL-Zertifikat für die Verschlüsselung mit HTTPS anbietet. Ebenso sind eine Datenbank, Domain-Registrierung, PHP-Installation, Content Management Systeme (CMS) sowie ein Backup-Service gängige Standards.
Möchten Sie beispielsweise einen Blog über WordPress erstellen, so können Sie das CMS bei den meisten Anbietern per einfachem Mausklick installieren. Je einfacher die Installation und Handhabung der jeweiligen Lösung gelingt, desto besser können Sie diese für Ihre Alltagsaufgaben nutzen.
Achten Sie darauf, dass Ihnen ein technischer Support zur Verfügung steht, sollten einmal Probleme mit Ihrer Seite auftreten. Dieser sollte nach Möglichkeit über verschiedene Kanäle (Telefon, E-Mail, Fax, Live-Chat …) erreichbar und möglichst rund um die Uhr verfügbar sein.
Übersicht der Auswahlkriterien:
- Speicherplatz (Webspace)
- Funktionsumfang
- (automatische) Backups
- SSL
- Datenbank
- Domainregistrierung
- PHP
- SSD-Festplatten
- SSH-Zugang
- Vertragslaufzeit
- Serverstandort
- Content-Management-Systeme (CMS)
- Backup-Service
- einfache Handhabbarkeit
- Kundenservice und Telefonsupport
Hosting-Anbieter vergleichen
Wenn Sie sich für relevante Auswahlkriterien entschieden und entsprechend Anbieter rausgesucht haben, die diese bestmöglich erfüllen, geht es nun zum nächsten Schritt. Statt sich sofort für einen Anbieter zu entscheiden, lohnt es sich, verschiedene Optionen miteinander zu vergleichen.
Hat möglicherweise ein Hosting-Anbieter einen besseren Funktionsumfang als ein anderer, bietet seine Dienste dafür aber für einen geringeren Preis an? Überlegen Sie sich, worauf Sie am meisten Wert legen und welche Kriterien dafür eine geringere Relevanz haben. Reduzieren Sie daraufhin die Liste Ihrer ausgewählten Website-Hosting-Anbieter auf solche, die am besten mit Ihren Bedürfnissen übereinstimmen.
Anschließend haben Sie oftmals die Möglichkeit, sich für Demos anzumelden oder eine kostenlose Testzeit bei kostenpflichtigen Angeboten in Anspruch zu nehmen. Nutzen Sie sämtliche Möglichkeiten, um sich ein genaues Bild davon zu machen, welche Services Sie bei einer Entscheidung erhalten werden.
Webhosting-Vergleich: Die 10 besten Anbieter für Ihren Online-Auftritt
Die Zahl der Webhosting-Angebote im Internet ist groß und bei einigen Anbietern müssen Sie mit versteckten Kosten rechnen, die nicht von Beginn an ersichtlich ist. Daher ist es wichtig, bei der Wahl genau darauf zu achten, welcher Anbieter zu Ihren Bedürfnissen passt und zusätzliche mögliche Kostenpunkte herauszustellen.
Um eine Webseite einzurichten, muss immer Budget eingeplant werden. Zwar gibt es auch kostenfreie Möglichkeiten, eine Webseite zu führen, allerdings sollten diese Optionen niemals für professionelle Auftritte genutzt werden.
Nachfolgend lernen Sie neun Hosting-Anbieter kennen, bei denen Sie Ihre Webseite professionell betreiben können:
1. Alfahosting
Das deutsche Unternehmen Alfahosting, mit Sitz in Sachsen-Anhalt, betreut derzeit 200.000 Kunden und Kundinnen und umfasst neben dem Webhosting auch Cloudlösungen, Server- sowie E-Commerce-Pakete. Domain-Registrierung und CMS – wie WordPress oder Joomla! – sind im Angebot von Alfahosting inklusive. Der Full-Service-Provider bietet vier Webhostingpakete mit unterschiedlichem Leistungsumfang an, die bereits ab 3,99 Euro pro Monat starten.
Laut einem Check von zafaco überzeugt die Serverperformance von Alfahosting bei statistischen Elementen. Dynamische Inhalte hingegen punkten weniger. Ein weiterer Minuspunkt ist, dass das SSL-Zertifikat extra gebucht werden muss. So erklärt sich, warum der Anbieter preislich unter dem Durchschnitt anderer Webhoster liegt.

Quelle: Screenshot alfahosting
2. DomainFactory
Mehr als 1,3 Millionen Domains werden von dem Hosting-Anbieter DomainFactory verwaltet. 88 Prozent der Kunden und Kundinnen geben dem zu GoDaddy-gehörenden Unternehmen sogar fünf Sterne für die Servicequalität.
Das Hosting ist in den Paketen Webhosting, WordPress Hosting und Business Hosting verfügbar. Innerhalb der Kategorien kann nochmals zwischen verschiedenen Modellen gewählt werden. Die Preise starten bei 4,99 Euro pro Monat.
Wollen Sie beispielsweise einen Blog mit WordPress erstellen, dann überzeugt die günstige Variante von DomainFactory besonders. Negativ zu bewerten ist jedoch, dass nur ein kostenloses SSL-Zertifikat zur Verfügung gestellt wird.
Auch die Einrichtung ist wesentlich komplizierter als bei anderen Anbietern. So müssen Nutzende nach der Ablaufzeit von zwölf Monaten eigenständig dafür sorgen, dass das Zertifikat aktiv bleibt.

Quelle: Screenshot Domain Factory
3. Goneo
Nicht nur der Firmensitz von Goneo befindet sich in Deutschland, sondern auch die Rechenzentren des Hosting-Anbieters stehen in Frankfurt am Main. Für das Webhosting bietet Goneo die Pakete Start, Profi, Premium und Ultra an.
Neben dem Webhosting beinhalten die Angebote zusätzlich eine Domain, SSL, PHP-Versionen und eine Datenbank. Preislich starten die Pakete bei 2,99 Euro pro Monat.
Ein Nachteil von Goneo ist, dass die enthaltene Domain nur für .de-Endungen gilt. Wer eine andere Domain-Endung möchte, der muss diese extra registrieren.

Quelle: Screenshot goneo
4. Strato
Zu den erfolgreichsten und bekanntesten Hosting-Anbietern gehört der Full-Service-Provider Strato. Über zwei Millionen Nutzerinnen und Nutzer vertrauen auf das Unternehmen. Strato bietet Webhosting, Domain-Registrierungen, Mail-Services und Server.
Sogar fertige Webseiten können über den Anbieter gebucht werden. In sämtlichen Performance-Tests schneidet Strato gut bis sehr gut ab.
Die Hosting-Pakete Starter, Basic, Plus und Pro enthalten immer mindestens drei Domains, mindestens ein SSL-Zertifikat, Mail und Hosting. Die Preise starten bei 8 Euro im Monat. Ein negativer Punkt ist jedoch die Einrichtungsgebühr. Einmalige 10 Euro muss der Kunde oder die Kundin hier dazuzahlen.

Quelle: Screenshot Strato
5. Ionos by 1&1
Der Hosting-Anbieter Ionos by 1&1 gehört zum 1&1 Ionos SE Konzern. Neben Homepage-Baukästen bietet der Anbieter auch Domains, SSL, Hosting, E-Mail und umfassende Shop-Lösungen an. Die Webhosting-Pakete reichen von Essential bis zu Premium für mehrere oder große Webprojekte. Enthalten sind immer eine Domain, E-Mail sowie Datenbanken. Die Angebote starten ab 5 Euro pro Monat.
Die Einrichtungsgebühr ist jedoch mit einmalig 10 Euro vergleichsweise teuer.

Quelle: Screenshot Ionos
6. Hosteurope
Hosteurope betreut als Webhoster Kundinnen und Kunden in ganz Europa. Der Anbieter aus Köln schneidet in mehreren Vergleichen mit der Note „sehr gut“ ab. Insgesamt verzeichnet Hosteurope eine hohe Kundenzufriedenheit und die Service-Hotline wurde von CHIP-Testern und -Testerinnen ebenfalls mit „sehr gut“ bewertet.
Hosteurope bietet Pakete fürs Webhosting und auch speziell fürs WordPress-Hosting an. Preislich beginnen die Angebote ab 4,99 Euro pro Monat. Ein SSL-Zertifikat ist immer inklusive, ebenso wie mindestens zwei MySQL Datenbanken und Premium-Virenschutz von Kapersky.

Quelle: Screenshot Hosteurope
7. Webgo
Webgo hat seinen Sitz und auch seine Server in Deutschland. Der Anbieter stellt mit Starter, Profi, Business und Power vier Pakete zum Webhosting zur Verfügung. Preislich beginnen die Angebote bei 5,95 Euro im Monat.
Eine Einrichtungsgebühr von einmalig 14,95 Euro kommt obendrauf. Dafür ist das Webhosting jedoch sechs Monate kostenlos nutzbar.
Besonders positiv ist außerdem, dass alle Nutzenden eigene Server-Kapazitäten erhalten. So muss die Leistung nicht mit anderen Kunden oder Kundinnen geteilt werden. Das SSL-Zertifikat ist jedoch nicht in allen vier Paketen enthalten, sondern nur in Profi, Business und Power kostenlos verfügbar.

Quelle: Screenshot webgo
8. Manitu Webhosting
Der Webhoster Manitu verfolgt einen breiten Ansatz und bietet Webhosting für Privatpersonen, Unternehmen und Organisationen. Dieser Webhosting Anbieter fokussiert sich auf möglichst einfache, klar verständliche, intuitiv nutzbare Funktionen und legt Wert auf soziales Engagement.
Unter anderem wird das Rechenzentrum von Manitu vollständig mit Ökostrom betrieben, um einen Beitrag zum Umweltschutz zu leisten. Da es Server für ganz unterschiedliche Anliegen gibt, kann das Manitu-Webhosting für diverse Webprojekte genutzt werden.
Bei Manitu gibt es vier unterschiedliche Pakete mit vielfältigen Leistungen, wobei das günstigste bereits für einen Tarif von 2,50 Euro pro Monat zu haben ist. Ein Vorteil dieses Anbieters ist, dass keine zusätzlichen Kosten in Form einer Einrichtungsgebühr anfallen. Zudem arbeiten alle Pakete mit SSL-Zertifikaten und bieten somit ein Höchstmaß an Sicherheit.

Quelle: Screenshot Manitu
9. Hetzner Webhosting
Hetzner Webhosting bietet vier unterschiedliche Tarife, zu denen unter anderem ein unbegrenztes Transfervolumen, DNS-Verwaltung, FTP- sowie FTPS-Zugänge, WebFTP, eine tägliche Datensicherung, SSL-Verschlüsselungen und vieles mehr gehören.
Abhängig vom Ziel Ihres jeweiligen Webprojekts bieten sich Lösungen mit unterschiedlich großem Speicherplatz, einer jeweils anderen Zahl von FTP-Nutzenden und unterschiedlich vielen Subdomains an.
Für die unterschiedlichen Tarife und Pakete fallen jeweils andere Preise an. Die günstigste Variante ist bereits für 1,90 Euro pro Monat zu haben, dafür fällt ein einmaliges Setup für 9,90 Euro an. Das teuerste Paket ist für monatlich 19,90 Euro erhältlich, hier muss für das Setup nicht extra bezahlt werden.

Quelle: Screenshot Hetzner
10. ALL-INKL
Der Webhoster ALL-INKL bietet seit Anfang der 2000er Jahre Dienstleistungen im Zusammenhang mit Webhosting, Server und die Domainverwaltung an. Die Premiumtarife überzeugen durch SSD-Power und eine hohe Performance-Leistung.
Zudem überzeugt ALL-INKL durch einfache Handhabung: Die Verwaltung von Technik und vertraglichen Einzelheiten sind in gesonderten Bereichen zu finden. Doch auch einige Schwachstellen tun sich bei dem Webhoster auf:
Nutzende haben keinen Anspruch auf automatische Backups. Wollen Sie externe Domains zuschalten, so kann dies bei ALL-INKL mitunter zu einem komplizierten Unterfangen werden.
Je nach Vertragslaufzeit bietet ALL-INKL drei verschiedene Tarife an. Wollen Sie den Webhoster ohne eine verbindliche Vertragslaufzeit nutzen, so können Sie den Webhoster zunächst drei Monate lang kostenlos testen.
Danach müssen Sie mit Kosten von etwa 4,95 Euro im Monat rechnen. Zwar ist der Anbieter damit teurer als viele Konkurrenten, dafür fällt jedoch keine Einrichtungsgebühr an.

Quelle: Screenshot all-inkl
Fazit: Darum spielt Webhosting für Unternehmen eine so wichtige Rolle
Ein zuverlässiges Webhosting ist für die erfolgreiche Digitalisierung Ihres Unternehmens unverzichtbar. Sie müssen sich bei Ihrer digitalen Transformation auf eine sichere und zuverlässige digitale Infrastruktur verlassen können. Je nach Webprojekt und Größe Ihrer Website bieten sich jeweils andere Tarife und Funktionen an.
Es gibt eine Vielzahl an Hosting-Anbietern. Die meisten von ihnen unterscheiden sich nur in wenigen Nuancen. Wählen Sie deshalb den Webhoster, der Ihr digitales Vorhaben am besten unterstützt. Allem voran sollten Sie stets auf eine gute Server-Performance achten.
Außerdem sollten eine Domain, SSL-Zertifikat und eine Datenbank bereits im Webhosting-Paket beinhaltet sein – so entgehen Sie der Gefahr, jeden Service einzeln buchen zu müssen.
Titelbild: Crispin la valiente / iStock / Getty Images Plus

