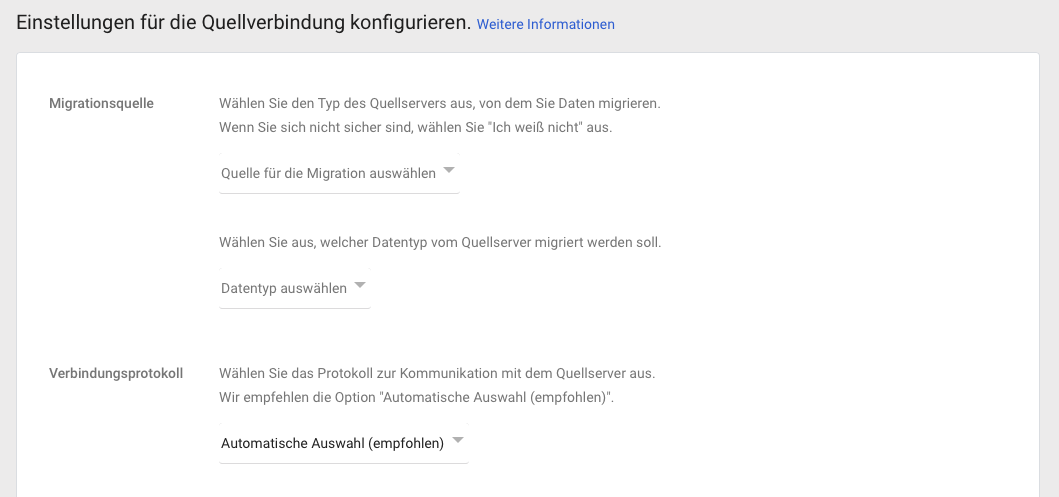📋 Das Wichtigste in Kürze
Die G Suite (heute Google Workspace) ist eine umfassende Business-Lösung mit über 5 Millionen zahlenden Kunden weltweit. Sie bietet Unternehmen alle wichtigen Tools für Kommunikation, Zusammenarbeit und Produktivität in einer integrierten Cloud-Plattform.
- Kostenstruktur: Drei Preismodelle zwischen 4,68 und 23 Euro pro Nutzer monatlich mit unterschiedlichen Speicher- und Funktionsumfängen
- Kernfunktionen: Gmail, Drive, Docs, Tabellen, Präsentationen, Kalender, Hangouts und weitere Tools ermöglichen nahtlose Teamarbeit
- Unternehmenswachstum: Gebrandete Vorlagen, Kundenfeedback-Tools und erweiterte Administrationsfunktionen unterstützen skalierbare Geschäftsprozesse
- Einrichtung: Der Account lässt sich in wenigen Schritten erstellen und über die Admin-Konsole zentral verwalten
⏱️ Lesezeit: 8 Minuten
Der Erfolg der G Suite spricht für sich selbst: Ende 2018 verzeichnete Google fünf Millionen zahlende G Suite-Kunden – ein Wachstum von 25 Prozent in nur einem Jahr. Und das ist kein Wunder, schließlich bietet der Service eine Fülle nützlicher Software-Werkzeuge, die ihren Nutzern den Arbeitsalltag erleichtern.
Im Zuge dieses Leitfadens erklären wir, welche Tools die G Suite umfasst, wie Sie ein Konto anlegen und verwalten – und wie Sie den Service geschickt für Ihr Unternehmenswachstum einsetzen können.
Inhalt
Was ist die G Suite?
Die G Suite ist eine Sammlung verschiedener Software-Lösungen von Google für Produktivitätssteigerung, Zusammenarbeit und Weiterbildung. Die primären Tools der G Suite umfassen Gmail, Drive, Docs, Tabellen, Präsentationen, Formulare, Kalender, Currents, Sites, Hangouts und Notizen.
Was kostet die G Suite und wer nutzt sie?
Prinzipiell können Unternehmen und Einzelpersonen gleichermaßen die Anwendungen der G Suite nutzen. Wer sich in seinem persönlichen Google-Account anmeldet, kann beispielsweise Docs problemlos und kostenlos verwenden. Ein Vorteil: Privaten Nutzern wird keine Werbung ausgespielt und die gespeicherten Daten werden nicht zu Werbezwecken verwendet. Allerdings ist es in der Regel nicht die private Nutzung der verschiedenen Tools, die mit der G Suite gemeint sind.
Diese bezeichnet nämlich vor allem die Business-Lösung, die die entsprechenden Tools Unternehmen zur Verfügung stellt. Diese profitieren von zahlreichen Zusatzfunktionen wie benutzerdefinierten E-Mail-Domains, teils unbegrenztem Speicherplatz in der Cloud, erweiterten Administrations- und Marketing-Tools sowie einem Rund-um-die-Uhr-Support. Dafür ist die G Suite für Unternehmen auch nicht kostenfrei. Diese müssen für jeden Nutzer monatlich zwischen 4,68 Euro und 23 Euro zahlen. Auf die genaue Kostenstruktur gehen wir später ein.
Ob Sie gerade in Ihrem Business-Account oder in Ihrem persönlichen Google-Account angemeldet sind, können Sie übrigens leicht nachvollziehen. Bei der Nutzung Ihres persönlichen Accounts sieht die obere rechte Ecke der Google-Startseite so aus:

Aus der Perspektive Ihres Business-Accounts sehen Sie – je nachdem, ob das Logo personalisiert wurde – eine Entsprechung dieser Varianten:


Die G Suite-Produkte
Google stellt also eine nennenswerte Zahl verschiedener Produkte zur Verfügung, sowohl für den privaten als auch den kommerziellen Gebrauch. Die meisten sind über einen Google-Account verfügbar, indem Sie auf das Menü in der oberen rechten Ecke der Google-Startseite klicken. Einige Anwendung müssen dagegen als Google Chrome-Erweiterungen installiert werden, um den vollen Funktionsumfang nutzen zu können.
 Bild: Screenshot G Suite
Bild: Screenshot G Suite
Im Folgenden stellen wir Ihnen die einzelnen Tools der G Suite vor.
Gmail
Gmail ist die E-Mail-Software der G Suite, die 2019 bereits über 1,5 Milliarden monatlich aktive Nutzer verzeichnete. Das Programm bietet seinen Nutzern einige hilfreiche Funktionen wie das Zurückholen falsch versendeter E-Mails, die Erstellung von Vorlagen und das Durchsuchen des Posteingangs. Unternehmen, die die G Suite nutzen, profitieren nicht nur von 30 Gigabyte Speicherplatz und maßgeschneiderten Unternehmens-E-Mail-Adressen (also beispielsweise name@unternehmen.com), sondern auch von unbegrenzten Google Group-E-Mail-Adressen, Telefon- und E-Mail-Support sowie zusätzlichen kompatiblen Add-ons, die über den G Suite Marketplace erhältlich sind. Auch Lesebestätigungen können eingerichtet werden.

Leitfaden für Google Workspace
In diesem Leitfaden erfahren Sie, welche Anwendungen zu Google Workspace dazugehören und wie Sie diese effektiv einsetzen.
Drive
Google Drive ist die Cloud-Speicherplattform der G Suite, die 2012 gelauncht wurde. In Drive können Sie alle Dateien in Ihrem Unternehmen verwalten; gleichzeitig wird die Zusammenarbeit über die gesamte Firma hinweg unterstützt. Das Programm bietet Ihnen mehrere Dateiformate zur Ansicht, sodass Sie nicht eigens zusätzliche Software herunterladen müssen. Je nach gewähltem Preismodell profitieren Sie von 30 Gigabyte, 1 Terabyte oder unbegrenztem Speicherplatz und können als Administrator im Audit-Log Nutzeraktivitäten einsehen und auswerten.
Google Docs, Tabellen und Präsentationen
Google Docs, Google Tabellen und Google Präsentationen sind die G Suite-Versionen von Microsoft Word, Excel und PowerPoint, die 2006 zur Plattform hinzugefügt wurden. Im Gegensatz zu ihren lokal installierten Äquivalenten ermöglichen sie die zeitgleiche Zusammenarbeit an einer Datei, speichern Änderungen automatisch und zeichnen ein Überarbeitungsprotokoll auf. Nutzer können Kommentare hinzufügen, Änderungen vorschlagen, über einen eingebauten Chat kommunizieren sowie Vorlagen erstellen. Unternehmen können, neben anderen Vorteilen, auch frühere Versionen einer Datei einsehen.
Google Formulare
Google Formulare ist ein Tool für Web-Formulare und Online-Umfragen. Die Anwendung wurde ebenfalls 2006 veröffentlicht und wartet mit vergleichbaren Funktionen auf wie Docs, Tabellen und Präsentationen: Automatisches Speichern, Zusammenarbeit in Echtzeit und die Erstellung von Vorlagen sind auch hier möglich. Um mit Google Formularen Daten zu sammeln, können Nutzer Umfragen oder auch ein Quiz personalisieren, den Teilnehmern die URL schicken und im Anschluss die erhobenen Daten einsehen, die automatisch in Google Tabellen aufbereitet werden.
Google Kalender
Die G Suite bietet auch einen Online-Kalender an, der mit Gmail verknüpft ist, um Zeitplanungen, Termine, Meetings und Aufgaben (via Google Tasks) besser verwalten zu können. Unternehmen wird auf diese Weise eine unkomplizierte Zeitplanung ermöglicht, da Mitarbeiter beispielsweise offene Zeitfenster in den Terminkalendern ihrer Kollegen einsehen können. Gleichzeitig können Sie Kalender für Google Groups, Konferenzräume oder gemeinsam genutzte Ressourcen einrichten. Öffentliche Kalender erlauben es Kunden, sich über Unternehmensveranstaltungen zu informieren. Außerdem ist die Migration von Terminen aus externen Kalendern (zum Beispiel iCal, Outlook oder Exchange) spielend leicht.
Google Currents
2011 veröffentlichte Google sein eigenes soziales Netzwerk. Google+ verzeichnete allerdings nicht den erhofften Erfolg, weshalb Google das Netzwerk im April 2019 wieder schloss. Mit einem G Suite-Account können Unternehmen den Service für den internen Austausch allerdings nach wie vor nutzen. Dieser läuft nun unter dem Namen Google Currents und punktet mit verbesserten Datenschutzeinstellungen.
Google Sites
Mit Google Sites lassen sich seit 2008 Websites erstellen, ohne dass es tiefgreifender Programmier- oder Design-Kenntnisse bedarf. Mithilfe vorgefertigter Vorlagen können so mit Leichtigkeit Landing-Pages oder Projekt-Websites veröffentlicht werden – unternehmensintern oder öffentlich.
Hangouts
Google Hangouts ist das Kommunikations- und Messaging-Tool der G Suite. Die Anwendung wurde 2006 als Google Talk gelauncht und ermöglicht Text- und Sprachnachrichten sowie Videoanrufe für bis zu 25 Teilnehmer über mobile Endgeräte oder Desktop-Computer. Unternehmen können über die G Suite den Kalender integrieren, ihren Bildschirm mit anderen Nutzern teilen und öffentliche Livestreams automatisch auf YouTube speichern. Außerdem profitieren sie von Autofokus und intelligenter Stummschaltung sowie benutzerdefinierten Verwaltungstools.
Notizen
Dieses Tool zum Festhalten von Notizen ist eine der neuesten Anwendungen in der Suite. Mithilfe von Notizen können Memos, Listen, Bilder und Sprachnotizen über verschiedene Endgeräte hinweg erstellt, organisiert und geteilt werden. Das Tool ist sowohl als Chrome-Download als auch als mobile App verfügbar. Neben verschiedenen weiteren Vorteilen profitieren Unternehmen über die G Suite vor allem von einer nahtlosen Verknüpfung mit Google Docs.
G Suite für Unternehmen
Ohne Frage ist die G Suite für Unternehmen ein wertvolles Tool. Schließlich entspricht sie in ihrer Vielfältigkeit einem digitalen Taschenmesser: Sie unterstützt Sie bei der produktiven Zusammenarbeit und Organisation sowie in Marketing und Sales.
Wenn Sie jetzt entschlossen sind, die G Suite in Ihrem Unternehmen zu etablieren, führt Sie das folgende Kapitel Schritt für Schritt durch die Einrichtung der Software.
G Suite-Kosten
Die G Suite unterscheidet zwischen drei Business-Preismodellen:
-
G Suite Basic: 6,80 Euro pro Nutzer und Monat
-
G Suite Business Standard: 13,60 Euro pro Nutzer und Monat
-
G Suite Business Plus: 21,10 Euro pro Nutzer und Monat
Im Basic-Paket können alle vorgestellten Tools genutzt werden, teilweise aber nur etwas eingeschränkter. So ist der Cloud-Speicher auf 30 Gigabyte begrenzt, während die Business- und Enterprise-Pakete unbegrenzten Speicherplatz bieten. Hangouts kann im Basis-Modell nur von bis zu 100 Teilnehmer genutzt werden, in den beiden anderen Versionen von 150 beziehungsweise 250 Teilnehmern. Im Gegensatz zum Basis-Paket bieten die Business- und Enterprise-Modelle außerdem eine smarte Suchfunktion für alle G Suite-Inhalte sowie umfangreichere Sicherheits- und Verwaltungsfunktionen.
Einen G Suite-Account einrichten
Einen G Suite-Account zu erstellen ist denkbar einfach. Besuchen Sie die G Suite-Homepage und klicken Sie auf „Jetzt starten“. Im Folgenden geben Sie den Namen Ihres Unternehmens sowie die Anzahl Ihrer Mitarbeiter an. Diese Angabe können Sie natürlich jederzeit anpassen, wenn Ihr Team wächst. Dann geben Sie Ihre Kontaktinformationen ein. Vergewissern Sie sich, dass Sie die E-Mail-Adresse korrekt eingegeben haben. Google sendet eine Bestätigungs-E-Mail an die hinterlegte Adresse.
 Bild: Screenshot G Suite
Bild: Screenshot G Suite
Nachdem Sie auf „Weiter“ geklickt haben, werden Sie zunächst nach Ihren Kontaktdaten und dann nach Ihrer Unternehmens-Domain gefragt. Sollten Sie bereits über eine verfügen, können Sie diese hier angeben. Andernfalls unterstützt Google Sie auch dabei, eine passende Domain zu finden und zu erwerben.


Bild: Screenshot G Suite
Nachdem Sie noch einmal bestätigt haben, dass die angegebene Domain für die Erstellung des Kontos genutzt werden soll, werden Sie gefragt, ob Sie sich mit Google darüber austauschen wollen, wie Sie die entsprechenden Dienste nutzen. Dem können Sie mit „OK“ zustimmen oder es mit „Nein danke“ ablehnen.
Im nächsten Fenster erstellen Sie dann einen Nutzernamen und ein Passwort. Diese Angaben werden Sie fortan immer nutzen, um sich bei den diversen G Suite-Tools anzumelden. Ein Hinweis: Ihr Nutzername wird außerdem automatisch als lokaler Teil (local-part) genutzt – also als der Teil Ihrer Geschäfts-E-Mail-Adresse, der vor dem @-Zeichen erscheint.

Bild: Screenshot G Suite
Danach werden Sie noch gebeten, die gemachten Angaben zu überprüfen. Sie sehen hier auch noch einmal alle Kosten, die nach dem 14-tägigen Testzeitraum auf Sie zukommen werden sowie etwaige Einmalkosten, beispielsweise für einen Domain-Namen. Außerdem werden Sie gebeten, Ihre Zahlungsinformationen einzugeben, nachdem Sie auf „Weiter“ geklickt haben.

Bild: Screenshot G Suite
Sollten Sie angegeben haben, dass Sie eine neue Domain erwerben wollen, haben Sie noch die Wahl, ob Ihre Domain automatisch erneuert werden soll und ob Ihre Domain-Informationen privat bleiben sollen. Wir empfehlen, dies wahrzunehmen, um den Prozess rund um den Domain-Kauf zu vereinfachen.
Den G Suite-Account verwalten
Sobald Sie ein Konto erstellt haben, werden Sie zur G Suite-Admin-Seite weitergeleitet. Hierbei handelt es sich um den wichtigsten Ort in Ihrem G Suite-Account, da Sie hier alle relevanten Einstellungen treffen können.

Bild: Screenshot G Suite
Im Folgenden gehen wir die relevanten Funktionsbereiche nach und nach durch und erklären, welche Anpassungsmöglichkeiten Ihnen hier offen stehen.
Nutzer
An dieser Stelle können Sie neue Nutzer zu Ihrem G Suite-Konto hinzufügen. Gleichzeitig können Sie die bestehenden Nutzer verwalten und Ihnen verschiedene Attribute, wie beispielsweise Tätigkeitsbezeichnung und Abteilung, zuweisen. Außerdem sind hier die letzten Log-ins und die E-Mail-Nutzung der Nutzer einsehbar.
Unternehmensprofil
Hier können Sie die Informationen über Ihr Unternehmen aktualisieren und den G Suite-Account mit Ihrem Firmenlogo personalisieren. Zusätzlich können Sie eigene URLs für die diversen G Suite-Tools für Ihre Nutzer erstellen.

Bild: Screenshot G Suite
Abrechnung
Unter „Abrechnung“ können Sie alle anfallenden Gebühren einsehen und Ihre G Suite-Lizenz(en) verwalten. Hier können Sie auch sehen, welches Preismodell Sie gewählt haben.

Bild: Screenshot G Suite
Berichte
Hier können Sie die Nutzung der G Suite-Tools sowie die Aktivitäten aller Nutzer nachvollziehen. Unter „Highlights“ erhalten Sie einen Überblick der Nutzeraktivität sortiert nach App sowie den Nutzerstatus, Speicherstatistiken und Sicherheitsberichte. Unter „Berichte“ werden Ihnen Optionen angezeigt, um Berichte für spezifische Services, Geräte und Nutzer zu erhalten. Sie können auch Prüfungen durchführen, um zu verstehen, welche Nutzer welche Tools und Services der G Suite einsetzen.

Leitfaden für Google Workspace
In diesem Leitfaden erfahren Sie, welche Anwendungen zu Google Workspace dazugehören und wie Sie diese effektiv einsetzen.
Apps
An dieser Stelle verwalten Sie alle G Suite-Services und deren Einstellungen. Sie erhalten einen Überblick darüber, welche der primären Apps und welche zusätzlichen Google-Services Sie nutzen sowie alle Marketplace und Security Assertion Markup Language (SAML)-Dienste, die mit Ihrem Konto verbunden sind.
 Bild: Screenshot G Suite
Bild: Screenshot G Suite
Geräte
Unter diesem Punkt sichern Sie sämtliche Unternehmensdaten auf allen Geräten, die mit Ihrem G Suite-Account verbunden sind. Sie sehen hier, wie viele mobilen, Chrome-, und Google-Geräte (zum Beispiel Jamboard) mit Ihrem Account verknüpft sind. Über ein übersichtliches Fenster können Sie außerdem alle Geräte Ihres Unternehmens verwalten.
 Bild: Screenshot G Suite
Bild: Screenshot G Suite
Sicherheit
Hier können Sie sämtliche Sicherheitsfunktionen der G Suite verwalten. Vom Passwort-Management über Verschlüsselungen, Authentifizierungen und die Klassifikation von Spam- und Malware können Sie hier alles tun, um Ihr Konto und dessen Nutzer gleichermaßen abzusichern.
Support
An dieser Stelle erreichen Sie den G Suite-Support rund um die Uhr per E-Mail oder Telefon. Bevor Sie allerdings mit einem Supportmitarbeiter sprechen können, werden Sie an die „Hilfe für Administratoren“ der G Suite verwiesen, wo Sie verschiedene Dokumente zur Verwaltung der G Suite-Dienste und -Nutzer finden.
Datenmigration
Hier können Sie E-Mail-, Kalender- und Kontaktdaten Ihrer Firma importieren. Google macht es Ihnen dabei ziemlich einfach, alle benötigten Daten zu migrieren und innerhalb der G Suite zu nutzen. Sie benötigen dieses Tool für den Import sämtlicher Dateiformate. Um eine Migration durchzuführen, benötigen Sie die Quelle, ein Verbindungsprotokoll sowie die Log-in-Daten des entsprechenden Quellkontos, um den rechtmäßigen Besitz der Daten zu verifizieren.
 Bild: Screenshot G Suite
Bild: Screenshot G Suite
Bild: Screenshot G Suite
Dashboard
Über das Dashboard erhalten Sie alle relevanten Einblicke in sämtliche Unternehmens-Domains, die mit Ihrem G Suite-Account verbunden sind.
Gebäude und Ressourcen
Hier verwalten und überwachen Sie alle Gebäude, Räume und sonstige Ressourcen Ihres Unternehmens, die mit dem G Suite-Account verbunden sind. In diesem Bereich sollten alle Meeting- oder Konferenzräume hinterlegt sein, die die Nutzer über den Kalender buchen sollten können. Gleichzeitig können Sie einsehen, wie und wann die einzelnen Räume genutzt werden.
Gruppen
Über diesen Punkt können Sie Gruppen und Mailing-Listen erstellen. Gruppen sind eine praktische Funktion, um mit ganzen Teams oder Teilen der Organisation parallel zu kommunizieren. Sie können jeder Gruppe auch ihren eigenen Kalender zuweisen, um Termine festzulegen und Team-Meetings zu managen.

Bild: Screenshot G Suite
Admin-Rollen
An dieser Stelle können Sie neue Administratoren hinzufügen sowie aktuelle Admin-Rollen und -Befugnisse verwalten. Sie können auch für einzelne Gruppen, Dienste oder Geräte spezifische Admin-Befugnisse einstellen. Ihnen wird gleichzeitig eine Übersicht aller Admins und deren Befugnisse geboten, die Sie jederzeit ändern können.
Domains
Hier können Sie einzelne Domains hinzufügen oder entfernen. Um eine neue Domain oder eine Alias-Domain hinzuzufügen, müssen Sie verifizieren, dass Sie der Inhaber sind. Außerdem können Sie hier festlegen, wohin Besucher geleitet werden sollen, wenn sie Ihre Domain besuchen.
 Bild: Screenshot G Suite
Bild: Screenshot G Suite

Bild: Screenshot G Suite
Hinweis: Je nachdem, wie viele Nutzer, Gruppen, Admins und Domains in Ihrem G Suite-Account hinterlegt sind, könnte Ihre Ansicht der einzelnen Seiten deutlich von den gezeigten Screenshots abweichen.
6 Wege, um mit der G Suite stärker zu wachsen
Nachdem wir nun die grundsätzliche Bedienung der G Suite geklärt haben, stellt sich natürlich die Frage, wie Sie die Services optimal für das Wachstum Ihres Unternehmens einsetzen können. Die folgenden sechs Strategien vermitteln Ihnen einen Eindruck, wie das aussehen könnte.
1. Gebrandete Vorlagen mit Drive erstellen
Die Markenidentität ist ein wesentlicher Erfolgsfaktor jedes Unternehmens. Entsprechend wichtig sind Aspekte wie Branding und Logo-Design, die allerdings schnell zum relevanten Kostenfaktor werden können. Daher ist es praktisch, dass Sie im Rahmen der G Suite-Services über die zugehörigen Tools hinweg ein konsistentes Corporate Design verwenden können.
Google Docs, Tabellen, Präsentationen und Formulare verfügen alle über eine Vorlagen-Funktion. Designer müssen also nur einmalig eine Design-Vorlage entwickeln und sie in Drive speichern. Ihre Mitarbeiter können dann bei jedem neu zu erstellenden Dokument auf diese bestehenden Vorlagen zurückgreifen.
2. Kunden-Feedback über Google Formulare einholen
Rückmeldungen von Kunden sind das Fundament eines erfolgreichen und wachsenden Unternehmens. Denn wenn Sie die Perspektive der Kunden verstehen, sehen Sie Ihr Unternehmen unter Umständen in einem ganz neuen Licht. Auf diese Weise können Sie Stärken und Schwächen identifizieren, die Ihnen vielleicht zuvor nicht präsent waren. Vor allem bei negativen Punkten ist dies von großer Bedeutung, denn durch die Rückmeldung der Kunden können Sie diese zeitnah erkennen und beheben, bevor sich das Problem verselbstständigt.
Google Formulare macht es Ihnen leicht, solche wichtigen Informationen von Kunden zu sammeln und zu analysieren. Mithilfe des Tools können Sie Umfragen über die Kundenzufriedenheit erstellen, aber auch Marktforschung betreiben, den Net Promoter Score berechnen und vieles mehr. Natürlich können Sie Formulare genauso einsetzen, um intern Informationen von Mitarbeitern und Kollegen zu sammeln.
3. Mit dem Kalender Mitarbeiter im Home Office unterstützen
So angenehm Home Office auch sein kann: Mit dem eigenen Team persönlich zusammenzusitzen erleichtert die Zusammenarbeit deutlich. Aber das ist nicht für alle Mitarbeiter, insbesondere in internationalen Unternehmen, immer möglich.
Hier kann Google Kalender helfen, sich mit dem Team weiterhin verbunden zu fühlen und im Auge zu behalten, was im Büro passiert. So können Sie beispielsweise spezifische Kalender für unternehmensweite Ereignisse oder After-Work-Aktivitäten einrichten, die Ihre Angestellten einfach abonnieren können, um auf dem Laufenden zu bleiben.
4. Teamaufgaben mit Notizen verwalten
Auch wenn wir über das Internet jederzeit und überall verbunden sind, kann es trotzdem schwierig sein, von unterschiedlichen Orten aus an einem Projekt zusammenzuarbeiten. Falls Sie deshalb nach einem Tool suchen, was es Ihnen ermöglicht, mit mehreren Personen gemeinsam digital Notizen und Listen zu erstellen, Skizzen zu zeichnen und Bilder zu speichern, bietet sich Google Notizen an. Selbst bei Nicht-G Suite-Nutzern hat sich der Service inzwischen als Alternative zur beliebten Notizen-Software Evernote etabliert.
Mithilfe von Notizen können Sie Teamaufgaben, ausstehende Projekte und aktuelle Kooperationen verwalten. Erstellen Sie Checklisten, um keine wichtige Aufgabe aus den Augen zu verlieren und geben Sie die Liste für einen Mitbearbeiter frei, der so stets sehen kann, was gerade ansteht. Gleichzeitig können Sie Artikel und Websites in Ihren Notizen-Ordnern speichern und eigene Gedanken oder Ideen hinzufügen, um Online-Recherchen spürbar zu vereinfachen.
5. Berichte einsehen, um das Nutzungsverhalten der Mitarbeiter zu verstehen
Nicht jeder nutzt die G Suite gleichermaßen. Der Bereich „Berichte“ auf Ihrer Administrator-Seite verrät Ihnen, wie und wie oft Ihr Team die G Suite-Tools und -Apps tatsächlich nutzt. Mithilfe dieser Einblicke können Sie Ihr Team besser auf die Vorzüge der Services aufmerksam machen, damit Ihr Unternehmen die G Suite optimal nutzt.
Gleichzeitig birgt der Punkt „Berichte“ wertvolle Sicherheitsinformationen, zum Beispiel darüber, über welche Geräte die Nutzer sich eingeloggt haben und welche Nutzer gegebenenfalls Updates installieren sollten. So können Sie Ihr Team und Ihre Daten gleichermaßen absichern.
6. Zusätzliche Tools im G Suite Marketplace entdecken
Google hat hunderte Tools von Drittanbietern über den Marketplace integriert, die das Potenzial haben, Ihnen und Ihren Mitarbeitern das Leben einfacher zu machen. Hier können Sie zwischen Tools zu Themen wie Business, Produktivität, Kommunikation und Bildung sowie Dienstprogrammen wählen. Bewährte Apps wie Zoom, Xero, Google Analytics und Asana bieten sich an dieser Stelle besonders an. Sie lassen sich einfach herunterladen, nahtlos mit Ihrem G Suite-Account verknüpfen und in andere Apps wie Tabellen und Kalender integrieren.
Ein Tipp: Behalten Sie im Blick, wie und wie oft Mitarbeiter die neuen Tools tatsächlich nutzen, um einschätzen zu können, ob Sie Ihrem Unternehmen wirklich nützen.
Seit mehr als zehn Jahren unterstützt die G Suite Unternehmen darin, zusammenzuarbeiten, zu kommunizieren und zu wachsen. Dank benutzerfreundlicher Tools und einem einfachen Einarbeitungsprozess ist die G Suite zu einem unverzichtbaren Service für Unternehmen weltweit geworden. Unabhängig von Ihrer konkreten Branche kann die G Suite Ihnen dabei helfen, Ihre internen und externen Unternehmensprozesse zu verbessern.
Titelbild: Elle Cartier / Unsplash
G Suite