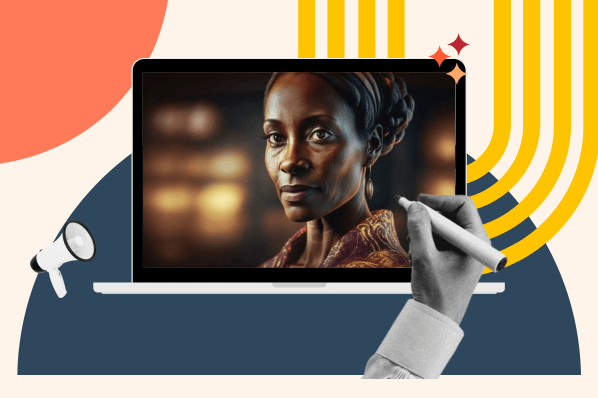
📋 Das Wichtigste in Kürze
KI-Bild-Generatoren revolutionieren das Marketing durch automatisierte Bilderzeugung auf Basis von Textbeschreibungen. Diese Tools ermöglichen es bereits 36 Prozent der Internetnutzer, hochwertige Visuals für Social Media, Blogs und Werbung kostengünstig zu erstellen.
- Vielfältige Anwendungen: Social-Media-Marketing, Blogartikel-Visuals, Werbeanzeigen und E-Commerce-Produktbilder profitieren von KI-generierten Inhalten
- Zehn führende Tools: Breeze Content-Agent, Dall-E 3, Midjourney, Stable Diffusion und Canva bieten verschiedene Qualitätsstufen und Preismodelle
- Text-to-Image-Technologie: Machine Learning analysiert Millionen von Bildern und erstellt neue Visuals basierend auf detaillierten Prompts
- Rechtliche Klarheit: KI-generierte Bilder sind grundsätzlich urheberrechtlich unbedenklich und kommerziell nutzbar bei korrekter Kennzeichnung
⏱️ Lesezeit: 18 Minuten
Bilder sind im Marketing essenziell – sei es für Landingpages, Social Media, Blogbeiträge oder die Präsentation von Produkten. Früher waren dafür umfangreiche Kenntnisse in der Bildbearbeitung erforderlich, doch heute übernehmen KI-Bild-Generatoren einen Großteil der Arbeit. Kein Wunder also, dass bereits 36 Prozent der Internetnutzer:innen generative KI genutzt haben – also Technologien, die Bilder, Videos oder Texte auf Basis bestehender Daten erstellen.
In diesem Leitfaden zeige ich Ihnen, wie Sie KI-Bildgeneratoren gezielt für Ihr Marketing einsetzen können. Neben einer Auswahl der zehn besten Tools erwarten Sie konkrete Anwendungsbeispiele, Tipps und aktuelle Studien, die Ihr Wissen vertiefen und Ihnen helfen, das Potenzial der KI optimal zu nutzen.
Inhaltsverzeichnis
- Wofür werden KI-Bild-Generatoren eingesetzt?
- Wie werden KI-Bilder generiert?
- Was macht einen guten KI-Bilder-Generator aus?
- Welches KI-Tool lohnt sich als Bild-Generator am meisten?
- Verstoßen KI-Bild-Generatoren gegen das Urheberrecht?
- KI-generierte Bilder: Es gibt noch Probleme und Fehler
- Fazit: KI-Bilder erstellen – längst keine Fiktion mehr
Was ist ein KI-Bild-Generator?
Ein KI-Bild-Generator ist eine Künstliche Intelligenz, die anhand Ihrer Vorgaben neue Bilder erstellt oder bestehende bearbeitet. Die Angaben werden in den meisten Fällen als Text eingegeben. KI-Tools analysieren Nutzer:innendaten, erkennen Muster und erstellen darauf basierend einzigartige Bilder.Die Anwendung ist vielfältig und reicht von realistischen Porträts bis hin zu abstrakten Kunstwerken und feinen Zeichnungen.
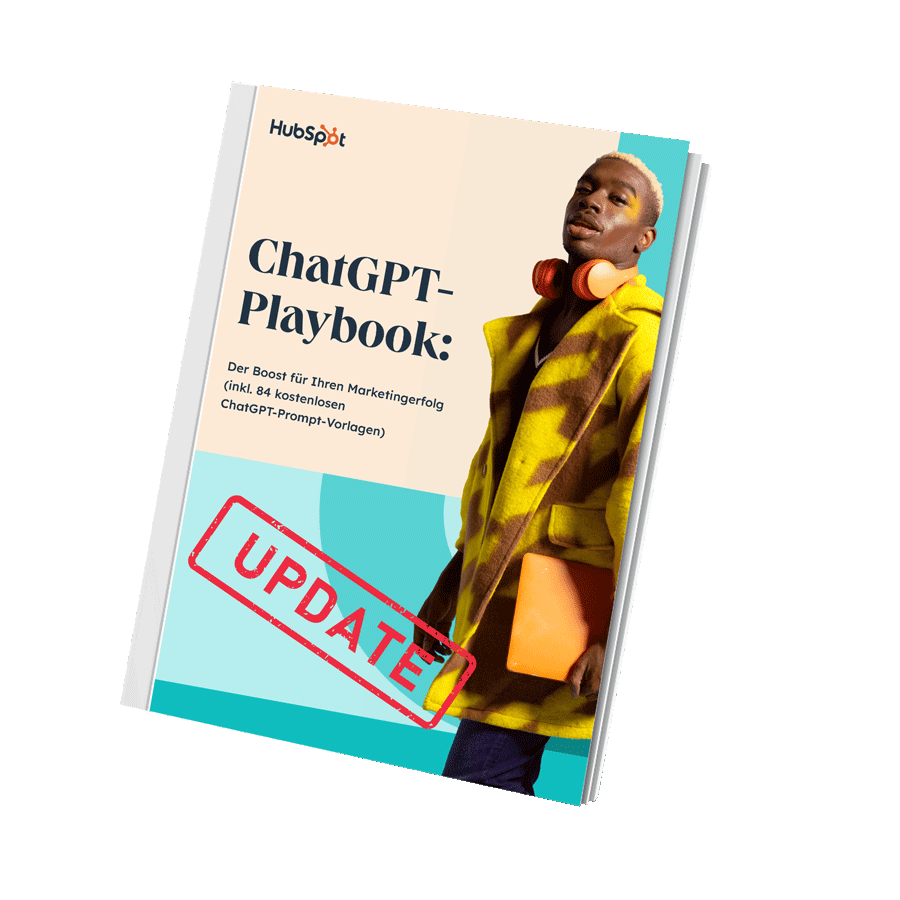
ChatGPT-Playbook
Entdecken Sie die vielfältigen Einsatzmöglichkeiten von ChatGPT in Ihren Marketing- und Vertriebsstrategien.
- Konkrete Marketing-Anwendungen mit ChatGPT
- Optimierung und Automatisierung von Marketingprozessen
- Nutzung von ChatGPT für effektive Kommunikation
- 84 kostenlose ChatGPT-Prompt-Vorlagen
Wofür werden KI-Bild-Generatoren eingesetzt?
KI-Bild-Generatoren werden eingesetzt, um kreative Prozesse zu beschleunigen und zu automatisieren, um so viele Bereiche im Marketing wie möglich durch innovative sowie kreative Bilder anzureichern.
Viele Unternehmen aus den verschiedensten Branchen nutzen KI-Bildgeneratoren inzwischen für folgende Zwecke:
KI-Bild-Generatoren im Social-Media-Marketing
Ob nun Agentur, Automobilhersteller oder lokaler Bäcker: Um das eigene Marketing voranzutreiben, ist Geld notwendig. Eventuell auch eine eigene Social-Media-Abteilung sowie Menschen, die sich mit Fotografie und der Erstellung der Postings auskennen. Parameter, die nicht jedes Unternehmen erfüllen kann oder möchte. Eine KI kann dabei grundlegend unterstützen. Besonders leicht ist die Anwendung, da viele der Generatoren ein Bild auf Basis Ihrer Texteingabe erstellen. Je präziser die Eingabe, desto zielführender das Ergebnis.
Ihrer Kreativität sind dabei keine Grenzen gesetzt, was zum Beispiel Konzeptgrafiken für LinkedIn, Karussel-Posts bei Instagram (also ein Beitrag mit mehreren Bildern zum Swipen) oder ein Comic für Facebook betrifft. Ein großer Faktor ist das Wissen, welches sich die KI mit jeder Eingabe über Ihr Unternehmen aneignet.
So speichert sie beispielsweise:
- Farbschemata
- bestimmte Stilelemente
- spezifische Bildkompositionen
Alles mit dem Ziel, dass das Ergebnis perfekt zu Ihrer Markenidentität passt. KI kann dafür neue Bilder erstellen und bestehende bearbeiten. Sie haben unter anderem die Möglichkeit, den Hintergrund zu entfernen, neue Farben dafür auszuwählen und ein Produkt oder Slogan auf diese Weise noch besser in den Vordergrund zu stellen.
Stellen Sie sich vor, eine lokale Filiale einer Bank möchte regelmäßiger posten, um neue Bewerber:innen anzuziehen. Das Social-Media-Team ist bereits ausgelastet und holt sich mit einer KI Hilfe. In die Textbeschreibung könnten nun Attribute wie „vertrauenswürdig”, „Kundennähe” oder „innovativ” einfließen, um das Bild zu optimieren. Für besseren Output ist es hilfreich, , die KI mit Beispielbildern zu füttern (Image-to-Image-Konzept – später mehr dazu) an denen sich das Team orientieren kann.
KI-Bilder für Blogartikel
Wer regelmäßig Texte schreibt – etwa für den internen Ratgeberbereich, Kategorietexte für die Produktseite oder Blogartikel – weiß, dass sich insbesondere Auflockerungen durch Grafiken oder Beispielbilder wunderbar eignen, um die Lesbarkeit und Abwechslung zu erhöhen. Doch Bilddatenbanken bieten nicht immer passende Fotos.
Es bietet sich an, den jeweiligen Text zu schreiben und in einem zweiten Schritt zu überlegen, welche Bilder sich eignen könnten. Sie möchten dafür eine KI nutzen? Dann sollten folgende Kriterien eine Rolle bei der Generierung spielen. Denn auch hier gilt: Mit detaillierter, klarer Information kann ihr gewähltes Tool am meisten anfangen. Folgende Angaben helfen Ihnen weiter:
- Stimmung: Soll das Bild düster, futuristisch, fröhlich oder romantisch wirken?
- Hauptmotiv: Was soll im Mittelpunkt des Fotos stehen?
- Lichtverhältnisse: Soll das Foto in der Morgendämmerung geschossen worden sein? Ist es grau oder doch eher frühlingshaft hell?
- Stil: Entscheiden Sie sich für eine realistische Wiedergabe, Cartoon, Aquarell-Stil oder zum Beispiel Fantasy.
- Besonderheiten: Sollen Eigenschaften Ihres Unternehmens eingebracht werden? Gibt es andere, besondere Elemente, wie etwa Jahreszeiten, Perspektiven oder bestimmte Produkte, die gezeigt werden sollen? Wenn Menschen abgebildet sind: Wie alt sollen sie sein?
Denken Sie bei allem immer an Ihre Zielgruppe: Denn Bilder werden im Gehirn auf eine bestimmte Art und Weise verarbeitet – und das in Windeseile. Sie können abschrecken, die Besucher:innen beeinflussen sowie bereits vor dem Lesen des Artikels eine bestimmte Stimmung oder Meinung hervorrufen. Eine KI kann Ihnen dabei helfen, Ihren Blogartikel anzureichern; Willkür sollte jedoch nicht entstehen.
KI-Bilder für die Werbung
KI in der Werbung kann ein enormer Hebel sein, wenn es darum geht, schnell großen Output zu generieren oder innovative Bilder zu erstellen, die aus der Masse herausstechen. Von Visuals für Ads über täuschend echte Produktfotos bis hin zu ganzen KI-Kampagnen: Mit den richtigen Tools wird das möglich. Doch wie werden solche Entwürfe von Betrachter:innen wahrgenommen und worauf legen sie Wert?
Dieser Frage ist die Fotodatenbank iStock in einer Studie nachgegangen. Darin hat das Unternehmen erkannt, dass Authentizität bei der KI-Bilderstellungen enorm wichtig ist. Laut ihrer Umfrage sind ganze 98 Prozent der Verbraucher:innen der Meinung, dass „authentische“ Bilder und Videos entscheidend sind, um Vertrauen zu schaffen. Mit anderen Worten: Sie müssen zur Marke, Ihrem Produkt oder Ihrer Dienstleistung passen. Auch Transparenz war den 30.000 Erwachsenen, die weltweit befragt wurden, wichtig. 90 Prozent erwarten, dass gekennzeichnet wird, wenn ein Bild mit KI erstellt wurde.
KI-Bilder im E-Commerce-Bereich
Setzen Sie KI in diesem Bereich richtig ein, werden Sie – wie auch in allen anderen Bereichen – merken, dass KI die Arbeitsprozesse optimieren kann. Produktbilder können skaliert oder Modelshootings beziehungsweise Location-Shootings reduziert werden. Zudem ermöglicht KI Hyperpersonalisierung.
Mit anderen Worten bedeutet dieser Umstand, dass ein exakter Feinschliff für Produktanzeigen an die Zielgruppe möglich ist. Eine Bitkom-Studie zeigt, wie erfolgreich das sein kann: „54 Prozent der Deutschen haben mindestens einmal ein Produkt online gekauft, nachdem sie personalisierte Werbung dazu gesehen oder gehört haben“, heißt es.
Wie werden KI-Bilder generiert?
KI-Bildgeneratoren nutzen Machine Learning, um Bilder zu erstellen. Dazu analysiert die KI Millionen von Bildern und deren Beschreibungen.Mit der Zeit ermittelt sie auf diese Weise eine Art Muster und lernt, wie Abbildungen, Logos oder Grafiken auf Basis bestimmter Eingaben aussehen sollen.
Ab diesem Moment kann das System völlig neue Bilder erzeugen, sobald der Technologie ein beschreibender Text geliefert wird. Diese Texteingabe, der sogenannte Prompt, steuert das Bildergebnis. Er funktioniert wie ein Befehl. Dabei wählen Sie aus, wie das Ergebnis aussehen soll: realistisch oder abstrakt, modern oder klassisch, farbig oder schwarz-weiß. Das Endergebnis hängt also entscheidend von Ihren Angaben ab.
Das Prompten kann zu Beginn herausfordernd sein, da die KI genaue Angaben benötigt. Mit ein bisschen Hilfe von Leitfäden, etwa dem ChatGPT-Playbook von HubSpot, werden Ihnen unter anderem 84 konkrete Prompt-Vorlagen an die Hand gegeben.
Doch wie funktioniert es in der Praxis?
Im Vergleich zu KI-Video-Generatoren, die sich leicht in der Anwendung unterscheiden, sind gängige KI-Bild-Generatoren alle gleich gestrickt:
- Zuerst rufen Sie die Website des Tools auf. Meist müssen Sie sich registrieren, vor allem, wenn Sie das Tool langfristig nutzen möchten.
- Tippen Sie Ihren Prompt in das Suchfeld ein. Je genauer, desto besser – manche Tools sind jedoch mit zu detaillierten Informationen schnell überfordert.
- Nach kurzer Wartezeit liefert die KI Ihnen das gewünschte Bild.
In der Regel erhalten Sie nicht nur ein Ergebnis, sondern mehrere Bilder auf einen Schlag. Einige Tools bieten darüber hinaus Verfeinerungen der generierten Bilder an.
Text-to-Image: Mit KI aus Text Bilder erstellen
Die Vorstellung meiner zehn favorisierten Tools zeigt: Text-to-Image (Text-zu-Bild) nutzen die meisten gängigen KI-Bild-Generatoren, das werden Ihnen auch meine später vorgestellten Tools zeigen. Hier wird technisch gesehen eine textliche Beschreibung in eine visuelle Darstellung umgewandelt.
Dabei gebe ich eine detaillierte Anweisung ein und die Anwendung erzeugt eines oder mehrere dazu passende Bilder. Der Prompt könnte beispielsweise „Drei realistisch wirkende Mammuts in einer schmelzenden Eislandschaft“ lauten.
Image-to-Image: KI zur Optimierung und Anpassung von Bildern
Bildgestaltung mit KI funktioniert auch noch auf anderem Wege: Image-to-Image. Diese Technik verwendet Bilder als Input. Bestehende Bilder werden so zu neuen Bildern – beispielsweise in einem gewünschten Stil oder unter bestimmten Vorgaben.
So könnte ich das Mammut-Bild nehmen und es im Comic-Stil oder im Stil eines Künstlers, etwa Van Gogh, generieren lassen. Anders gesagt: Diese Variante wird vor allem dann genutzt, wenn Bilder optimiert oder stilistisch angepasst werden sollen.
10 KI-Bild-Generatoren für Anfänger und Fortgeschrittene
Ich stelle Ihnen nachfolgend zehn beliebte AI-Bild-Generatoren näher vor, die ich genauer unter die Lupe genommen habe:
- Breeze Content-Agent
- Dall-E 2/3 und ChatGPT
- Midjourney
- Stable Diffusion
- Neuroflash
- Craiyon
- Canva
- Bing Image Creator / Microsoft Designer
- Jasper AI Image Suite
- Adobe Firefly
Die Tools sind nicht nach Leistung, Preis oder Bewertung gelistet. Darüber hinaus gibt es noch viele weitere Anbieter. Diese Liste ist jedoch ein guter Anfang, um in die Tiefe der KI-Bilder einzusteigen. Es sind sowohl Tools für Anfänger:innen (beispielsweise Canva) als auch KI-Bild-Generatoren für Fortgeschrittene (zum Beispiel Adobe Firefly) dabei.
Für meinen Test gebe ich jeder KI die gleiche Aufgabe. Sie soll ein Bild von zwei Katzenbabys erstellen, die auf einer Couch liegen. Der Prompt lautet auf Deutsch beziehungsweise Englisch, je nach Input-Sprache des KI-Bild-Generators:
- „Zwei Katzenbabys, die auf einer Couch liegen“
- „Two kittens lying on a couch“
In der Tabelle sehen Sie alle vorgestellten KI-Bild-Generatoren im Überblick, bevor Sie danach meinen Testbericht zu jedem einzelnen Tool lesen.
| KI-BILD-GENERATOR | TESTERGEBNIS (BILDQUALITÄT) | KI-MODELL | PREIS | TESTVERSION / KOSTENLOSE NUTZUNG |
| Breeze Content-Agent | Sehr gute Ergebnisse | GPT4o, Stable Diffusion 3, Dall-E 3 | im Content Hub Professional und Enterprise enthalten | 14-tägiger Testlauf |
| Dall-E 3 | Sehr gute Ergebnisse | Dall-E 3 | Ab 20 US-Dollar pro Monat (integriert in ChatGPT) | Ja, über „free credits“ für Personen, die Dall-E 2 vor dem 6. April 2023 erwarben |
| Midjourney | Gute Ergebnisse | Midjourney | Ab zehn US-Dollar pro Monat, je nach Plan (Basic, Standard, Pro, Mega) und Bezahlmethode | Nein |
| Stable Diffusion | Gute Ergebnisse | Stable Diffusion | Zwischen zehn und 20 US-Dollar pro Monat, App-Version startet bei 27 US-Dollar pro Monat und endet bei 147 US-Dollar | Ja, in der Free-Version lassen sich zehn Bilder pro Tag generieren |
| Neuroflash | Gute Ergebnisse, Qualität und Anzahl der Bilder wählbar | Stable Diffusion | Zwischen 15 und 300 Euro pro Monat (bei monatlicher Zahlung) | Ja, fünf Bilder pro Monat |
| Craiyon (ehemals Dall-E Mini) | Gute Ergebnisse | Dall-E | 12 oder 24 US-Dollar pro Monat, Enterprise auf Anfrage | Ja, unbegrenzt (Erstellung dauert länger, enthält Wasserzeichen etc.) |
| Canva | Sehr gute Ergebnisse, lassen sich direkt bearbeiten | Stable Diffusion | ab neun Euro pro Monat | Ja, unbegrenzt (allerdings begrenzter Zugriff auf KI-Tools) |
| Bing Image Creator / Microsoft Designer | Gute Ergebnisse | Dall-E 3 | - | Ja, unbegrenzt |
| Jasper AI Image Suite | Sehr gute Ergebnisse (vier Bilder), viele Einstellungen möglich | Mischung aus eigenen und Drittanbieter-Modellen | 49 oder 69 US-Dollar pro Monat | Ja, sieben Tage (maximal 200 Bilder) |
| Adobe Firefly | Gute Ergebnisse | Firefly Image 3 | ab 10,98 Euro pro Monat für Einzelnutzer:innen | Ja, begrenzte Credits |
1. Breeze Content-Agent
Breeze Content-Agent ist HubSpots KI für Social-Media-Teams. Das Tool hilft dabei, anfallenden Content – etwa Blogs, Landingpages, Podcasts oder Fallstudien – auf Basis Ihrer CRM-Daten zu erstellen. Natürlich lassen sich auch Videos und Bilder generieren, die sich in Ihre Inhalte einbinden lassen. Dabei stehen Ihnen verschiedene Stile, wie etwa 3D-Modelle, Anime oder analoge Fotografie zur Verfügung. Außerdem können Sie einheitliche Farbschemata und firmeneigene Grafikelemente hinterlegen. Auch die Prompt-Erstellung erleichtert Ihre Arbeit, da das System die Befehle automatisch optimiert.
Nur ein Beispiel: Stellen Sie sich vor, Sie möchten eine Landingpage für ein neues Produkt erstellen. Darauf zu sehen sind Texte, Meetinglinks, Formulare und natürlich Bilder. All diese Daten speichern Sie im Breeze Content-Agent, sodass Sie jederzeit abrufbar sind. Die KI hilft Ihnen dabei, diese Inhalte zu optimieren und richtig anzuordnen.
Auf meinen Prompt, die Katzenbabys zu erzeugen, bekam ich mit dem Stil „Fotografisch“ folgendes Bild:

Quelle: Breeze Content-Agent
Vorteile
- Integration in HubSpot-Systeme
- Bilderstellung direkt dort, wo Sie sie benötigen (etwa auf Landingpage oder für Social Media)
- kostenlose Testversion
- verschiedene Stile verfügbar, wie etwa Anime, Pixelkunst, Line-Art oder Fotografisch
- Breeze Content-Agent ist auf Deutsch verfügbar und funktioniert mit deutschen Eingaben
- Verbesserungen nach Erhalt der ersten Version sind via Chat-Funktion möglich
- Prompts bleiben unter Reiter „History“ bestehen
Nachteile
- nur innerhalb von HubSpot nutzbar und nicht als alleinstehende Anwendung
Funktionen
- Text-to-Image-KI, die mehrere Bildformate unterstützt
- Speichern in der Content-Bibliothek des CRMs
- KI-Verbesserung des Prompts, sodass Eingabeaufforderungen verbessert werden können, um Inhalte zu optimieren
- die KI erstellt auch Text und weitere ganze Content-Stücke wie Podcasts oder Landingpages
Das Besondere am Content-Agent: Er ist nur ein Teil von Breeze, das als vollumfängliche KI-Software für Unternehmen verschiedene Funktionen und KI-Tools umfasst, die direkt an unser CRM-Tool angebunden sind.
Kosten
Sie können eine kostenlose Demo anfordern und testen, ob der Breeze Content Agent Ihren Anforderungen entspricht. Entscheiden Sie sich für eine Buchung, ist die Bild-KI Teil der Professional- und Enterprise-Version des Content Hubs. Dieser beginnt bei 441 Euro im Monat (Professional) und beinhaltet drei Lizenzen. Die Enterprise-Version beläuft sich auf 1.470 Euro im Monat für fünf Lizenzen. Beide Hubs können jeweils über einen Zeitraum von 14 Tagen getestet werden.
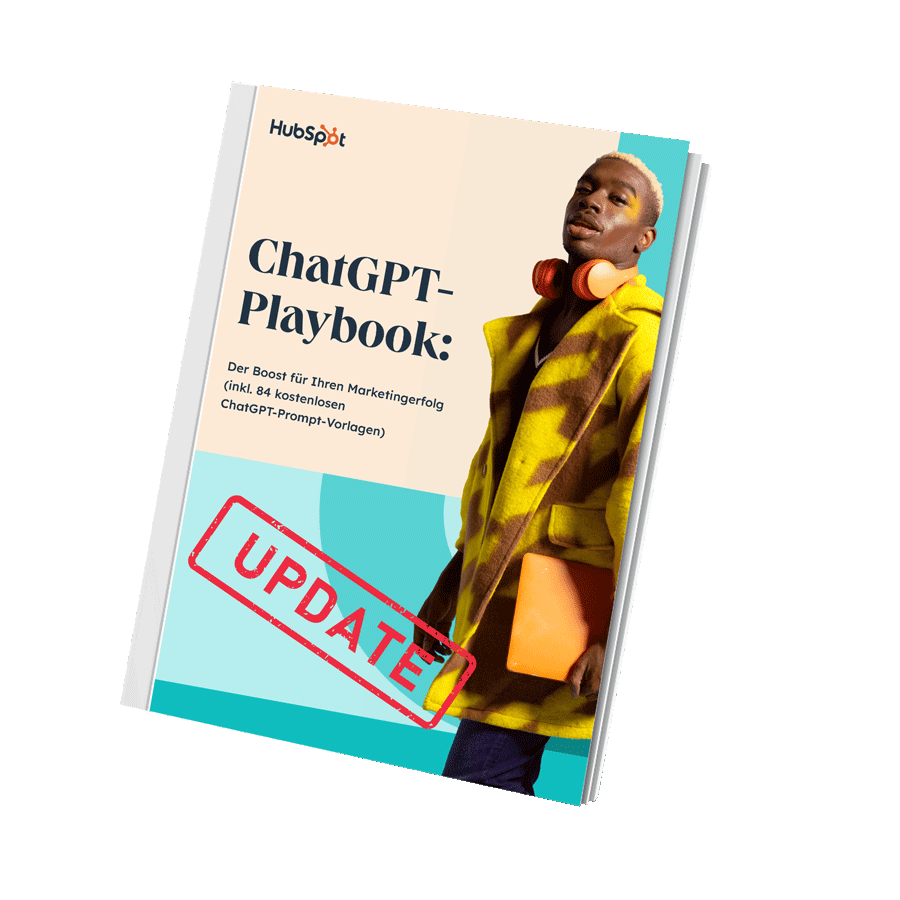
ChatGPT-Playbook
Entdecken Sie die vielfältigen Einsatzmöglichkeiten von ChatGPT in Ihren Marketing- und Vertriebsstrategien.
- Konkrete Marketing-Anwendungen mit ChatGPT
- Optimierung und Automatisierung von Marketingprozessen
- Nutzung von ChatGPT für effektive Kommunikation
- 84 kostenlose ChatGPT-Prompt-Vorlagen
2. Dall-E 3 und ChatGPT 4o
Dall-E 3 – der Name lässt es vermuten – ist bereits die dritte Version einer Text-zu-Bild-KI, die von OpenAI stammt. Derselbe Entwickler, der auch für ChatGPT verantwortlich ist, ist ein Pionier auf dem Gebiet der Künstlichen Intelligenz, die im Content Marketing eingesetzt werden kann.
Um auf Dall-E 3 zuzugreifen, benötigen Sie einen Account bei OpenAI, mit dem Sie auch andere KI-Systeme der US-amerikanischen Firma nutzen können. Die Funktionsweise ist simpel: Sie tippen ein, was Sie benötigen, und der AI-Bild-Generator liefert Ihnen einen Vorschlag. So auch für meinen Katzenbaby-Prompt:

Quelle: Dall-E 3
Das Ergebnis der KI-Technologie kann sich sehen lassen, oder nicht? Das Generieren der Bilder war ebenfalls einfach und unkompliziert.
Vorteile:
- neuestes KI-Modell für Bilder
- Integration in ChatGPT, sprich: direkte Kommunikation mit der KI
- Software versteht Kontext sowie komplexe Anfragen sehr gut
- hohe Qualität
- beliebige Formate möglich (Prompt via ChatGPT)
Nachteile:
- teils sehr sensible Filter, wenn Copyright oder heikle Themen erzeugt werden
- kann nur über ChatGPT genutzt werden
- kostenfreie Version über Bing hat gewisse Einschränkung, vor allem was die Geschwindigkeit betrifft
Funktionen
- Text-to-Image-KI
- erstellt fotorealistische Bilder von echten oder nicht existierenden Objekten
- arrangiert und manipuliert Bilder auf Wunsch
Alle Funktionen sind direkt in ChatGPT integriert.
Diese „Vollversionen“ der Open-AI lohnen sich für aus meiner Sicht für viele Marketer:innen, denn so:
- habe ich einen erweiterten Zugriff auf alle Features und die Chance, meine Inhalte gezielter zu individualisieren
- spare ich Zeit, da ich Inhalte erstellen kann und nicht von Limits abhängig bin
- bekomme ich eine bessere Bildqualität und Auflösung
- sind auf den fertigen Bildern keine Wasserzeichen zu sehen
Übrigens: Ende März hat ChatGPT sein Angebot erweitert – innerhalb von GPT4o lassen sich direkt im Chat fotorealistische Bilder erstellen, wie das Unternehmen in einer Pressemitteilung bekanntgab. Bislang nutzten Anwender*innen dafür Dall-E oder andere externe Plattformen, jetzt geht es mithilfe von Texteingaben in der ChatGPT-Oberfäche. Auch hochgeladene Bilder als visuelle Inspiration helfen der KI. Besonders gut funktionieren soll bei dieser Version die Möglichkeit, Text mit Bild zu kombinieren. Korrekter und fehlerfreier Text galt in KI-basierten Systemen oft noch als Schwachstelle. OpenAI erklärt, dass auf diese Weise nun zum Beispiel Rezepte, Infografiken oder Sticker mit Typografie erstellbar sind.
Das Unternehmen spricht davon, dass das tägliche Kontingent dem bisherigen Limit von Dall-E-3 gleichkommt. Darüber hinaus wird die Bildgenerierung für Personen mit Plus-, Pro- und Team-Konten möglich sein und wird inzwischen schrittweise ausgerollt. Auch Free-Konten sollen Zugriff bekommen. Apropos Dall-E: Das Tool wird nicht verschwinden, sondern als eigenes GPT (also eigene App) auftauchen.
„Unser Modell ist nicht perfekt. Wir sind uns derzeit mehrerer Einschränkungen bewusst, die wir nach der Markteinführung durch Modellverbesserungen angehen werden. Im Einklang mit unserer Modellspezifikation wollen wir die kreative Freiheit maximieren, indem wir wertvolle Anwendungsfälle wie die Entwicklung von Spielen, die Erforschung der Geschichte und die Bildung unterstützen und gleichzeitig strenge Sicherheitsstandards beibehalten”, fügt das Unternehmen abschließend hinzu.
Hier haben wir ein Parfüm mit realistischem HubSpot Branding generieren lassen, um Ihnen zu demonstrieren, wie gut Schrift, Farbe und Logo in ein Bild eingearbeitet werden können:
 Quelle: ChatGPT 4o
Quelle: ChatGPT 4o
Kosten
Möchten Sie das Angebot grenzenlos nutzen, benötigen Sie einen Plus-Zugang zu ChatGPT für 20 Dollar im Monat. Ein Pro-Abo kostet 200 Dollar. Teams zahlen pro neue:n User:in 30 Euro.
3. Midjourney
Neben Dall-E ist Midjourney ein weiterer beliebter KI-Bild-Generator, den ich ausprobiert habe. Auch hier ist die Funktionsweise simpel: Das Tool spuckt auf Basis Ihres Prompts fertige Bilder aus. Nachdem die Nutzung lange nur via Discord möglich war, können Sie Midjourney mittlerweile wie ein klassisches Online-Tool über eine eigene Website nutzen – etwa per Anmeldung mit Ihrem Google-Account.
Vorteile
- Community-Zugang (über Discord) für Austausch und Inspiration (siehe Screenshot)
- qualitativ hochwertige Ergebnisse
- Handbuch für Prompts
- Hohe Bildqualität
- Flexible Abo-Pläne
Nachteile
- Discord- oder Google-Account ist notwendig
- Formulierung der Prompts ist zeitaufwendig für Anfänger:innen
- nicht kostenlos nutzbar, auch keine Testversion der Discord- und Website-Versionen
Funktionen
- Text-to-Image-KI
- Zoom-Out (Bilderweiterung) möglich
- Kombination zweier vorhandener Bilder
- Eigene Bilder hochladen und verbessern
Kosten
Der Basic-Plan beginnt bei 10 Dollar im Monat, Standard-Pläne erhalten Sie für 30 Dollar, der Pro-Plan kostet 60 Dollar und der Mega-Plan 120 Dollar. Innerhalb der Pläne ist es möglich, zusätzliche GPU-Zeit – also ergänzende Leistung für schnellere Ergebnisse – ab vier Dollar.

Quelle: Midjourney
Ein Midjourney-Abonnement beläuft sich auf zehn bis 120 US-Dollar pro Monat, je nach Plan.
4. Stable Diffusion
Stable Diffusion ist ein KI-Bild-Generator des Anbieters Stability AI. Er ist sowohl in einer für alle zugänglichen Webversion als auch in einer App-Version für iOS erhältlich. Er kann genauso leicht KI-Bilder generieren wie die anderen Tools. Ich muss lediglich online den Prompt eingeben, nach kurzer Wartezeit erhalte ich meine gewünschte Grafik in vier Ausführungen.
Vorteile
- einfache Zugänglichkeit über Website
- optionale App-Version
- beliebtes und leistungsstarkes KI-Modell
- viele Anwendungsgebiete (Filmbranche, Produktkataloge, Marketingmaterialien)
- bietet Anpassungsmöglichkeiten der generierten Bilder (Seitenverhältnis, Stil, negative Prompts)
- verfügt über große Prompt-Datenbank
- Free-Plan, der zehn Bilderstellungen pro Tag ermöglicht (allerdings mit Wasserzeichen)
Nachteile
- teils lange Generierungszeiten
- je nach Anfrage sind hohe Rechenleistungen erforderlich
Funktionen
- Text-to-Image-KI
- Image-to-Image-KI
- „Inpainting“-Funktion, mit der Bildfehler repariert werden können
- Mischen von generierten Bildern, um völlig neues Bild zu erstellen
- eingebaute CFG-Skala berücksichtigt bei höherer Einstellung engere Anlehnung an den Prompt
- in der Free-Version sowie der Pro-Version werden die Bilder veröffentlicht
Kosten
Stable Diffusion Online („PRO-AI-Bildgenerator“) kann in einer kostenlosen Version genutzt werden. Zehn US-Dollar monatlich erlauben Ihnen die Generierung von bis zu 2.000 Bildern, 20 US-Dollar schon 4.000. Die App-Version für den Desktop inklusive Zugang zu 100 APIs und Modellen liegt zwischen 27 und 147 US-Dollar pro Monat.
Mit fotorealistischen Ergebnissen hat die KI meiner Erfahrung nach keine Probleme mehr – denn genau das war lange Zeit der Fall.
 Quelle: Stable Diffusion
Quelle: Stable Diffusion
Und der aktuelle – warum genau sich auf das zweite Bild ein (wie ich finde sehr realistisch wirkendes) Baby eingeschlichen hat, weiß ich nicht:

Quelle: Screenshot Stable Diffusion
5. Neuroflash
Neuroflash ist ein Anbieter für KI-Lösungen aus Deutschland. Das Hamburger Unternehmen bietet vor allem Textlösungen basierend auf Künstlicher Intelligenz an. Aber auch einen Bild-Generator namens ImageFlash, den ich getestet habe. Dieser ist inzwischen in allen Versionen verfügbar – je nach Plan natürlich mit geringerem beziehungsweise größerem Output.
Neuroflash konnte schon immer mit deutschen Prompts gefüttert werden, was bei vielen Konkurrenten lange nicht der Fall war oder immer noch nicht ist. Das Ergebnis unserer Katzen ist sehr zufriedenstellend.

Quelle: Screenshot Neuroflash
Vorteile
- deutsche Prompts möglich
- auch kostenlos nutzbar
- Eingaben und Bilder können optimiert werden
- Bilderstellung innerhalb weniger Sekunden
- Prompts können automatisch optimiert werden
- Bilder lassen sich direkt in Dokumente verschieben, Neuroflash bietet eine ganze KI-Suite an
Nachteile
- kostenlose Version bietet nur ein Größenverhältnis (1:1) und Qualität „Basic“ an
- fünf Bilder sind kostenfrei, danach ist ein Upgrade notwendig
- Anpassungen können nicht rückgängig gemacht werden
Funktionen
- Text-to-Image-KI
- Größe der Bilder kann mit bezahlter Mitgliedschaft variiert werden
- Software gibt Prompts vor
- Bildanzahl kann ausgewählt werden
Kosten
Das Tool ist in einer freien Version verfügbar, die fünf KI-Bilder pro Monat ermöglicht. Wer mehr möchte, benötigt eine Lizenz, die alle KI-Tools von Neuroflash beinhaltet. Diese liegt preislich zwischen 15 und 300 Euro monatlich.
6. Craiyon
Craiyon galt lange Zeit als „Mini-Dall-E“, da die KI auf der Lösung von OpenAI basiert. Heute ist die Bild-KI unter eigenem Namen bekannt und bietet Nutzer:innen als Craiyon v4 ähnliche Optionen wie Dall-E.
Vorteile
- kostenlos nutzbar
- kein Account erforderlich
- neun Bilder zur Auswahl nach einem Prompt
- es kann ein Bild als Inspiration hochgeladen werden
- keine Limits, Bilder können unendlich oft erstellt werden
- liefert Prompt-Ideen, um eigene Prompts zu verbessern
Nachteile
- keine Auswahl an vielen verschiedenen Stilen wie bei anderen Tools
- längere Wartezeiten bei kostenloser Nutzung (bis zu 60 Sekunden)
- viel Werbung auf der Seite
- kostenlos generierte Bilder sind von minderwertiger Qualität und enthalten Wasserzeichen
Funktionen
- Text-to-Image-KI
- Hintergrundentfernung
- Expert-Mode kann Bilder nach Erstellung verbessern
- Craiyon erstellt über Button „Screenshot“ eine Aufnahme der zuvor erstellten Bilder
Kosten
Es gibt auch bezahlte Versionen von Craiyon. Als „Supporter“ oder „Professional“ arbeiten Sie werbefrei, ohne Wasserzeichen und erhalten Ihre generierten Bilder schneller. Die Kosten liegen bei zwölf beziehungsweise 24 US-Dollar pro Monat. Auch eine Enterprise-Version samt individueller Einstellungen sowie hohem Volumen ist verfügbar.
Sie können das Tool jedoch dauerhaft kostenlos nutzen. User:innen rufen die Website auf und geben direkt den Prompt ein, so oft sie möchten. Es gibt keine Limitierung, weshalb ich mit diesem KI-Bild-Generator eher länger experimentiert habe.
Hier sehen Sie die Beispielbilder, dafür habe ich den Modus „Photo“ gewählt, die restlichen Eingaben im „Expert Mode“ habe ich auf dem Standard belassen – die Ergebnisse sind ordentlich bis gut:

Quelle: Craiyon
Spannend finde ich die Funktion „things to exclude“. Dadurch können Sie die Richtung der Ergebnisse nochmals etwas besser beeinflussen: Wenn Sie das Wort „blau” eingeben, wird die KI weniger von dieser Farbe verwenden, wenn sie ein Bild erstellt.

Quelle: Craiyon
7. Canva
Von Canva haben Sie bestimmt schon gehört. Canva ist vor allem für die Erstellung von Visuals, beispielsweise für Social-Media-Posts und Bildbearbeitungstools bekannt. Aus tausenden Vorlagen lassen sich Grafiken und Bilder erstellen. Mit der Bild-KI „Dream Lab“ – basierend auf der Technologie von Leonardo.Ai – wurde das „Magic Studio“ der Plattform erweitert.
Vorteile
- Canva ist ein Designtool und bietet viele Funktionen neben der eigentlichen Bild-KI
- sehr guter Hintergrund-Entferner
- intuitive Integration in Canva-Oberfläche
- verschiedene Stile und Formate bei der Bildgenerierung auswählbar (16:9, 1:1, Bokeh – also unscharfe Bereiche in einem Bild –, Illustration oder filmisch)
- 3D-Rendering möglich
Nachteile
- durch die vielen Funktionen kann die Software zu Beginn überwältigen
- Magic Studio ist nur mit einem Pro-Account nutzbar
Funktionen
- Text-to-Image-KI
- anschließende Bildbearbeitung
- Verwendung in Canva-Projekten
- auch Erstellung von Grafiken und KI-Videos möglich
Kosten
Wer KI-Bilder mit Canva erstellen will, muss mindestens zwölf Euro monatlich für Canva Pro bezahlen. Für besseres Teamwork bietet sich Canva Teams für neun Euro im Monat an. Es gibt auch eine kostenlose Testversion – dann allerdings ohne KI-Zugang.
Mit dem AI Image Generator konnte ich ähnlich einfach, wie bei den „klassischen“ Funktionen Bilder erstellen. In meinem Test sieht das Ergebnis wie folgt aus:

Quelle: Canva
Die Bilder lassen sich wie gewohnt direkt in ein Dokument, ein Bild oder eine andere Vorlage einfügen. Canva kreiert vier Ergebnisse, die qualitativ sehr gut sind. Spannend sind die weiteren KI-Funktionen. Zum Beispiel kann ich das generierte Bild (wie jedes andere auch) erweitern:
Quelle: Screenshot Canva
8. Bing Image Creator und Microsoft Designer
Auch Microsoft bietet einen KI-Bild-Generator namens Bing Image Creator an, der Teil der Copilot-KI-Suite ist. Dieser basiert auf Dall-E 3 und funktioniert klassisch als Text-zu-Bild-KI. Die Bedienung ist simpel, das Ergebnis kann sich ebenfalls sehen lassen und wirkt fast schon realistisch.
Vorteile
- dauerhaft kostenlos nutzbar
- hohe Qualität dank Dall-E 3
- einfache Bedienung
- verarbeitet auch deutsche Kommandos
Nachteile
- Bilderstellung dauert länger, nachdem Credits aufgebraucht sind
- keine weitere Bildbearbeitung möglich
- Seitenverhältnis beträgt immer 1:1
- exklusiv für Microsoft-Konto-Inhaber:innen
Funktionen
- Text-to-Image-KI
- User erhalten zum Start 100 Boosts (Bilder lassen sich hiermit besonders schnell erstellen), die sogenannten Rewards-Punkte (um Boosts zu kaufen) lassen sich über verschiedene Microsoft-Anwendungen sammeln, Konzept gleicht einem Belohnungssystem

Quelle: Bing Image Creator
Das Beste an diesem bereits sehr guten KI-Bild-Generator: Es scheint kein Limit zu geben. Ich konnte dutzende Bilder ohne Einschränkung generieren. Lediglich ein kostenloses Microsoft-Konto wird benötigt.
Nach rund 25 Bildern wird die KI allerdings etwas langsamer – sie setzt aber weiterhin Ihre Prompts um.
Microsoft betreibt noch einen zweiten KI-Bild-Generator, der neuer ist: Microsoft Designer. Hier brauchen Sie ebenfalls ein Microsoft-Konto und können auch die Bildgröße ändern. Allerdings haben Sie weniger „Guthaben“ zur Verfügung. Die Ergebnisse sind sehr ähnlich, fast gleich – hier zum Vergleich eines der vier generierten Fotos:

Quelle: Microsoft Designer
9. Jasper Art
Jasper ist ein umfangreiches KI-Toolset, das mehrere Features enthält. Unter anderem auch einen KI-Bild-Generator. Für viele User:innen gilt Jasper als einer der kompetentesten Anbieter, was KI betrifft.
Vorteile
- sehr viele Einstellungsmöglichkeiten
- zahlreiche Stile (unter anderem abstract, modern oil painting oder pixel art)
- umfangreiches Tool-Set, mit dem sich Stimmung sowie passende Keywords bestimmen lassen
- sehr gute Ergebnisse
- vor allem gemacht für Marketer:innen
- teamübergreifende Arbeit möglich
- mehrsprachiger Support
Nachteile
- hohe Preise
Funktionen
- Text-to-Image-KI
- Bild-zu-Bild-Generierung
- verschiedene Stile und Stimmungen einstellbar
- KI-Bilder-Gruppen können per Screenshot gespeichert werden
- „Drag-and-Drop“-Funktion, um Bilder als Beispiele zu verwenden
- Verwendung von Vorlagen
Kosten
Um diese KI-Bilder erstellen zu können, musste ich einen Account anlegen. Die Kosten für ein Abo liegen bei 49 oder 69 US-Dollar pro Monat. Die ersten sieben Tage lassen sich alle Funktionen kostenlos nutzen, danach muss der volle Preis gezahlt werden.
Sie können diverse Einstellungen vom Stil über die Stimmung bis zur Inspiration für das Bild treffen, um die KI möglichst detailliert mit Ihrer Texteingabe zu füttern. Das fotorealistische Ergebnis des Katzenbaby-Prompts sieht wie folgt aus:

Quelle: Jasper Art
10. Adobe Firefly
Adobe ist vor allem bekannt für seine Creator-Suite, aus der Photoshop mit Sicherheit noch einmal hervorsticht. Doch auch in Bezug auf KI bleibt Adobe nicht untätig und hat mit Adobe Firefly einen eigenen KI-Bild-Generator vorgestellt.
In meinem Test zeigt Firefly bei den fotorealistischen Motiven teils sehr gute, teils eher schlechte Ergebnisse, wie die folgenden vier Bilder der Katzenbabys zeigen:
.png?width=550&height=158&name=ki-bilder-erstellen-12%20(3).png)
Quelle: Adobe Firefly
Vorteile
- Erweiterung der Creative Suite um KI-generierte Bilder
- größtenteils gute Qualität
- diverse Zusatzfunktionen und Optionen wie etwa Seitenverhältnis, Stil, Referenz, Kamerawinkel, Design, Beleuchtung oder Komposition
- kostenlose Nutzung
- eigens hochgeladene Referenzbilder verbessern Output
Nachteile
- Software wird aus Bildmaterial von Adobe Stock trainiert, was zu Einschränkungen führen kann
- Kontoerstellung ist erforderlich
Funktionen
- Text-to-Image-KI
- In Photoshop integriert: KI-Bildbearbeitung mit Texteffekten, Bilderweiterungen, generativen Füllungen und anderen kreativen Ansätzen
Kosten
Adobe Firefly können Sie kostenlos mit bis zu 20 „Generative Credits“ pro Monat testen. Mehr Credits gibt es in den Bezahl-Versionen ab 10,98 Euro monatlich.
Hier habe ich beispielsweise bei einem KI-generierten Bild den Hintergrund entfernen lassen. Diese Funktion ist ausbaufähig, kann jedoch für bestimmte Zwecke funktionieren.
 Quelle: Adobe Firefly
Quelle: Adobe Firefly
Was macht einen guten KI-Bilder-Generator aus?
Gute KI-Bild-Generatoren setzen Befehle möglichst detailliert und realistisch um. Texturen sollten detailliert sein und auch die Lichtverhältnisse müssen stimmen. Insbesondere Tools, die auf einen Schlag vier oder mehr Vorschläge erzeugen, sind hilfreich, um feine Unterschiede zu erkennen, eine schnellere Auswahl treffen zu können oder neue Inspirationen zu erhalten.Letztlich ist auch die Wartezeit entscheidend. Manche KI-Bild-Generatoren brauchen verhältnismäßig lange, andere nur wenige Sekunden.
Welche KI kann Bilder kostenlos erstellen?
Es gibt unter anderem mit Craiyon und Bing zwei KI-Bild-Generatoren, die dauerhaft kostenlos genutzt werden können. Auf dem Markt finden Sie nur wenige weitere kostenlose Tools – diese sind allerdings qualitativ nicht auf dem Level mit kostenpflichtigen Alternativen. Testversionen bieten hingegen viele Generatoren an.
Eine Übersicht über die gängigsten kostenlosen KI-Plattformen neben den genannten:
- KI-Bild-erstellen.de
- Perchance
- Leonardo AI (nicht komplett kostenlos, aber sehr viele Bilder ohne Bezahlung alle acht Stunden möglich)
Auch mit DeepAI können Sie KI-Bilder kostenlos und ohne Anmeldung erstellen. Das Tool ist zum Ausprobieren sehr interessant, auch wenn die erzeugten Bilder von minderer Qualität sind.
Welches KI-Tool lohnt sich als Bild-Generator am meisten?
Ich persönlich nutze gerne den Breeze Content-Agent, da er meine Prompts direkt verbessert, bin aber auch vom neuen OpenAI-Modell begeistert, das mir mittels Texteingabe die Bildgenerierung ermöglicht und auf eine große, interne Wissensdatenbank zurückgreift. Mit der KI bekommen Sie viele Einstellungsoptionen und können so die Richtung beeinflussen, in welche die Bilderstellung geht.
Aber auch Canva konnte überzeugen – im typischen, sehr intuitiven „Canva-Stil“ lassen sich KI-Bilder erstellen. Tools wie Craiyon oder der Bing Image Creator (übrigens einfacher als der neuere Microsoft Designer und das bei grob gleicher Qualität) sind zudem komplett kostenlos. Fast alle Anbieter liefern mittlerweile gute bis sehr gute Ergebnisse.
Mein Tipp: Testen Sie sich durch die zehn Anbieter und finden Sie so heraus, welcher für Sie der beste KI-Bild-Generator ist. Obwohl nicht alle Bilder perfekt sind, ist die Qualität insgesamt sehr gut.
So können Sie ebenfalls prüfen, wie sich die Tools bei anderen Arten von Bildern verhalten. Ich habe ausschließlich fotorealistische Bilder erzeugen lassen. Alle Generatoren können aber auch anders – von abstrakten Bildern über Zeichnungen bis hin zu Fotos, die ins Segment „digitale Kunst“ fallen. Der KI-Kreativität sind keine Grenzen gesetzt.
Verstoßen KI-Bild-Generatoren gegen das Urheberrecht?
Grundsätzlich verstoßen KI-Bild-Generatoren nicht gegen das Urheberrecht. Denn die Frage: Wer hat das Bild erstellt? Ich als Prompt-Schreiber, die KI selbst oder der Anbieter der KI? In den meisten Rechtssystemen, auch in Deutschland, ist die Frage nach dem Urheberrecht nicht geklärt. Für Dall-E-generierte Bilder gilt beispielsweise, dass sie kommerziell genutzt werden dürfen.
Sinnvoll sei laut Juristen aus Transparenzgründen allerdings, dass genau gekennzeichnet wird, sobald ein Bild mit einer KI generiert wurde – auch wenn das „derzeit nicht ausdrücklich gesetzlich vorgeschrieben” ist, wie auch das Mittelstand-Digital Zentrum Berlin festhält.
Grundlegend gilt: Die Gesetze rundum Bildrechte stammen aus einer Zeit, in der es noch keine Künstliche Intelligenz gab. Angst vor einer Klage müssen Sie nicht haben. Das gilt allerdings nicht für den Fall, wenn Sie urheberrechtliche Bilder in den KI-Generatoren hochladen. Sobald diese Bilder bearbeitet werden, wird das Urheberrecht verletzt. Gleiches gilt für die Verwendung von Abbildungen bekannter Personen oder Filmcharakteren.
Der im August 2024 in Kraft getretene EU AI Act gibt Handlungsspielräume vor und reguliert die großen Anbieter – allerdings nur in der EU. Seit Februar 2025 müssen die ersten Vorgaben der KI-Verordnung umgesetzt werden, zu KI-Bildern gibt es allerdings noch keine klaren Angaben. Und: Wie amerikanische Anbieter wie OpenAI diese Vorgaben in ihren Tools umsetzen, bleibt abzuwarten.
Darf man KI-generierte Bilder verkaufen?
Sie dürfen KI-generierte Bilder verkaufen, solange sie nicht gegen das Urheberrecht verstoßen. Die Rechtsprechung in diesem Bereich ist jedoch noch nicht ganz klar und kann von Land zu Land unterschiedlich sein. Falls Sie im großen Stil planen, KI-generierte Bilder zu verkaufen, sollten Sie sich im Zweifel zuvor rechtlichen Rat einholen.
Gleiches gilt auch für die kommerzielle Nutzung: Haben Sie das Bild erstellt, entstammt es Ihrer Feder und unterliegt Ihrem Urheberrecht. Achten Sie allerdings darauf, dass keine Abbildungen oder Elemente Dritter verwendet werden.
KI-generierte Bilder: Es gibt noch Probleme und Fehler
Bei allem aus meiner Sicht berechtigten Hype rund um KI-generierte Bilder muss auch eingeräumt werden: Es ist noch nicht alles perfekt. Licht und Schatten sind beispielsweise oft eine Herausforderung für Dall-E, Midjourney und andere KI-Bild-Tools, auch der Kontext einzelner Fotoelemente stimmt in manchen Bildern nicht.
Bei einigen Anwendungen zeigen sich noch Probleme mit der realistischen oder detailreichen Darstellung. Etwa Feinheiten wie Hände werden dann teilweise nicht korrekt gezeichnet. Auch Gesichtsausdrücke sind für einige Anwendungen ein Problem.
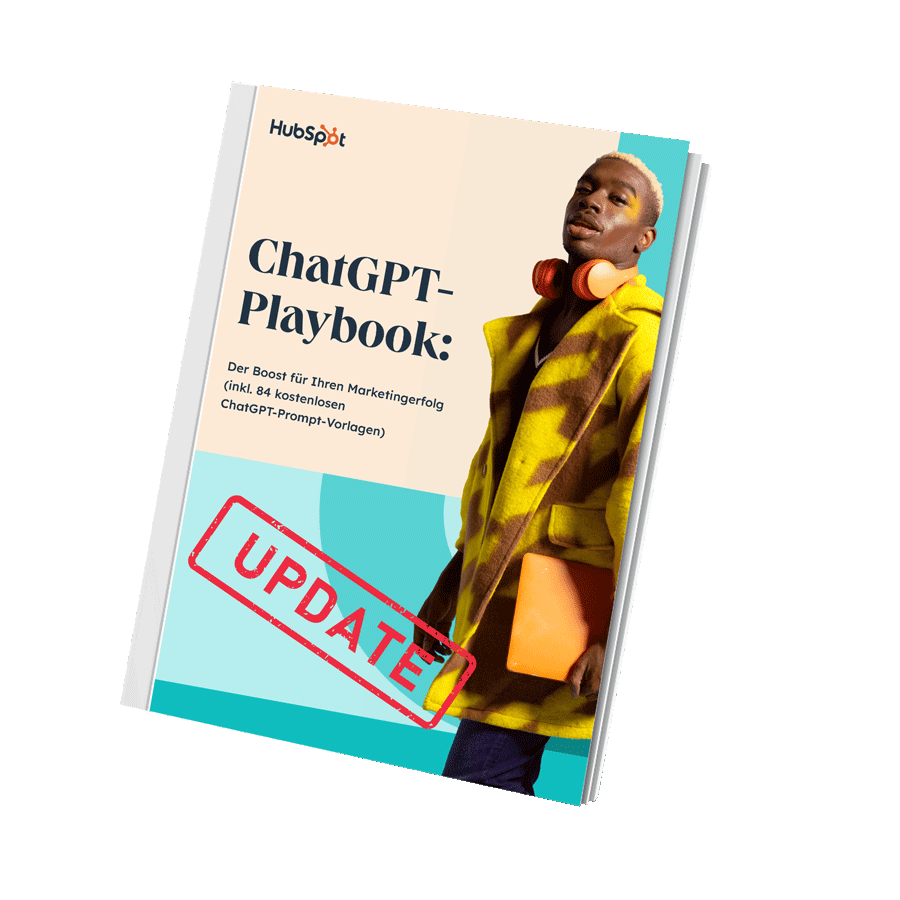
ChatGPT-Playbook
Entdecken Sie die vielfältigen Einsatzmöglichkeiten von ChatGPT in Ihren Marketing- und Vertriebsstrategien.
- Konkrete Marketing-Anwendungen mit ChatGPT
- Optimierung und Automatisierung von Marketingprozessen
- Nutzung von ChatGPT für effektive Kommunikation
- 84 kostenlose ChatGPT-Prompt-Vorlagen
Aber: Es wird Jahr für Jahr besser. Ich teste den Katzen-Prompt immer wieder und stelle fest, wie sich die Ergebnisse positiv weiterentwickeln. Frühere Schwächen bei den Katzenaugen sind kaum noch zu sehen. Trotzdem wirken manche Katzen nach wie vor sehr aufgesetzt, die Pfoten passen teilweise nicht zu den Körpern und so weiter.
Und so gut wie KI-Tools auch schon sind – es herrscht noch Luft nach oben. Das gilt auch für die Stereotypisierung: Bei Angaben Angaben „mitfühlend“ oder „sensibel“ stellen manche Tools eher Frauen als Männer dar, während bei “Menschen in Machtpositionen” Bilder von weißen Männern generiert werden. In meinem Test erstellte ImageFlash allerdings ein gleichgeschlechtliches Paar:

Quelle: Screenshot ImageFlash/Neuroflash
Fazit: KI-Bilder erstellen – längst keine Fiktion mehr
Lange galt Künstliche Intelligenz als etwas, mit dem sich Forscher:innen und Personen aus der Wissenschaft beschäftigt haben. Seit einigen Jahren rückt das Thema jedoch immer mehr in den Fokus der breiten Öffentlichkeit und KI ist auch im Marketing angekommen.
Spätestens seit ChatGPT, Midjourney und Dall-E ist bekannt, welche Möglichkeiten KI auch im Bereich der Content-Produktion bringt. Menschliches Denken und menschliche Kreativität auf Knopfdruck: Das verspricht eine KI in der Bildgestaltung.
Mit den richtigen Prompts und Tools können Sie so unter anderem:
- Hochwertige Visuals für Social Media, Blogartikel und Werbekampagnen generieren
- Ihre Markenidentität stärken und eine konsistente Bildsprache entwickeln
- Werbekosten reduzieren
- Produktbilder personalisieren
- Kreative Konzepte in kürzester Zeit umsetzen
Um den für Sie größtmöglichen Gewinn aus der Nutzung der Bildgeneratoren zu ziehen, sollten Sie aber auch immer die rechtlichen Rahmenbedingungen sowie die Fehleranfälligkeit der Generatoren im Hinterkopf behalten.
Nur ein kleines Beispiel, wieso KI weiterhin eine große Rolle spielt und vermutlich noch größer werden wird: Der Zahlungsanbieter Klarna konnte seine Agenturkosten dank KI weltweit um 25 Prozent senken. Außerdem konnten die Kosten für die Bildproduktion um 6 Millionen Dollar gesenkt werden, obwohl deutlich mehr Kampagnen erstellt und Bilder angefertigt wurden. „In der Vergangenheit wäre es sehr kostspielig gewesen, für diese Anlässe maßgeschneiderte Bilder zu bereitzustellen, aber mit KI ist das kein Problem mehr – wir können relevante Bilder für praktisch jede Veranstaltung erstellen. "Im Grunde besteht dadurch kein Bedarf mehr an Stock-Bildern“, so Klarna-CMO David Sandström.
Hinweis: Der Post wurde ursprünglich im März 2023 veröffentlicht und seither umfassend aktualisiert.
Titelbild: HubSpot










