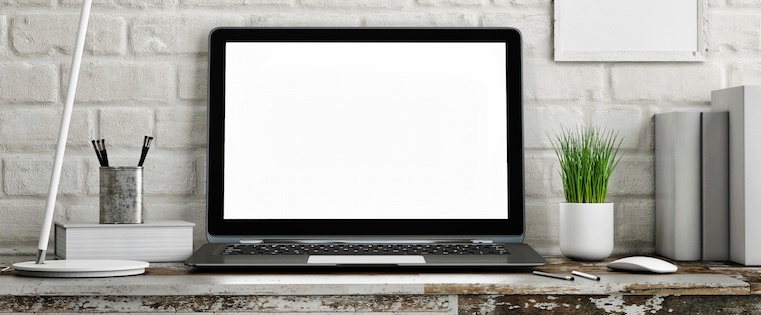Für viele Marketer gehören die Google-Dienste zum täglichen Handwerkszeug. Google arbeitet ständig daran, diese Dienste zu verbessern und ihre Funktionalität zu erweitern. Kennen Sie alle praktischen Funktionen der Google-Suche, des Google-Kalenders und von Gmail?

Mit Google suchen
1. Suchoperatoren
seo-united.de zufolge hat Google in Deutschland einen Marktanteil von mehr als 94 % (Stand: März 2016). Grund genug, alle wichtigen Suchoperatoren zu kennen – und auch zu nutzen!
- "" Wenn Sie Ihre Suchanfrage in Anführungsstriche setzen, erhalten Sie Ergebnisse, in denen die Wörter in selber Form und Reihenfolge erscheinen. Beispiel: "Inbound-Marketing"
- OR liefert Ihnen Suchergebnisse, die einen von mehreren Begriffen enthalten. Beispiel: "Content-Marketing-Blog" OR "Inbound-Marketing-Blog"
- - Setzen Sie einen Bindestrich vor ein Wort, um Begriffe aus der Suche auszuschließen. Beispiel: "Content-Marketing -B2C"
- * Nutzen Sie das Sternchen als Platzhalter, wenn ihnen einen Wortgruppe nicht komplett bekannt ist. Beispiel: Content is king * is queen
- # Mit der Raute können Sie nach Hashtags suchen. Beispiel: #growthhacking
- site: Zeigt Ergebnisse einer Domain oder Website. Beispiel: site:blog.hubspot.de google tipps
- related: Ermittelt Suchergebnisse, die einer bestimmten Website ähneln. Beispiel: related:t3n.de
- info: Sammelt für Sie die Informationen zu einer Website, unter anderem Cache, ähnliche und verlinkende Seiten. Beispiel: info:inbound.com
- cache: Zeigt die letzte von Google gespeicherte Version einer Website. Beispiel: cache:hubspot.de/inbound-marketing
2. Umgekehrte Bildersuche
Eine weitere praktische Funktion der Google-Suche ist die umgekehrte Bildersuche. Rufen Sie images.google.de auf und klicken Sie in der Suchzeile auf das Kamera-Symbol.

Wenn Sie nun eine Bild-URL angeben oder ein Bild hochladen, versucht Google, die Quelle dieses Bildes zu ermitteln.
Tipps für den Google-Kalender
3. Zeitfenster morgens und abends ausblenden
Statt von Termin zu Termin zu scrollen, können Sie die Zeiten am Morgen und Abend in Ihrem Kalender einfach einklappen. Klicken Sie dazu auf das Zahnrad rechts oben, wählen Sie „Einstellungen“ und dann den Tab „Labs“. Hier sehen Sie die Funktion „Zeitfenster morgens/abends ausblenden“. Aktivieren Sie die Funktion. Zurück in Ihrer Kalenderansicht sehen Sie nun Schieberegler am Morgen und am Abend. Ein Klick auf die Spalte mit den Uhrzeiten klappt diese Zeitfenster aus oder ein.

4. Mehrere Zeitzonen anzeigen
Auch diese Funktion finden Sie in den Einstellungen, allerdings im Tab „Allgemein“. Unter dem Abschnitt „Meine aktuelle Zeitzone“ können Sie auf „Zusätzliche Zeitzone anzeigen“ klicken – insbesondere dann hilfreich, wenn Kollegen von Ihnen an anderen Standorten arbeiten!
5. Einladungen bei Überschneidungen automatisch ablehnen
Sind Sie zu einer bestimmten Zeit nicht verfügbar und erhalten dennoch eine Einladung, kann der Google-Kalender diese für Sie automatisch ablehnen. Sie finden die entsprechende Option auch unter Google-Kalender-Labs (klicken Sie auf Zahnrad rechts oben, wählen Sie „Einstellungen“ und den Tab „Labs“). Klicken Sie bei „Termine automatisch ablehnen“ auf „Aktivieren“.

6. Zeitblöcke einrichten, in denen Termine mit Ihnen gebucht werden können
Wenn Sie in Ihrem Kalender Zeitblöcke einrichten, sehen Ihre Kollegen direkt, wann Sie verfügbar sind – anstatt Ihnen Einladungen zu allen möglichen und unmöglichen Zeiten zu schicken. Um einen solchen Zeitblock einzurichten, klicken Sie einfach auf das Raster in Ihrem Kalender. In dem Pop-up sehen Sie oben, rechts neben „Termin“ die Beschriftung „Zeitblöcke“. Nachdem Sie Ihre Details eingegeben haben, klicken Sie auf „Zeitblöcke erstellen“. Die URL, die Sie erhalten, können Sie nun versenden.
7. Halten Sie Videokonferenzen direkt in Ihrem Kalender
Wenn Sie einen Termin erstellen, legt Google Kalender automatisch alles Nötige für einen Videoanruf an. Neben „Videoanruf“ können Sie den Namen ändern. Alle Gäste, die Sie einladen, sehen in ihrem Termin den Link zu dem Videoanruf. Kurz vor dem Termin klicken alle Teilnehmenden auf den Videoanruf-Link und sind automatisch in einer Videokonferenz.
Gmail-Tipps
8. Unwichtige Konversationen stummschalten
Eine E-Mail-Konversation ist für Sie schon lange nicht mehr interessant, aber es gibt immer wieder jemanden, der alle Kollegen ins CC nimmt? In der Zeile unter dem Suchfeld sehen Sie die Schalfläche „Mehr“. Klicken Sie darauf und wählen Sie dann „Ignorieren“. Die Konversation verschwindet aus Ihrem Posteingang und ist fortan unter dem Label „Ignoriert“ einsehbar.
9. E-Mails zurückrufen
Falscher Empfänger? Nachname falsch geschrieben? Google hat eine Funktion eingeführt, mit der Sie Nachrichten zurückrufen können. Klicken Sie dazu auf das Zahnrad rechts oben, wählen Sie „Einstellungen“ und öffnen Sie den Tab „Allgemein“. Aktivieren Sie die Option „E-Mail zurückrufen“ und speichern Sie. Wenn Sie nun eine E-Mail ausversehen verschicken, können Sie oben auf „Rückgängig machen“ klicken. Tag gerettet!

10. Vorformulierte Nachrichten verschicken
Sie schreiben manche E-Mails immer und immer wieder? Nutzen Sie vorformulierte Nachrichten. Diese Funktion finden Sie in den Gmail Labs unter dem Namen „Gespeicherte Antworten“. Klicken Sie dazu auf das Zahnrad rechts oben, wählen Sie „Einstellungen“ und den Tab „Labs“. Nach der Aktivierung haben Sie im Bearbeitungsfenster Ihrer E-Mail rechts unten ein kleines Dreieck, das nach unten zeigt. Klicken Sie darauf und Sie können Antworten vorbereiten, speichern und auswählen.

11. Tastenkombinationen nutzen
Mit Tastaturkürzeln navigieren Sie schneller durch Ihr Postfach. Aktivieren Sie die Tastenkombinationen in den allgemeinen Einstellungen: klicken Sie rechts oben auf das Zahnrad, wählen Sie „Einstellungen“ und öffnen Sie den Tab „Allgemein“. Aktivieren Sie hier die Option „Tastenkombinationen“. Folgende Tastenkombinationen sind besonders hilfreich:
- c: Neue Nachricht schreiben
- d: Neue Nachricht in einem neuen Tab schreiben
- /: Ihr Mauszeiger landet im Suchfeld und Sie können suchen.
- n: Die nächstneuere Nachricht wird markiert. Mit der Eingabetaste maximieren und minimieren Sie die Nachricht.
- p: Die nächstältere Nachricht wird markiert. Mit der Eingabetaste maximieren und minimieren Sie die Nachricht.
- e: Sie archivieren die aktuell gewählte Nachricht.
- +: Sie markieren die aktuell gewählte Nachricht als wichtig.
- r: Sie antworten dem Absender der E-Mail.
- a: Sie antworten dem Absender und allen Empfängern der E-Mail.
- f: Sie leiten die E-Mail weiter
- Strg+Eingabetaste / ⌘+Eingabetaste: Nachricht senden
Eine Übersicht aller Tastenkombinationen finden Sie auf der Google-Hilfeseite.