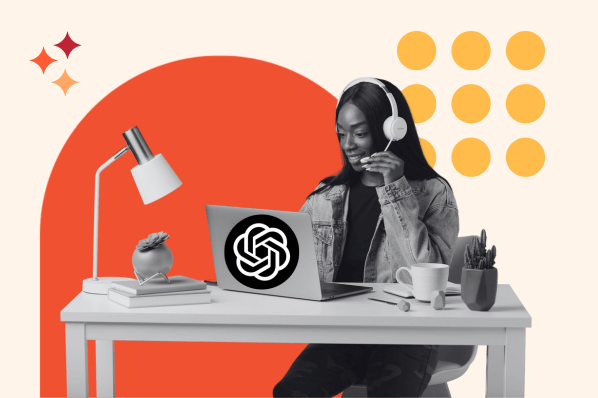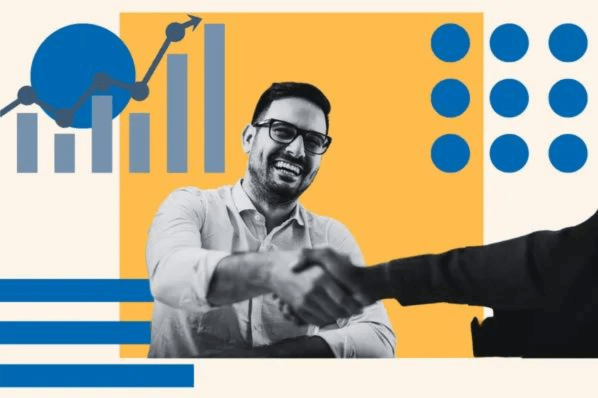📋 Das Wichtigste in Kürze
Eine Verkaufspräsentation stellt Produkte oder Dienstleistungen überzeugend vor und schafft die Basis für erfolgreiche Verhandlungen. Der strategische Aufbau mit Soft Skills und kundenorientierter Ausrichtung entscheidet über den Erfolg der Interessenten-Konvertierung.
- Dreistufiger Aufbau: Einleitung (15%), Hauptteil (75%) und Schluss (10%) strukturieren die Präsentation zielgerichtet
- Vier Erfolgsfaktoren: Dialogführung, gründliche Vorbereitung, flexible Präsentationstechnik und bleibender Eindruck optimieren die Wirkung
- 70-Prozent-Regel: Erfolgreiche Verkäufer lassen potenzielle Kunden 70 Prozent des Gesprächs führen, ohne die Kontrolle zu verlieren
- 10/20/30-Regel: Zehn Folien, 20 Minuten Dauer und 30-Punkte-Schriftart schaffen optimale Präsentationsbedingungen
⏱️ Lesezeit: 6 Minuten
Bei einer Verkaufspräsentation stellen Sie Ihr Produkt oder Ihre Dienstleistung Ihrem Gegenüber auf möglichst überzeugende Weise vor. Ihr Vortrag sollte das Interesse des potentiellen Neukunden schüren und so die Weichen für die folgenden Verhandlungen stellen. Soft Skills und eine strategische Ausrichtung zählen daher zu den wichtigsten Komponenten einer erfolgreichen Verkaufspräsentation.
In diesem Blogpost erfahren Sie, warum der Aufbau Ihres Vortrages essentiell ist, ob eine PowerPoint-Präsentation wirklich notwendig ist und warum Sie lieber Ihren Gesprächspartner reden lassen.
Eine Verkaufspräsentation erstellen: So geht’s
Die Verkaufspräsentation muss von einem strategischen Fokus durchzogen sein. Aufbau und Ablauf müssen auf ein zuvor definiertes Ziel hinauslaufen. Dabei gliedern Sie Ihre Präsentation klassischerweise in Einleitung, Hauptteil und Schluss.
Einleitung
Beispiel: „Der Klimaschutz betrifft uns alle”.
Die Einleitung sollte ungefähr 15% Ihrer Verkaufspräsentation ausmachen. Nachdem sich alle begrüßt und vorgestellt haben, stellen Sie Ihrem Gesprächspartner die Agenda vor. Klären Sie etwaige Fragen zum Ablauf.
Um die Aufmerksamkeit Ihres Zuhörers von Sekunde Eins zu fesseln, setzen Sie ein Statement, dass sowohl Ihren unternehmerischen als auch sozialen Standpunkt verdeutlicht. Die SaaS-Plattform Zuora etwa stellt in Ihrem Sales Deck eine wichtige globale Veränderung zu Beginn der Verkaufspräsentation fest. Neben der Aufmerksamkeit zeigen Sie Ihrem Gesprächspartner damit, dass er dabei ist, an einer wichtigen Veränderung teilzuhaben.
 Bild: BusinessPunk
Bild: BusinessPunk
Hauptteil
Beispiel: „Unternehmen, die nicht ökologisch denken, werden aus der Konsumentenwahrnehmung verschwinden”.
Der Hauptteil Ihrer Verkaufspräsentation nimmt mit 75% die meiste Zeit in Anspruch. Sie informieren alle Teilnehmer über Ihre Ziele, argumentieren nutzerorientiert und überzeugen die Teilnehmer schließlich von Ihrer Lösung. Der Hauptteil stellt sowohl Ihre eigenen als auch die Interessen und Schwerpunkte Ihres Gegenübers genau heraus. Der Fokus sollte an dieser Stelle darauf liegen, Ihrem Gegenüber zu zeigen, dass seine Problemstellungen durch Ihr Produkt konkret gelöst werden.
Um eine schlüssige Argumentation zu präsentieren, die eine optimale Einwandbehandlung leistet, fragen Sie sich im Vorfeld:
- Welche Bedürfnisse hat Ihr Interessent?
- Welchen Nutzen bietet Ihr Produkt bzw. Ihre Dienstleistung?
- Welchen Mehrwert schaffen Sie gegenüber Konkurrenten?
- Welche Angebote können Sie Ihrem Gesprächspartner unterbreiten?
- Welche Motive stecken hinter dem Interesse des Gesprächspartners?
Benennen Sie während des Hauptteils Ihr konkretes Ziel und welchen Nutzen Ihr Interessent davon haben wird. Zeigen Sie auf, dass aus der Veränderung, die Sie in der Einleitung genannt haben, Gewinner als auch Verlierer hervorgehen werden. Verdeutlichen Sie dem Gesprächspartner, dass er mit Ihrem Produkt auf der Siegerseite stehen wird.
Schluss
Beispiel: „Mit Ihrer Entscheidung werden Sie zum Vorreiter und tragen maßgeblich zur Verbesserung der globalen Klima-Lage bei”.
Obwohl der Schluss den kürzesten Teil Ihrer Verkaufspräsentation ausmacht, zählt er zum wichtigsten Angelpunkt für den weiteren Gesprächsverlauf. Die letzten 10 Prozent des Gesprächs nutzen Sie dazu, alle wichtigen Erkenntnisse kurz und knapp zusammenzufassen. Sie besprechen Bedenken und geben Ihrem Gesprächspartner die Gelegenheit, offene Fragen zu klären. Je nach Entscheidungslage beenden Sie das Meeting mit einem Deal oder besprechen die nächsten Schritte und vereinbaren einen weiteren Termin.

Guide für die Telefonakquise
Erfahren Sie im praktischen E-Book, wie Sie bei der Telefonakquise noch erfolgreicher sein können.
- Effektive Kundenansprache
- Cold Calling Relevanz
- Kundenanalyse
- Nützliche Tools
Erfolgsfaktoren der Verkaufspräsentation
Der Erfolg einer Verkaufspräsentation hängt von vielen Faktoren ab:
1. Bleiben Sie im Dialog
Den Satz „The stage is yours“ sollten Sie sich bei der Verkaufspräsentation zu Herzen nehmen. Nutzen Sie den Raum aus, treten Sie selbstsicher auf und machen Sie Ihren Standpunkt und Ihr Ziel deutlich.
Vermeiden Sie jedoch lange Monologe, bei denen Ihre Gesprächspartner den roten Faden verlieren. Fördern Sie stattdessen die Interaktion und beziehen Sie Ihr Gegenüber in alle Punkte der Agenda mit ein.
So bekommt Ihr Gesprächspartner das Gefühl, dass Sie ihm die bestmögliche Lösung präsentieren und nicht bloß eine weitere Verkaufspräsentation hinter sich bringen wollen.
2. Seien Sie vorbereitet
Eine gute Vorbereitung ist für jeden Vortrag die halbe Miete. Neben dem strategischen Aufbau sollten Sie sich vor allem überlegen, welche Lösung und welchen spezifischen Nutzen Sie dem potenziellen Kunden anbieten können. Ermitteln Sie den Bedarf Ihres Gegenübers und überlegen Sie im Vorfeld, wie Sie mögliche Einwände behandeln können.
Neben der Struktur zählen auch das Auftreten und die Art der Verkaufspräsentation zur Vorbereitung. Durch mehrmaliges Üben wird Ihre Körpersprache sicherer. In dem Beitrag „Rhetorik lernen“ von dem Rhetorik- und Kommunikations-Institut Momentum finden Sie hilfreiche Übungen, um Ihr Auftreten zu festigen. Sorgen Sie vor dem großen Tag dafür, dass Sie stressfrei zur Präsentation kommen. Außerdem finden Sie Beispiele dafür, wie unterschiedlich ein und dasselbe Verhalten interpretiert werden können:
| Nonverbales Verhalten | Bedeutung negativ | Bedeutung positiv |
|---|---|---|
| steife Körperhaltung | Verkrampfung, Angst, Reserviertheit | Korrektheit, Disziplin, Respekt |
| gelöste Körperhaltung | Provokation, Respektlosigkeit, Anbiederung, Flapsigkeit | Harmonie, Zufriedenheit, Sicherheit, Selbstbewusstsein |
| lachendes Gesicht | Maske, Ritual | Freundlichkeit, Herzlichkeit |
| ernstes Gesicht | Ablehnung, Reserviertheit, Verärgerung | Sachlichkeit, Respekt, Konzentration |
| Kopf gesenkt | Trotz, Beschämung, Unsicherheit, Traurigkeit, Verzweiflung, Schlaffheit | Konzentration, Ehrfurcht, Respekt, Abwehr, Neutralisierung, Vorsicht |
| Kopf erhoben | Trotz, Aggression, Provokation | Triumph, Aufmerksamkeit, Aktivität |
| fehlender Augenkontakt | Unsicherheit, Desinteresse | Rücksichtnahme, Konzentration |
| vorhandener Augenkontakt | Zurechtweisung, Aufdringlichkeit, Aggression | Höflichkeit, Aktivität |
| Arme verschränkt | Angst, Aggression, Ablehnung, Unsicherheit | Dominanz, Gemütlichkeit, Zufriedenheit |
| Armhaltung lässig | Missachtung, Herausforderung | Entspannung, Souveränität |
Quelle: Rhetorik Online
3. Kleben Sie nicht an Ihren Folien
Technische Aspekte können zum maßgeblichen Erfolgsfaktor für Ihre Verkaufspräsentation werden. Durch ein aufwändiges Design oder innovative Elemente zeigen Sie den Teilnehmern, dass Sie ein Gespür für die Trends der Branche haben. Zudem verleihen Sie Ihrem Vortrag so einen hohen Entertainment-Faktor. Achten Sie aber darauf, dass die Präsentation nur zur Untermalung Ihres Vortrags gedacht ist.
Die 10/20/30-Regel besagt, dass 10 Folien, 20 Minuten und eine 30-Punkte-Schriftart ideal sind, um Ihren Standpunkt zu vermitteln. Eine Power-Point-Präsentation ist hier Mittel der Wahl.
Der Einsatz von Technik in einer Verkaufspräsentation kann sich durchaus positiv auswirken. Dennoch sollten Sie sich durch technische Gegebenheiten nicht einschränken lassen. Durch prägnante Folien, die Sie mündlich mit Details ausschmücken, sorgen Sie dafür, dass Sie die ungeteilte Aufmerksamkeit Ihres Gesprächspartners behalten.
4. Hinterlassen Sie einen bleibenden Eindruck
Bevor Sie Ihre Verkaufspräsentation starten, bleibt Ihnen Zeit, Ihre Gesprächspartner von einer privateren Seite kennenzulernen. Nutzen Sie dieses Zeitfenster für einen kurzen Smalltalk. So gewährleisten Sie einen harmonischen Einstieg in die Verkaufspräsentation und hinterlassen einen bleibenden Eindruck bei Ihren Interessenten.
Während des Vortrages vertiefen Sie die Beziehung, in dem Sie Ihrem Gegenüber genügend Zeit für Fragen und Einwände geben. Verkaufs-Profis schaffen es, Ihrem potenziellen Kunden 70% des Gespräches zu überlassen, ohne dass Sie die Zügel der Präsentation abgeben. Nutzen Sie dieses Wissen, um alle Bedenken des Interessenten in Lösungen zu verwandeln.
Verkaufspräsentationen sind der beste Zeitpunkt, um Interessenten in Kunden zu verwandeln. Achten Sie darauf, dass Sie auf die Bedenken und Fragen Ihres Gegenübers eingehen. Zeigen Sie durch Ihr Produkt oder Ihre Dienstleistung den maximalen Nutzen für den Interessenten auf, um ihn auf dem Weg zur Entscheidung zu begleiten und einen erfolgreichen Abschluss zu erzielen.