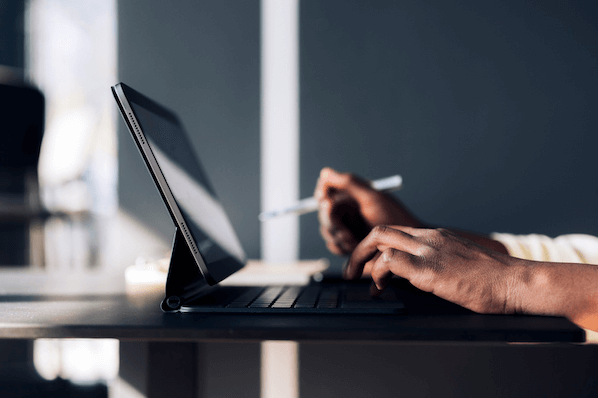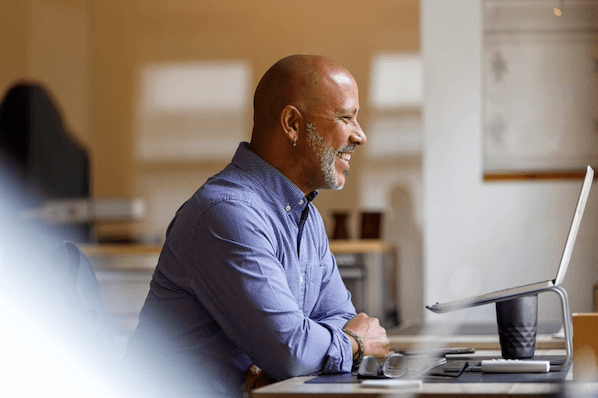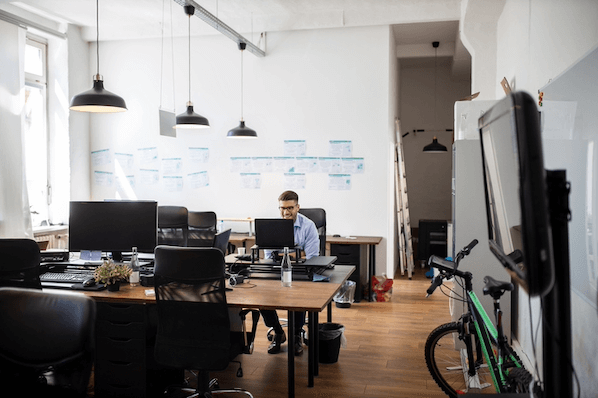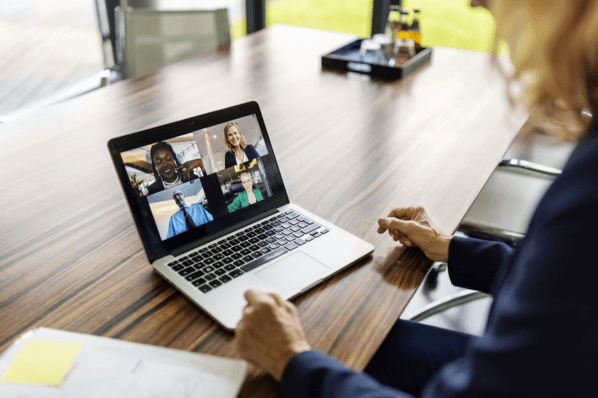Digitale Arbeitsplattformen erhalten im Zuge der Digitalisierung einen immer höheren Stellenwert für Unternehmen. Analoge Arbeitsgruppen weichen digitalen Gruppen, die unter anderem in Microsoft Teams geplant werden. Aber was genau ist das überhaupt und wie kann man mit Microsoft Teams eine Gruppe erstellen oder Mitglied werden? Hier erfahren Sie Schritt für Schritt, wie Sie eine Teams-Gruppe anlegen, löschen und bearbeiten.

Was ist eine Microsoft Teams Gruppe?
Eine Microsoft Teams Gruppe ist ein Ort, an dem Teams gemeinsam Dokumente anlegen, Tabellen erstellen und an Projektplänen arbeiten. Mitarbeitende können außerdem chatten, Videobesprechungen aufsetzen sowie E-Mails senden. Da Angestellte zeitgleich an verschiedenen Gruppen teilnehmen können, ist das Austauschen über verschiedene Arbeitsbereiche hinweg ein Leichtes.
Schritt-für-Schritt: Neue Teams-Gruppe erstellen
Wollen Sie mit Microsoft Teams eine neue Gruppe erstellen und Konferenzen nutzen, benötigen Sie seit April 2023 eine kostenpflichtige Version von Microsoft 365. Mit unserer Schritt-für-Schritt-Anleitung können Sie schnell und einfach eine eigene Teams-Gruppe erstellen und Kanäle hinzufügen.
Schritt 1: Teams-Gruppe anlegen
- Klicken Sie links auf den Reiter „Teams“. Haben Sie in der Vergangenheit bereits Teams-Gruppen erstellt, werden diese hier gelistet.
- Wählen Sie in der unteren Leiste „Team beitreten oder erstellen“ aus und klicken Sie dann auf „Team erstellen“.

Quelle: Screenshot Microsoft Teams
- Wählen Sie aus, ob Sie eine neue Teams-Gruppe einrichten oder ein Team aus einer bestehenden Gruppe generieren wollen.
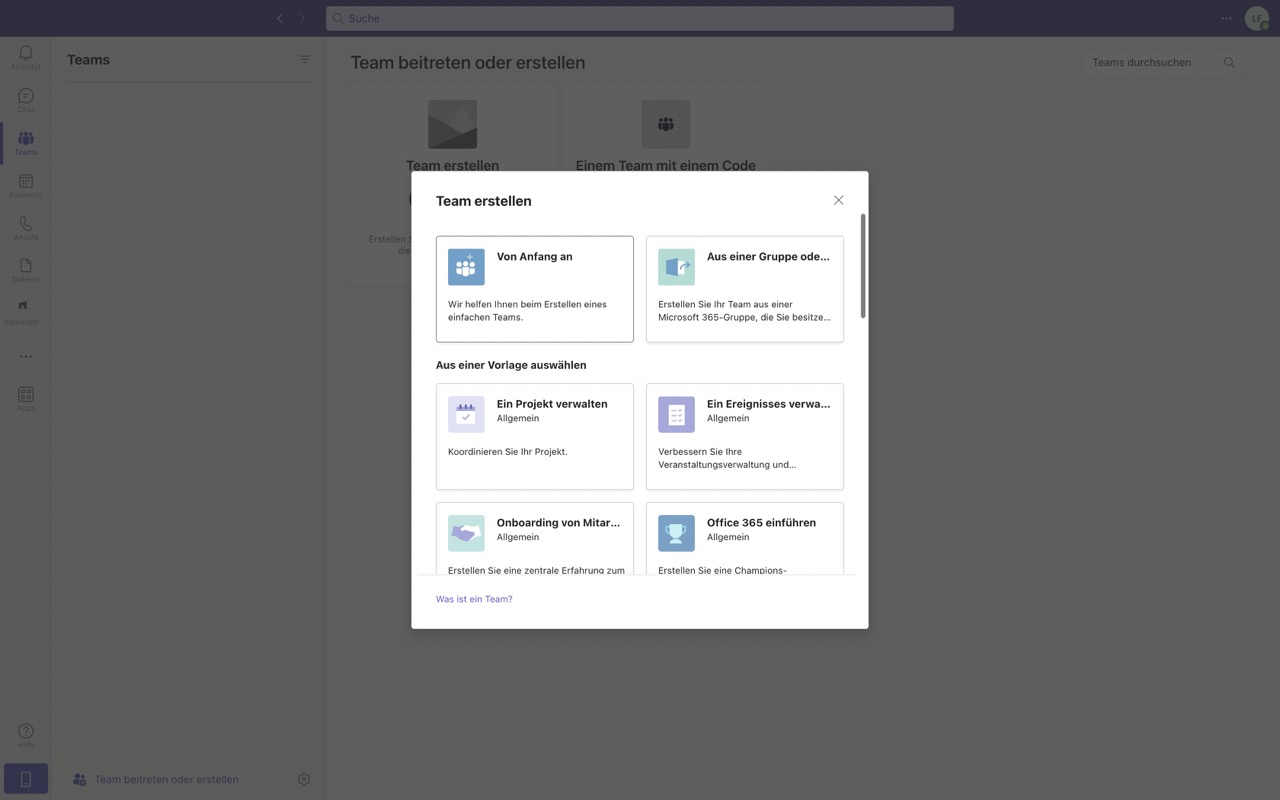
Quelle: Screenshot Microsoft Teams
- Entscheiden Sie, ob das Team privat oder öffentlich sein soll.
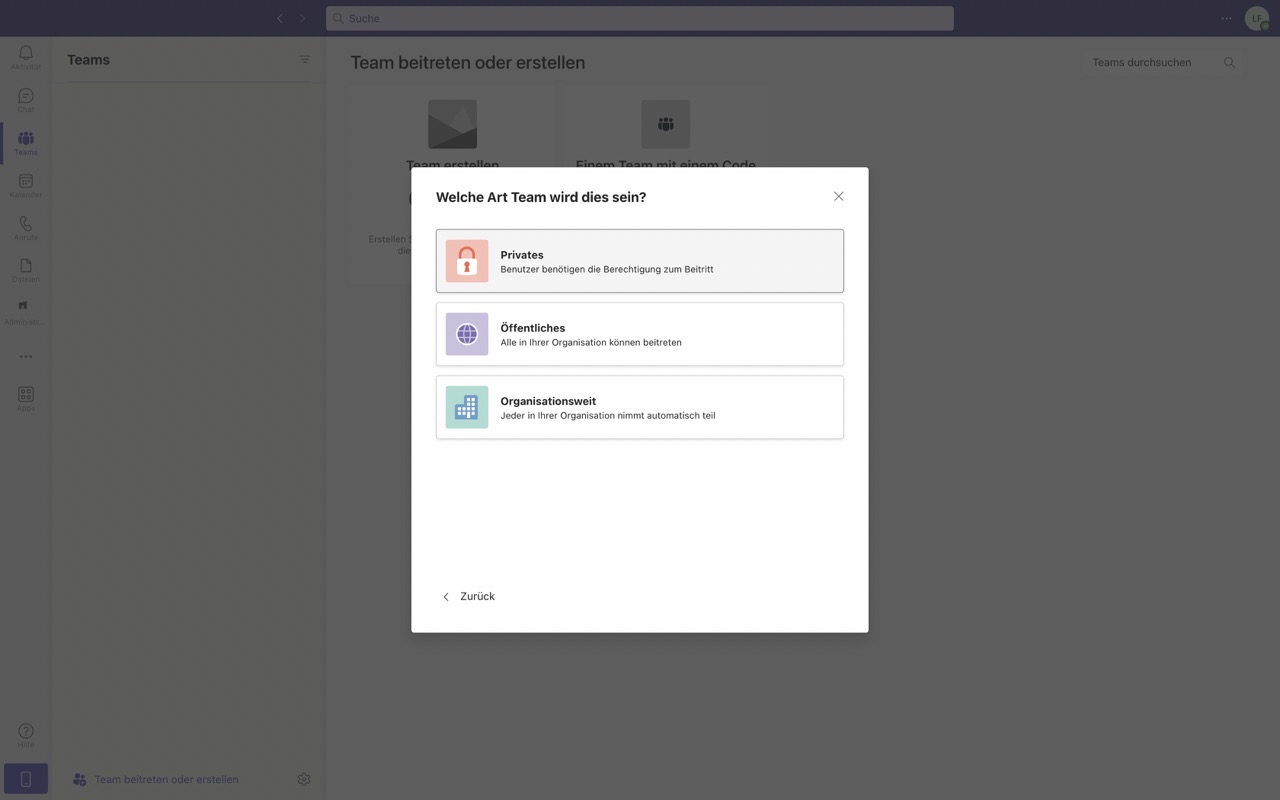
Quelle: Screenshot Microsoft Teams
Schritt 2: Name und Beschreibung hinzufügen
Wenn Sie mehrere Teams-Gruppen erstellen, sind aussagekräftige Teamnamen ein absolutes Muss. Fügen Sie eine Beschreibung hinzu, sodass für alle bestehenden und neuen Teammitglieder ersichtlich ist, welcher Nutzen hinter der Gruppe steckt. Klicken Sie auf „Erstellen“, um den Schritt abzuschließen.
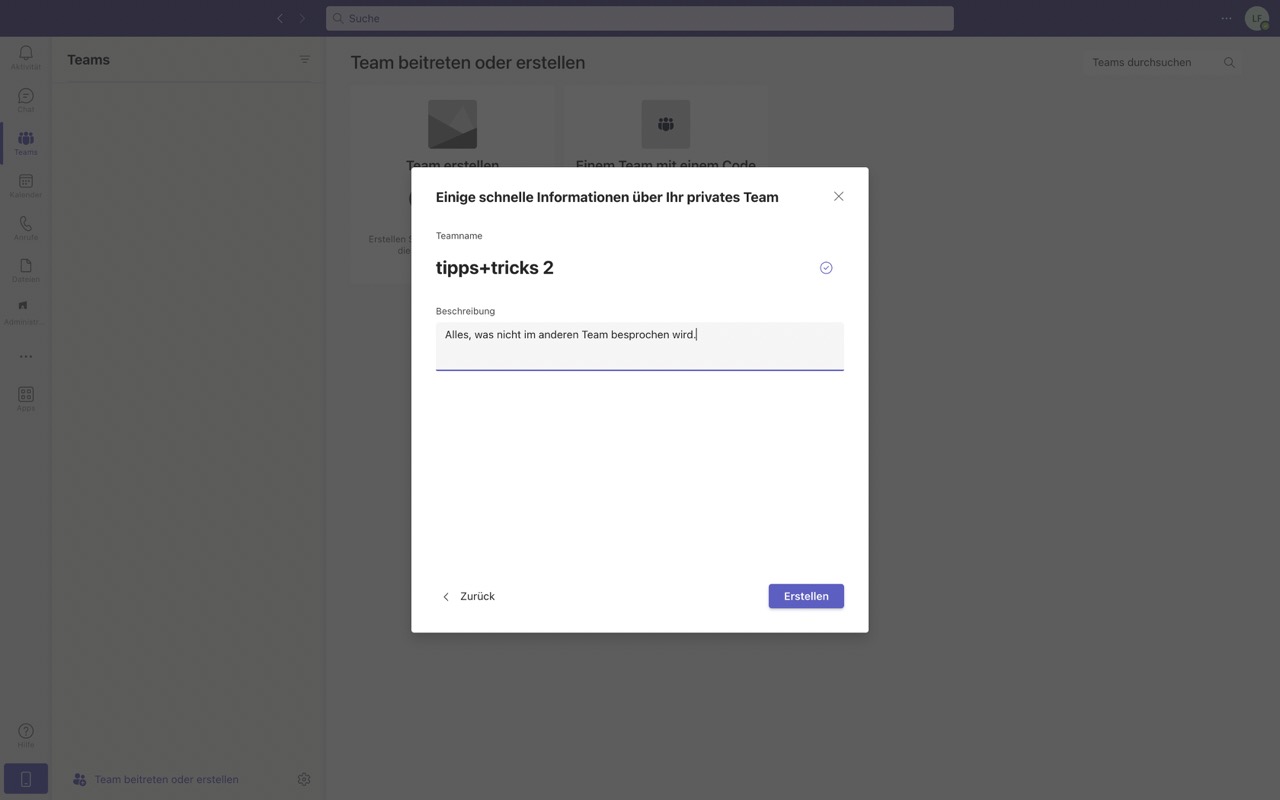
Quelle: Screenshot Microsoft Teams
Schritt 3: Mitglieder in Teams-Gruppe einladen
Um Mitglieder in Ihrer Teams-Gruppe anzulegen, haben Sie verschiedene Möglichkeiten:
- Öffentliche Gruppe: Alle Personen in Ihrem Unternehmen, die Zugang zum Dienst haben, können der Teams-Gruppe beitreten. Hierfür benötigen sie keine Einladung, sondern können über die Suchleiste das gewünschte Team finden sowie auswählen und anschließend „Team beitreten“ wählen.
- Private Gruppe: Haben Sie eine private Teams-Gruppe erstellt, fügen Sie nach dem zweiten Schritt die Namen oder E-Mail-Adressen der einzelnen Mitglieder oder ganze Gruppen hinzu.
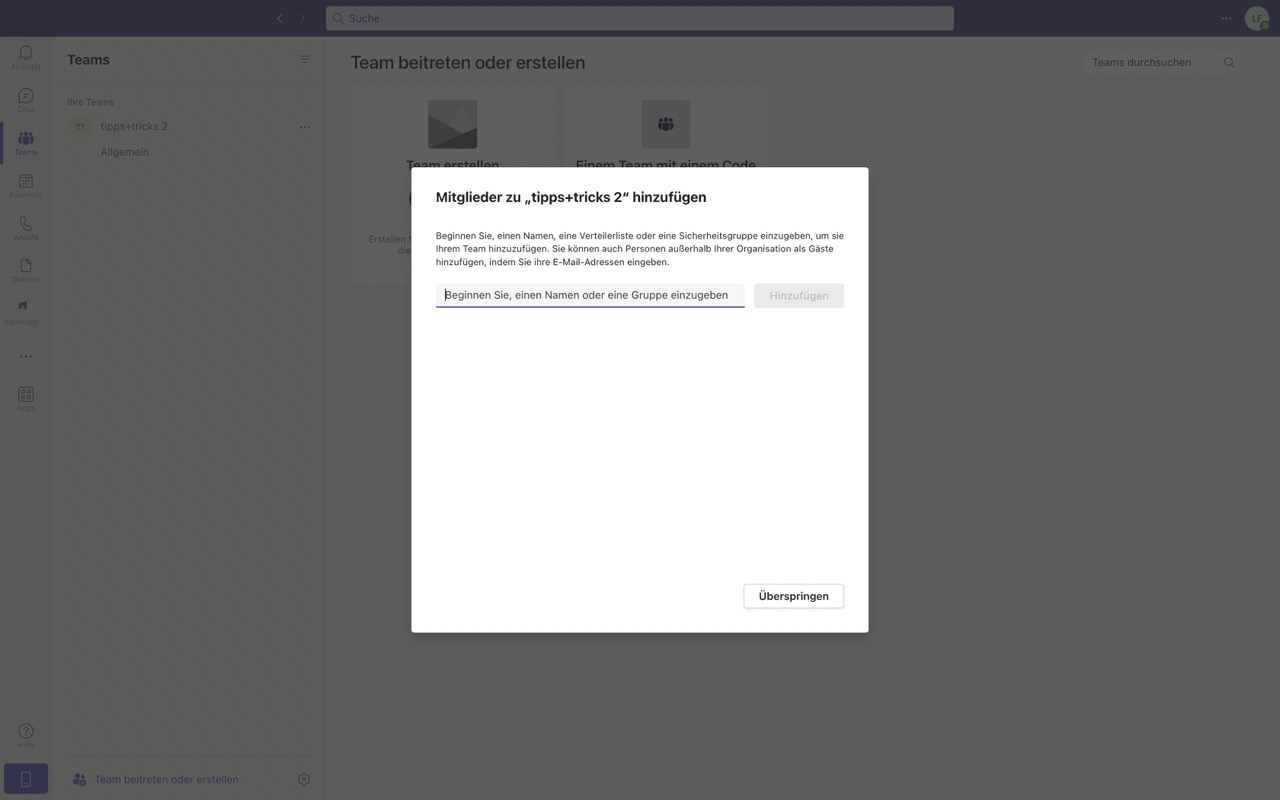
Quelle: Screenshot Microsoft Teams
- Externe Personen einladen: Um externen Personen vorübergehend Zugriff auf eine Teams-Gruppe zu geben, müssen Sie zunächst den Gastzugriff im Office 365 Admin Center freischalten. Klicken Sie dafür in Teams auf die drei Punkte neben dem Teamnamen und nachfolgend auf „Mitglied hinzufügen“.
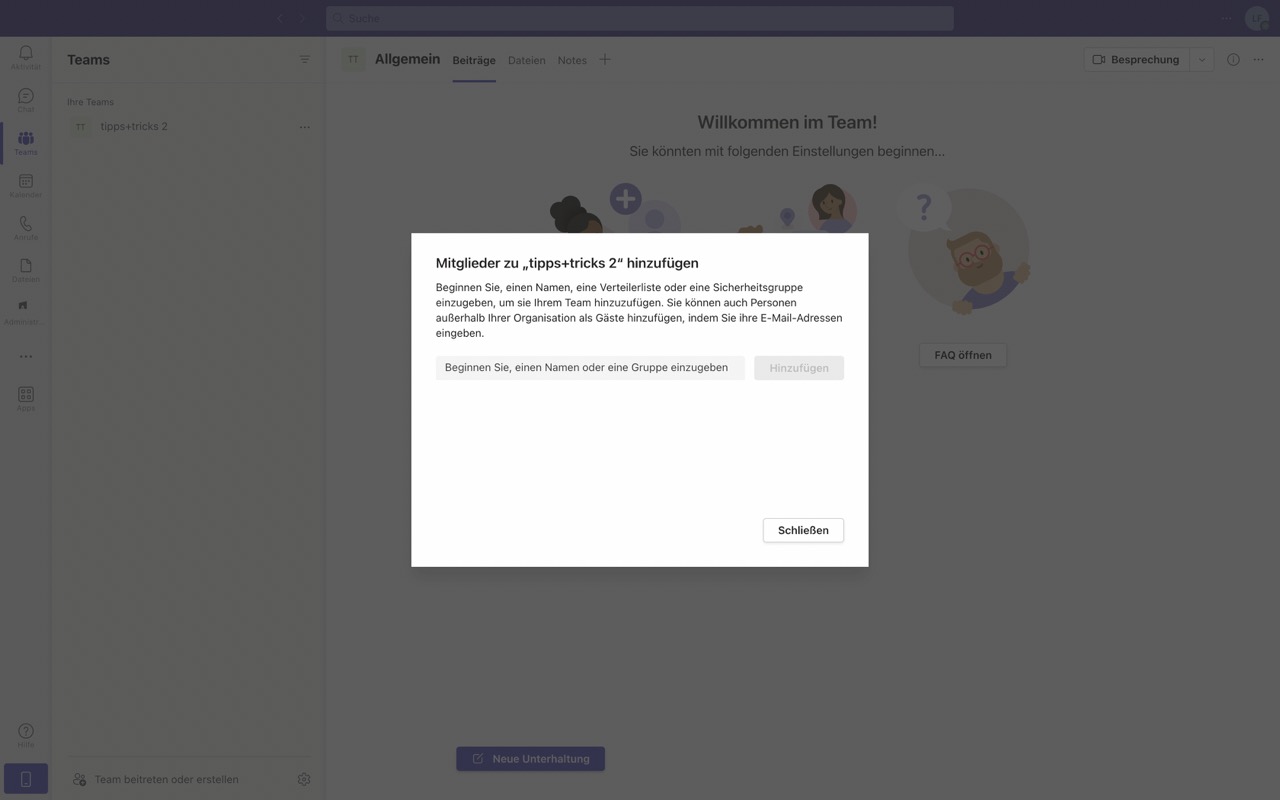
Quelle: Screenshot Microsoft Teams
Wichtig zu wissen: Den Zugriff und die Rolle der Mitglieder (Mitglied oder Besitzer) können Sie individuell einstellen, indem Sie innerhalb einer Gruppe auf „Mitglieder“ klicken. Hier können Sie auch Gastzugänge deaktivieren.
Schritt 4: Kanäle in Teams-Gruppe anlegen
Im nächsten Schritt können Sie Kanäle für die Teams-Gruppe erstellen, sodass die Unterhaltungen thematisch voneinander abgegrenzt werden. Sie können einen Kanal hinzufügen, indem Sie auf die drei Punkte neben dem Teamnamen klicken und „Kanal hinzufügen“ auswählen. Alternativ dazu finden Sie in jeder Übersicht eines Teams einen Reiter namens „Kanäle“, in dem Sie diese bearbeiten oder Neue hinzufügen.

Quelle: Screenshot Microsoft Teams
Schritt 5: Tools und externe Dienste integrieren
Nachdem Sie die Kanäle für die Teams-Gruppe erfolgreich erstellt haben, können Sie bei jedem Kanal zusätzliche Tools und Dateien ergänzen. Klicken Sie hierfür auf den entsprechenden Kanal und fügen Sie über das „+“-Symbol eine neue Registerkarte hinzu.

Quelle: Screenshot Microsoft Teams
Microsoft Teams-Gruppe: löschen und verlassen
Wollen Sie in Microsoft Teams eine Gruppe verlassen, klicken Sie auf die drei Punkte neben dem Teamnamen und dann auf „Team verlassen“. Bestätigen Sie diesen Schritt, indem Sie im Pop-Up-Fenster erneut auf „Team verlassen“ klicken.
Beachten Sie, dass Sie das Team nur verlassen können, wenn Sie nicht der letzte Besitzer sind. Ändern Sie die Rolle eines anderen Mitglieds auf „Besitzer“, um das Team zu verlassen oder löschen Sie die Gruppe komplett. Es besteht ansonsten die Gefahr, dass eine Gruppe „verwaist“ und andere Mitarbeitende ohne Berechtigung keinen Zugriff mehr haben und nichts verwalten können.
Um die Gruppe zu löschen, klicken Sie ebenfalls auf die drei Punkte neben dem Teamnamen und im Anschluss auf die Schaltfläche „Team löschen“. Bestätigen Sie im nächsten Schritt das Kontrollkästen im Pop-Up-Fenster und klicken Sie dann auf „Team löschen“.
Microsoft Teams-Gruppe: Weitere Funktionen im Überblick
Während die Chat-Gruppe in Microsoft für ad-hoc-Kommunikation oder kurzfristige Projektbesprechungen genutzt wird, können Sie Teams-Gruppen erstellen, um eine dauerhafte Zusammenarbeit innerhalb von Abteilungen und Projekten zu ermöglichen. Dabei stehen Ihnen verschiedene Funktionen zur Verfügung:
- Multi-Channel: Sie können innerhalb einer Teams-Gruppe verschiedene Kanäle erstellen, um Projekte und andere arbeitsbezogene Themen zu organisieren.
- Dateiablage: Hier können Sie im Team Dateien teilen und bearbeiten, die in SharePoint gespeichert werden. Jedes Team ist mit mindestens einer SharePoint-Website verbunden, die automatisch generiert wird, sobald Sie eine neue Teams-Gruppe erstellen.
- Integration: Nachdem Sie eine Teams-Gruppe anlegen, können verschiedene Tools und Dienste in die einzelnen Kanäle integriert werden. Daneben können Sie auch Bots einbetten, die automatisiert Aufgaben ausführen, Fragen beantworten oder Benachrichtigungen senden.
- Zugriff: Sie haben die Möglichkeit, eine öffentliche sowie eine private Teams-Gruppe zu erstellen, sodass Sie frei entscheiden können, ob das gesamte Unternehmen oder nur ausgewählte Personen Zugriff darauf haben.
Anzahl der Mitglieder in einem Microsoft Team
Eine Microsoft Teams-Gruppe wird innerhalb der Plattform auch als „Team“ bezeichnet und beschreibt eine Gruppe innerhalb von Microsoft Teams, zu der andere Personen zur Zusammenarbeit eingeladen werden können.
Wenn Sie ein Team erstellen, wird zeitgleich eine Microsoft 365-Gruppe angelegt, in der die Teammitgliedschaften verwaltet werden. Für jedes erstellte Team wird jeweils eine Microsoft-365-Gruppe mit einer zugehörigen Share-Point-Website erstellt, auf der alle Daten zusammenfließen.
In einem Team können sich bis zu 25.000 Mitglieder befinden. Organisationsweite Teams beinhalten bis zu 10.000 Mitarbeiter und Mitarbeiterinnen. Die maximale Anzahl von Mitgliedern in einer Microsoft 365-Gruppe, die in eine Team umgewandelt wird, beträgt 10.000. In einem privaten Kanal sind bis zu 250 Mitglieder willkommen.
Fazit: Teams-Gruppen einfach erstellen und bearbeiten
Mit Teams hat Microsoft eine Plattform kreiert, die eine gute Grundlage für Zusammenarbeit und gute Kommunikation bietet. Dabei wächst der Funktionsumfang stetig. So lassen sich in Zukunft nicht mehr nur Teams-Gruppen erstellen, sondern auch sogenannte Communities. Besonders die Multi-Channel-Funktion macht aus Gruppen echte Alleskönner und verbessert den Workflow durch integrierte Tools und Dateien.
Titelbild: South_agency / iStock / Getty Images Plus
![→ Agenda-Vorlage für effiziente Meetings [Kostenloser Download]](https://no-cache.hubspot.com/cta/default/53/bcc596be-31a4-42d7-8e0a-2b85dccfaa1a.png)