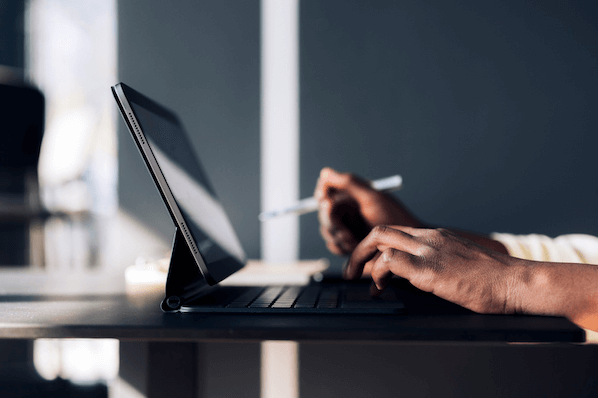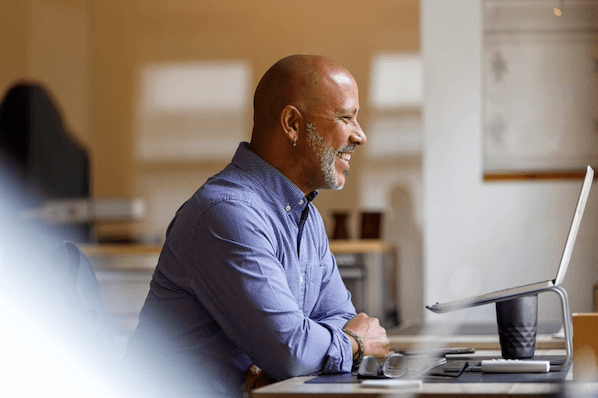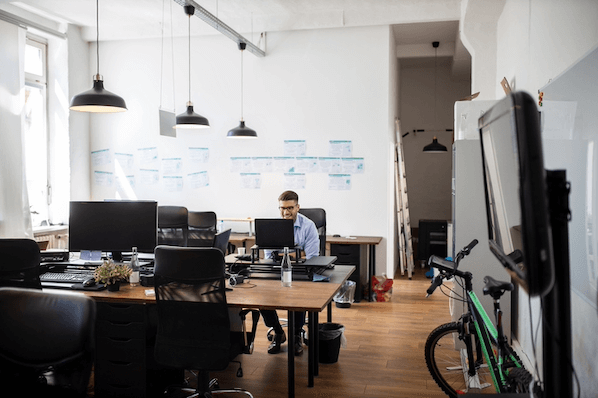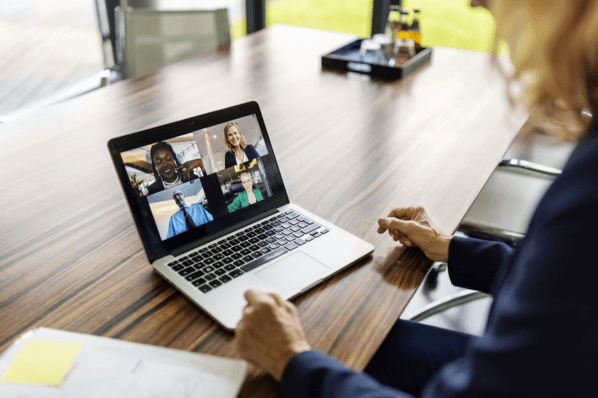Wer den eigenen Teams-Hintergrund ändern möchte, hat dafür höchstwahrscheinlich plausible Gründe: Es kann praktisch sein, aber auch ästhetische Vorteile haben, indem es Privates verbirgt oder einfach eine persönliche Note in Ihre Videogespräche bringt.

Ob Sie einen Teams-Hintergrund hinzufügen, indem Sie sich für ein Bild Ihrer Wahl entscheiden, oder den Hintergrund verwischen möchten: In diesem Beitrag erklären wir Ihnen Schritt für Schritt, wie Sie Ihren Hintergrund in Microsoft Teams vor oder während einer Besprechung ändern können.
Wie kann man bei Teams den Hintergrund ändern?
Bei Teams können Sie den Hintergrund vor oder während eines Meetings anpassen. Vorab wählen Sie dafür die Funktion „Hintergrundfilter“ aus. Hier ist der Hintergrund beliebig anpassbar. Wenn Sie bereits in einer Besprechung sind, wählen Sie „Weitere Aktionen“ sowie „Videoeffekte“ aus und nehmen dort die gleichen Anpassungen vor.
Wie können Sie den Teams-Hintergrund vor einer Besprechung ändern?
Bereits vor dem Start eines Microsoft-Teams-Meetings ist es möglich, Ihren Hintergrund anzupassen. Um den Teams-Hintergrund hinzuzufügen, gibt es einige wenige Schritte. Die folgenden Punkte gelten für Besprechungen, die Sie an Ihrem Desktop-PC oder Ihrem Laptop vornehmen:
- Öffnen Sie die Besprechungsübersicht.
- Stellen Sie sicher, dass Ihre Webcam eingeschaltet ist.
- Wählen Sie die Option „Effekte und Avatare“ und dann „Weitere Videoeffekte“ aus.
- Um den Teams-Hintergrund zu ändern, verwenden Sie eines der mitgelieferten Bilder.
- Wenn Sie Ihren Teams Hintergrund eingestellt haben, kehren Sie zur Besprechungsübersicht zurück, nehmen an der Besprechung teil oder warten auf Ihren Gesprächspartner oder -partnerin.
Achten Sie darauf, dass der ausgewählte Hintergrund so lange für alle kommenden Besprechungen und Anrufe verwendet wird, bis Sie diesen ändern.
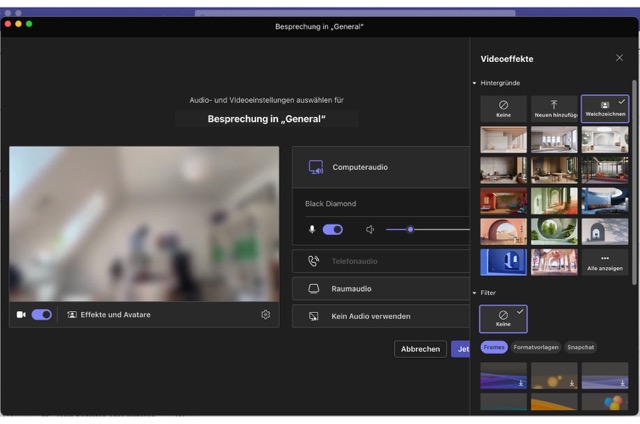
Quelle: Screenshot Microsoft Teams
Wie können Sie den Teams-Hintergrund auf Ihrem Smartphone vor einer Besprechung ändern?
Es ist außerdem möglich, die Anpassungen in der Microsoft-Teams-App Ihres Smartphones vorzunehmen. Beachten Sie dabei die folgenden Schritte:
- Öffnen Sie die Besprechungseinstellungen auf Ihrem Smartphone, um Ihre Video- und Audiodaten zu konfigurieren.
- Wählen Sie am oberen Bildschirmrand „Hintergrundeffekte“.
- Die Hintergrundoptionen werden am unteren Bildschirmrand angezeigt.
- Ändern Sie den Hintergrund mit einem der bereitgestellten Bilder.
- Wählen Sie „Fertig“.
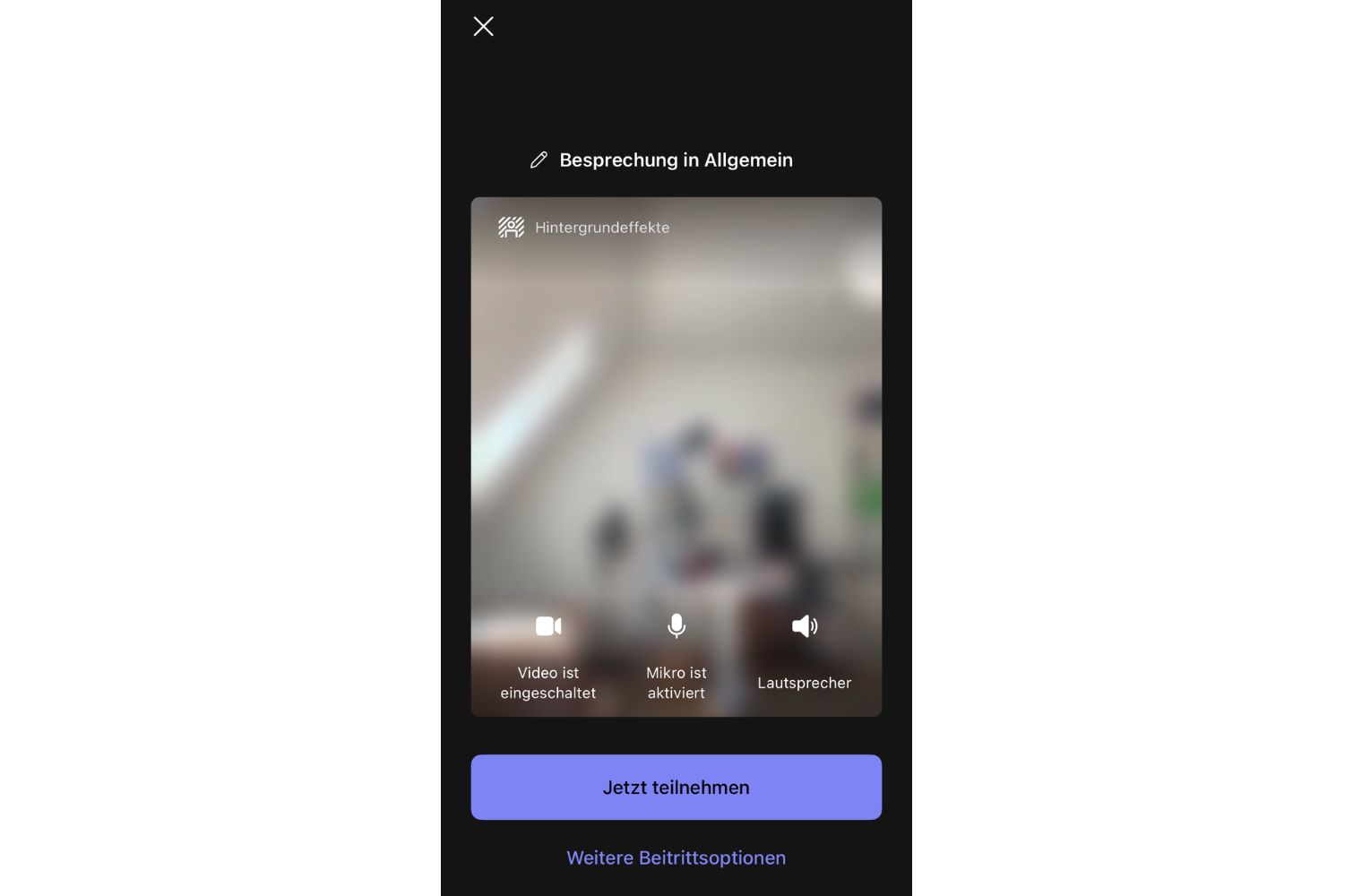
Quelle: Screenshot Microsoft Teams
Auch hier wird der ausgewählte Hintergrund fortan für Besprechungen und Anrufe verwendet, bis Sie eine Änderung vornehmen. Um die Nutzung von Hintergrundeffekten zu deaktivieren, wählen Sie die Option „Keine“.
Sie verwenden ein Android-Smartphone für die Nutzung der Teams-App? Dann müssen Sie einige Voraussetzungen erfüllen, damit Sie das Hintergrundbild ändern können:
- Zunächst benötigen Sie die Teams-App für Android, Version 1416/1.0.0.2021143402 oder höher.
- Außerdem muss auf Ihrem Gerät Android-Version 10 oder höher installiert sein.
- Hinsichtlich der GPU-Anforderungen sollte Ihr Android-Gerät über einen Qualcomm Adreno 610, Arm Mali-G71 oder Arm Mali-T720 (oder höher) verfügen.
Wie können Sie den Teams-Hintergrund während einer Besprechung anpassen?
Während Ihres Meetings haben Sie den Gefallen an Ihrem Hintergrund verloren? Oder Sie haben vergessen, vorab einen Teams-Hintergrund einzustellen? Kein Problem, denn Sie können diese Anpassungen auch während einer Besprechung vornehmen.
Wenn Sie an Ihrem Desktop-PC oder Laptop arbeiten und sich in einem Meeting befinden, führen Sie die folgenden Schritte durch:
- Klicken Sie auf „Weitere Aktionen“ – gekennzeichnet durch drei Punkte. Diesen Menüpunkt finden Sie am oberen Bildschirmrand.
- Wählen Sie „Effekte und Avatare“ aus der Dropdown-Liste.
- Entscheiden Sie sich für einen der Bildvorschläge, mit dem Sie den Hintergrund ersetzen wollen.
- Wenn Sie zufrieden sind, klicken Sie auf „Übernehmen“, um den Hintergrund zu bestätigen.
Personen, die das Betriebssystem von Linux nutzen, können diese Funktion lediglich eingeschränkt bis gar nicht nutzen.
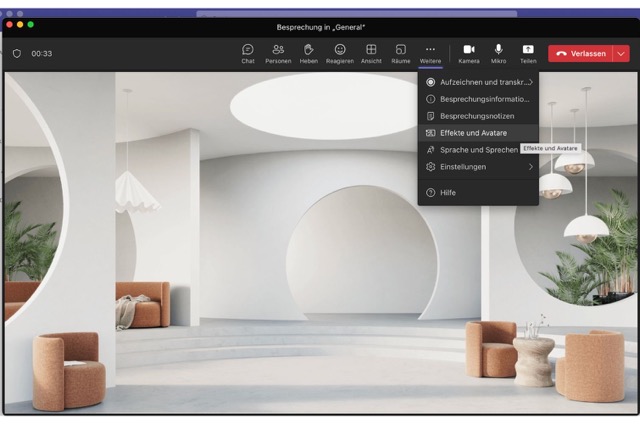
Quelle: Screenshot Microsoft Teams
Wie an einem PC auch, lässt sich der Hintergrund ebenfalls während einer Besprechung per Smartphone ändern:
- Tippen Sie auf „Weitere Optionen“ – dargestellt durch drei Punkte am unteren Bildschirmrand.
- Wählen Sie „Hintergrundeffekte“ aus dem Menü.
- Entscheiden Sie sich für eines der Hintergrundbilder und klicken Sie auf „Fertig", um Ihre Auswahl zu speichern.
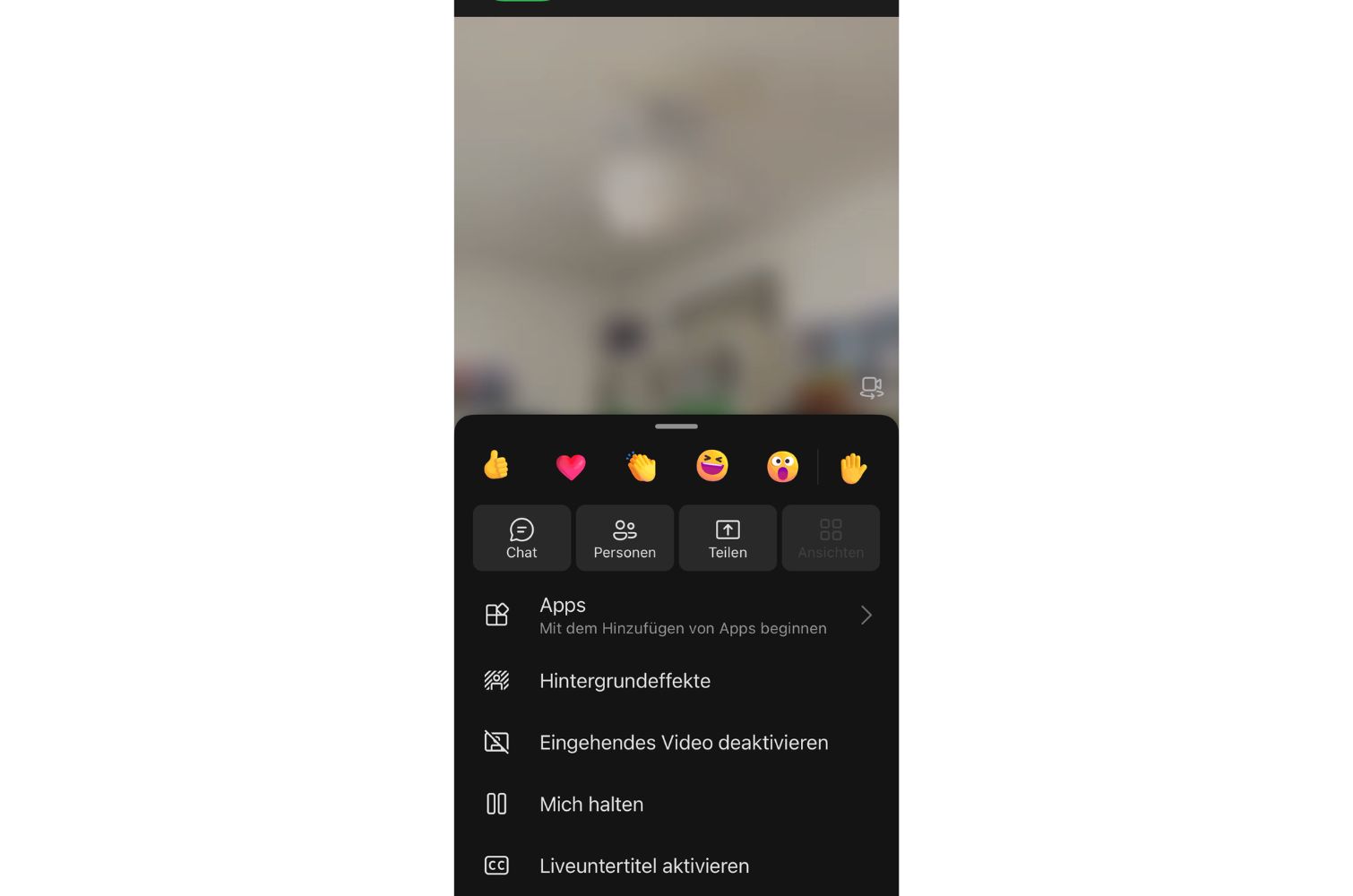
Quelle: Screenshot Microsoft Teams
Wie lässt sich für Microsoft Teams ein eigener Hintergrund hinzufügen?
Um ein benutzerdefiniertes Bild als Hintergrund in Microsoft Teams zu verwenden, gehen Sie auf Ihrem Desktop-PC oder Laptop wie folgt vor:
- Klicken Sie auf „Effekte und Avatare“ und dann auf “Weitere Videoeffekte“.
- Wählen Sie in den Hintergrundoptionen „Neu hinzufügen“ aus.
- Ein Datei-Explorer-Fenster wird geöffnet.
- Navigieren Sie zu dem Bild, das Sie als Hintergrund verwenden möchten, und wählen Sie es aus.
- Vergewissern Sie sich, dass es sich um eine JPG-, PNG- oder BMP-Datei handelt.
- Das Bild wird nun zu Ihren Hintergrundoptionen hinzugefügt und kann wie jedes andere Hintergrundbild ausgewählt werden.
Sobald Sie das gewünschte Bild ausgewählt haben, wird es sofort als Hintergrund in der Besprechung angezeigt.
Auf Ihrem Smartphone funktioniert das Einstellen eines individuellen Teams-Hintergrunds ähnlich. Führen Sie dafür die zuvor genannten Schritte durch. Sobald Sie sich in der Auswahlübersicht befinden, klicken Sie auf das Pluszeichen. Im nächsten Schritt haben Sie die Möglichkeit, ein eigenes Bild hochzuladen. Auch hier funktionieren nur die zuvor genannten Dateiformate. Wenn Sie mit Ihrer Wahl zufrieden sind, bestätigen Sie diese mit „Fertig“.
Es ist gut möglich, dass diese Funktion nicht auf allen Systemen verfügbar ist. Sobald Sie ein Problem mit dem Hochladen von eigenem Bildmaterial haben, sollten Sie sicherstellen, dass Sie die neueste Microsoft-Teams-Version installiert haben.
Teams-Hintergrund-Vorlage: Wo finden Sie weitere Templates?
Sie haben viele verschiedene Möglichkeiten, neue Vorlagen für Ihren Teams-Hintergrund zu verwenden.
- Microsoft hat eine eigene Webseite eingerichtet, auf der Sie eine Vielzahl an Bildern und Motiven finden. Dabei handelt es sich größtenteils um Hintergründe, die von anderen Microsoft-Nutzern zur Verfügung gestellt wurden.
- Darüber hinaus bieten auch Grafikdesign-Plattformen wie Canva eine Vielzahl von Hintergründen für Microsoft Teams an. Der Vorteil: Sie können diese mithilfe des Programms individualisieren.
- Oder Sie entscheiden sich dafür, mit einer Grafikdesign-Plattform selbst kreativ zu werden und einen eigenen Hintergrund zu erstellen. Das geht zum Beispiel mit einer Photoshop-Alternative.
Sobald Sie Ihr Bild von einer Website oder Plattform heruntergeladen haben, können Sie Ihr Werk in Teams hochladen und verwenden, indem Sie die im vorherigen Punkt beschriebenen Schritte befolgen. So können sie sich künftig auf produktive Meetings konzentrieren und sich auf die Technik verlassen.
Teams-Hintergrund unscharf einstellen: Eine weitere Gestaltungsmöglichkeit
Neben der Auswahl eines Bildes als Hintergrund haben Sie in Microsoft Teams noch eine weitere Möglichkeit, den Hintergrund an Ihre Bedürfnisse anzupassen.
Unter den Auswahlmöglichkeiten für Hintergründe finden Sie sowohl auf dem Desktop als auch auf dem Smartphone bei Teams die Funktion „Hintergrund weichzeichnen“. Damit wirkt Ihr Hintergrund verschwommen.
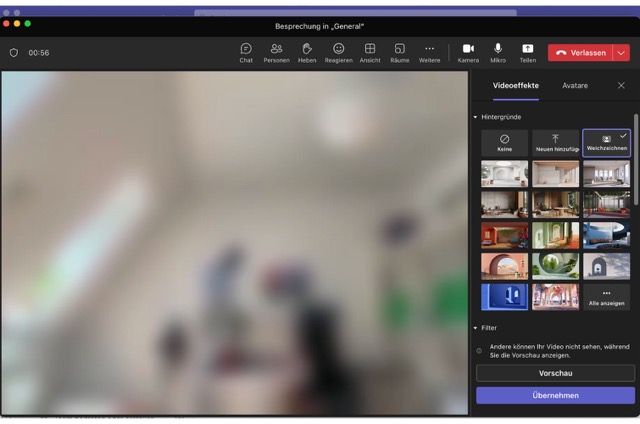
Quelle: Screenshot Microsoft Teams
Diese Einstellung können Sie vor allem dann nutzen, wenn Sie Ihre Privatsphäre schützen möchten. Nicht jeder Kollege soll Einblick in Ihr Privatleben haben. Wer den Teams-Hintergrund weichzeichnen möchte, wird merken, dass auch dies eine gute Alternative zu den oben genannten Anpassungsmöglichkeiten darstellt. Insbesondere dann, wenn es Ihnen schwerfällt, ein geeignetes Motiv auszuwählen.
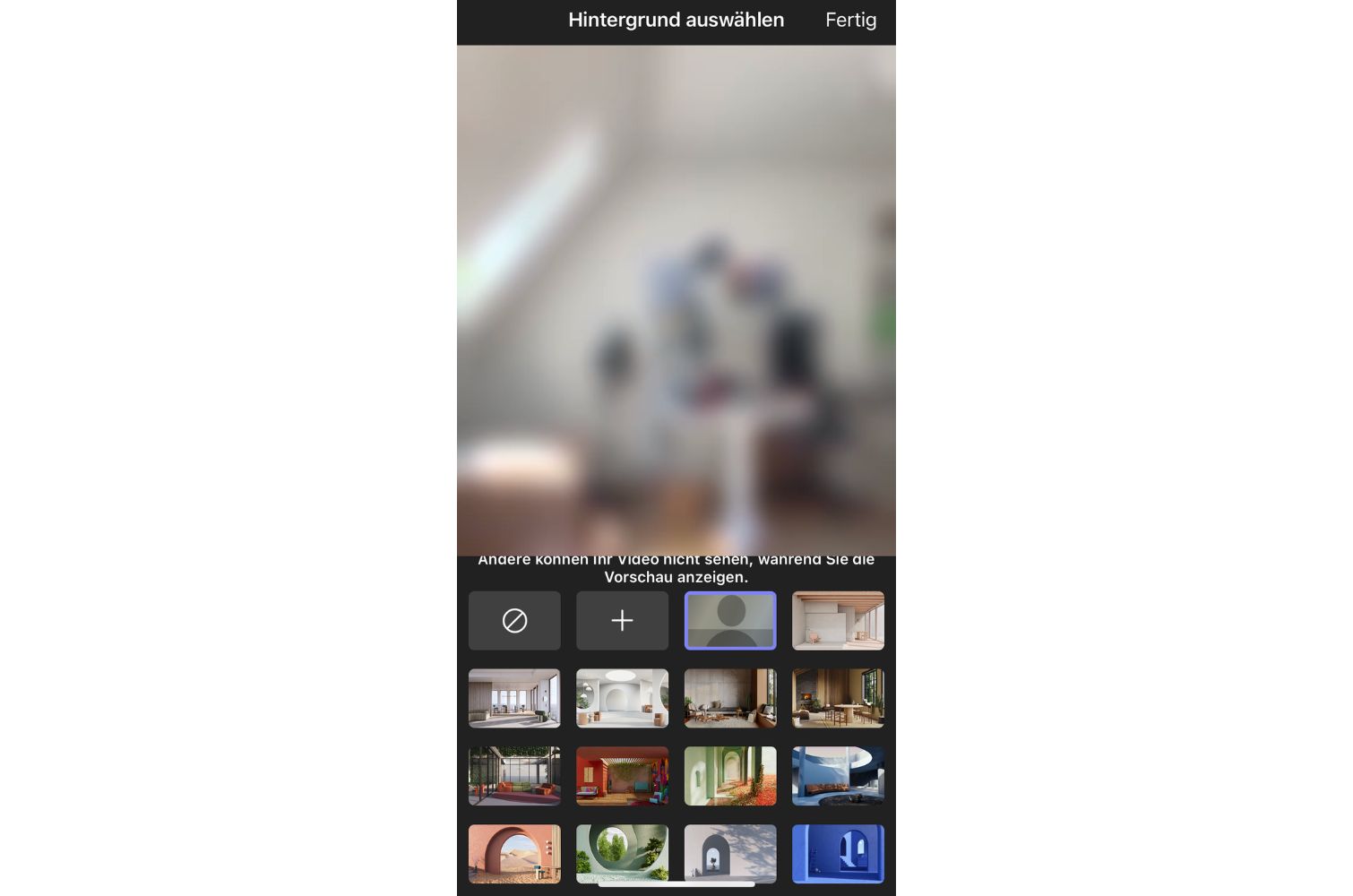
Quelle: Screenshot Microsoft Teams
Fazit: Personalisieren Sie Ihre Microsoft-Teams-Besprechungen
Durch die Anpassung des Hintergrunds in Microsoft Teams können Sie die Umgebung Ihrer Videogespräche individuell gestalten und je nach ausgewähltem Bild eine zusätzliche professionelle oder unterhaltsame Ebene für sich und andere Gesprächsbeteiligte hinzufügen.
Es ist einfach und beinahe selbsterklärend, auf dem Desktop oder Smartphone, vor oder während einer Besprechung den Hintergrund anzupassen. Nutzen Sie diese Funktion, um Ihre Meetings individueller und professioneller zu gestalten.
Titelbild: Drazen_ / iStock / Getty Images Plus
![→ Agenda-Vorlage für effiziente Meetings [Kostenloser Download]](https://no-cache.hubspot.com/cta/default/53/bcc596be-31a4-42d7-8e0a-2b85dccfaa1a.png)