Photoshop zählt zu den bekanntesten Bildbearbeitungsprogrammen der Welt und bietet eine Vielzahl an grundlegenden und professionellen Funktionen. In diesem Leitfaden erfahren Sie Schritt für Schritt, wie Sie in kürzester Zeit verschiedene Elemente in Photoshop spiegeln.

Dafür ist die Spiegeln-Funktion in Photoshop nützlich
Wann kommen das horizontale Spiegeln und das vertikale Spiegeln mit Photoshop zum Einsatz? In unserem Photoshop-Leitfaden zum Spiegeln erfahren Sie, wie man Text, Objekte oder Fotos ganz einfach spiegelt und welche Einsatzgebiete sich ideal eignen.
Durch vertikales Spiegeln in Photoshop können Sie:
- ein Bild um 180 Grad drehen
- eine horizontal aufgenommene Fotografie vertikal ausrichten
- einen Reflexionseffekt von Text, Logos und anderen Elementen generieren
Durch horizontales Spiegeln in Photoshop können Sie:
- symmetrische Designs erstellen
- ein Objekt oder eine Person auf der anderen Seite einer Szene oder eines Bildes platzieren
- eine Reflexion im Wasser und auf glänzenden Oberflächen generieren
Photoshop: Bild spiegeln
In nur wenigen Schritten können Sie mit Adobe Photoshop ein Bild oder ein Foto spiegeln.
- Öffnen Sie Photoshop und importieren Sie das gewünschte Bild.
- Klicken Sie im Ebenenreiter auf das Bild, das Sie spiegeln möchten, sodass dieses hellgrau unterlegt bzw. aktiv ist.

Quelle: Screenshot Photoshop
- Klicken Sie in der Menüleiste auf „Bearbeiten“ > „Transformieren“
- Wählen Sie „Horizontal spiegeln“ oder „Vertikal spiegeln“ aus.
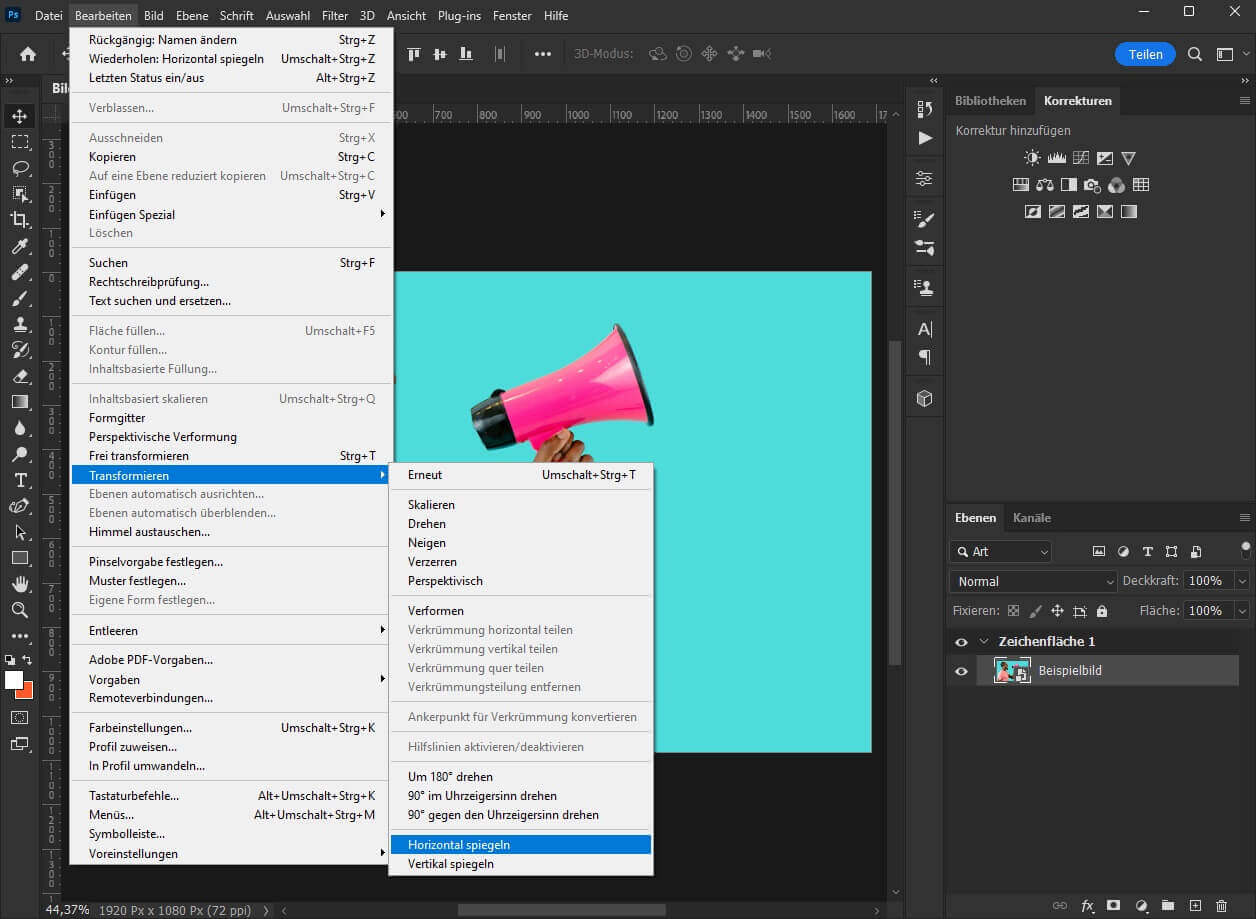
Quelle: Screenshot Photoshop
Unser Beispielbild haben wir horizontal gespiegelt:
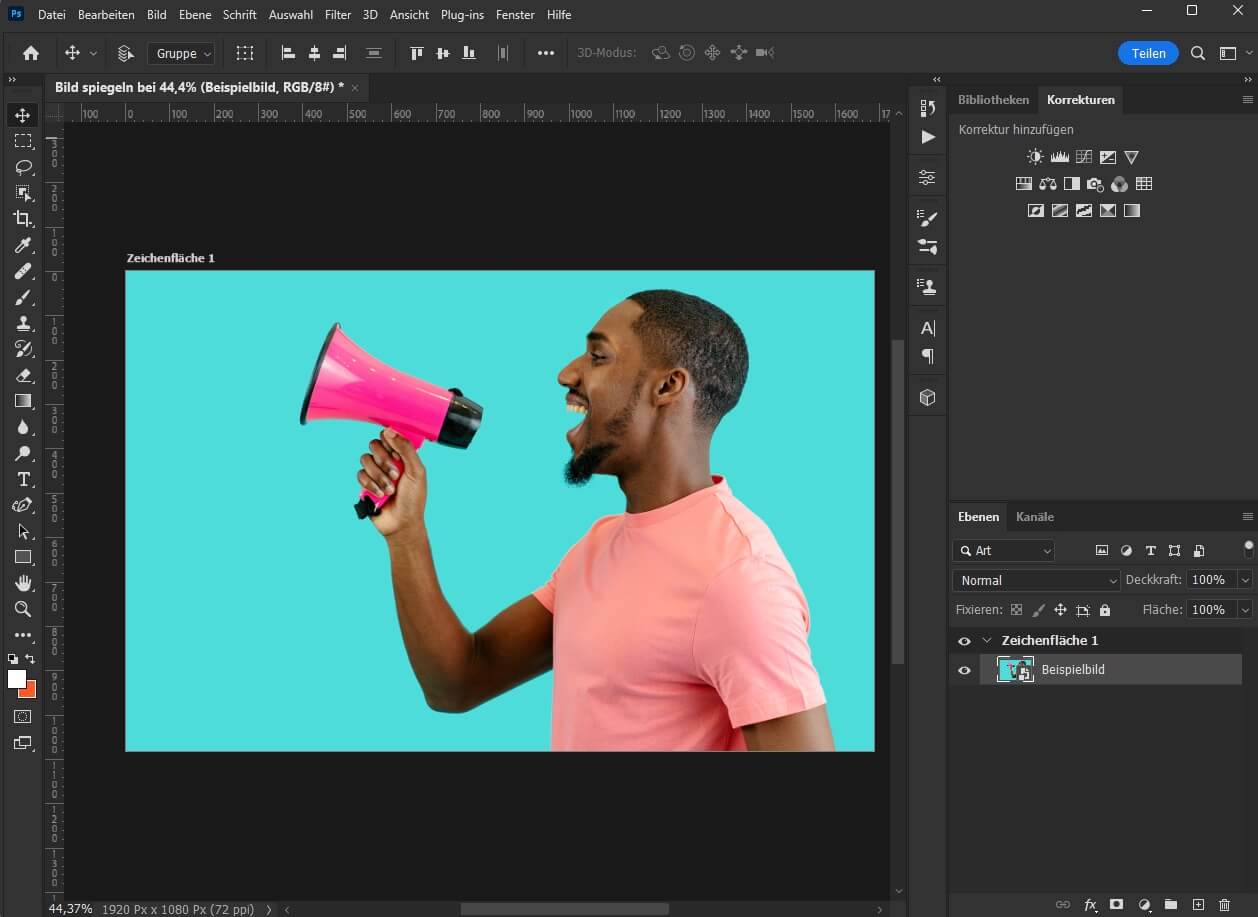
Quelle: Screenshot Photoshop
Tipp: Wenn Sie nur einen Bildausschnitt spiegeln wollen, stellen Sie diesen mit dem Schnellauswahlwerkzeug oder dem Objektauswahlwerkzeug frei (Rechtsklick auf gewünschtes Element > „Ebene durch Kopie“). Im Anschluss können Sie den freigestellten Bereich wie ein eigenes Bild behandeln und nach dem oben beschriebenen Vorgehen spiegeln.
Photoshop: Ebene spiegeln
Natürlich können Sie mit Photoshop nicht nur einzelne Elemente wie Bilder und Fotos spiegeln, sondern auch ganze Ebenen. Für Reflexionen und symmetrisches Arbeiten ist es sinnvoll, die gesamte Ebene mit Photoshop zu spiegeln, um die Elemente gebündelt zu bearbeiten.
Achten Sie jedoch darauf, dass sich in der Ebene nur Elemente befinden, die gespiegelt werden sollen. Andere Elemente, wie beispielsweise ein Logo, sollten sich auf einer separaten Ebene befinden.
- Öffnen Sie Photoshop und importieren Sie die Elemente.
- Klicken Sie im Ebenenreiter auf die gewünschte Ebene. Um in Photoshop mehrere Ebenen gleichzeitig zu spiegeln, halten Sie Strg (Windows) bzw. Cmd (Mac) gedrückt und wählen Sie alle gewünschten Ebenen aus.
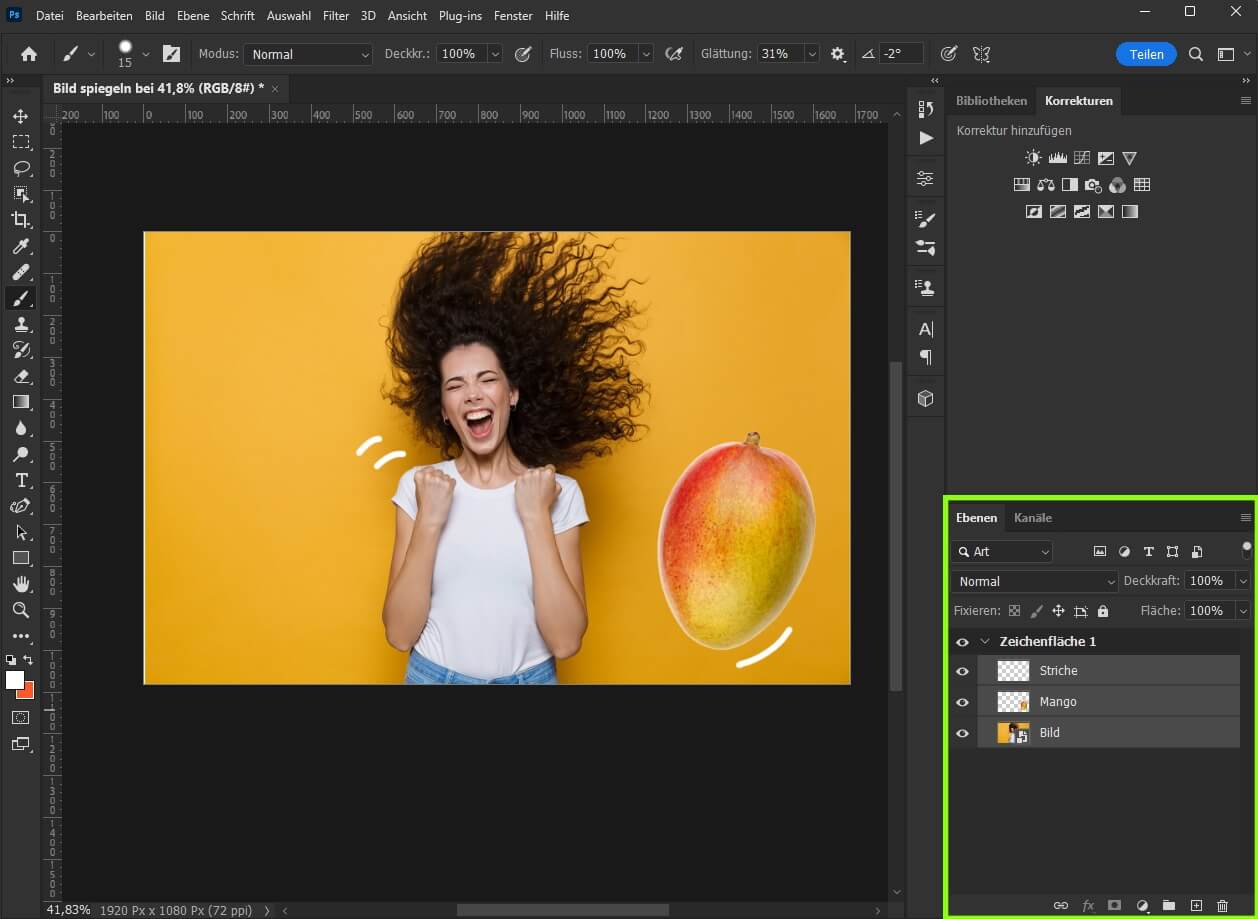
Quelle: Screenshot Photoshop
- Klicken Sie in der Menüleiste auf „Bearbeiten" > „Transformieren“
- Wählen Sie „Horizontal spiegeln“ oder „Vertikal spiegeln“ aus.
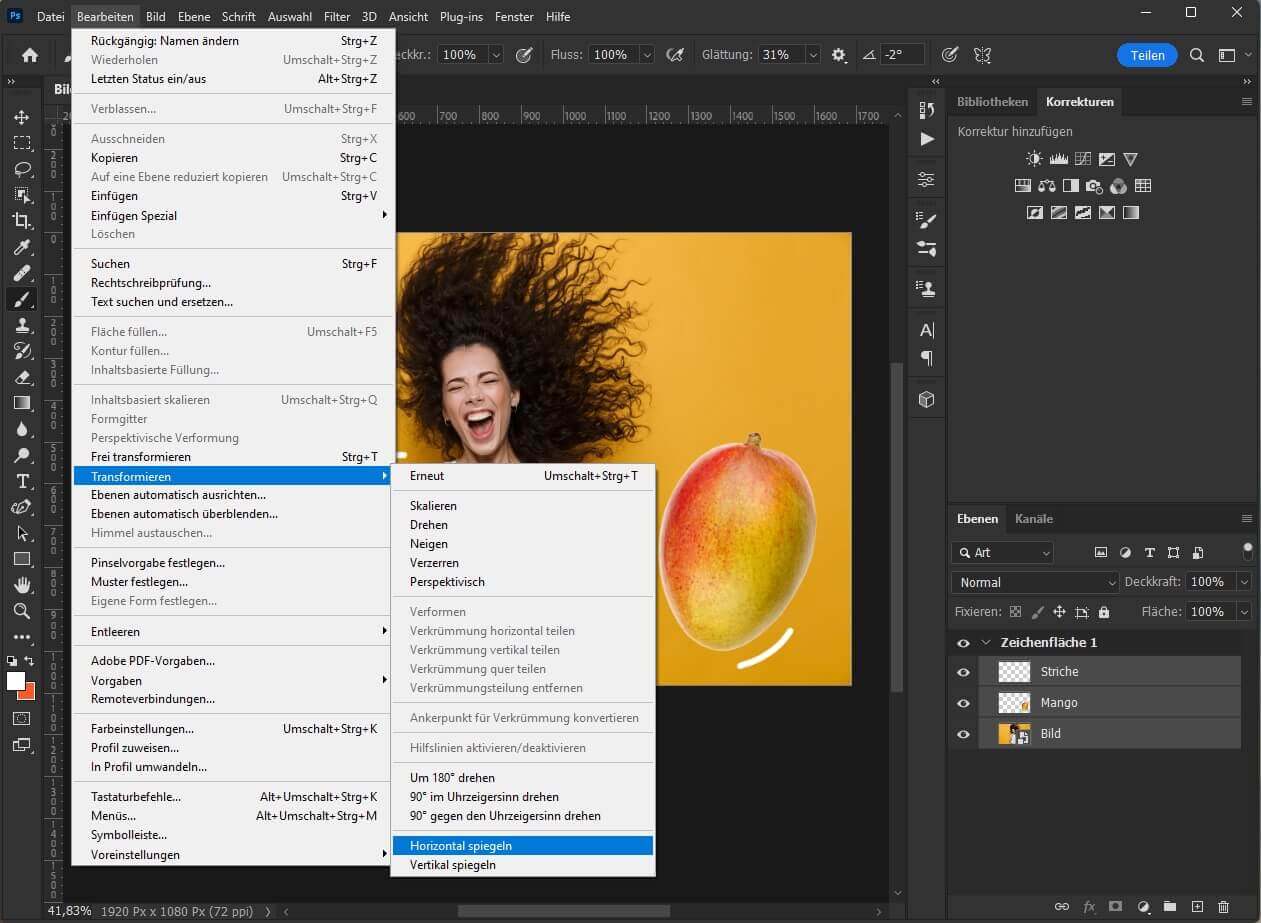
Quelle: Screenshot Photoshop
Unsere Beispielebenen haben wir horizontal gespiegelt:
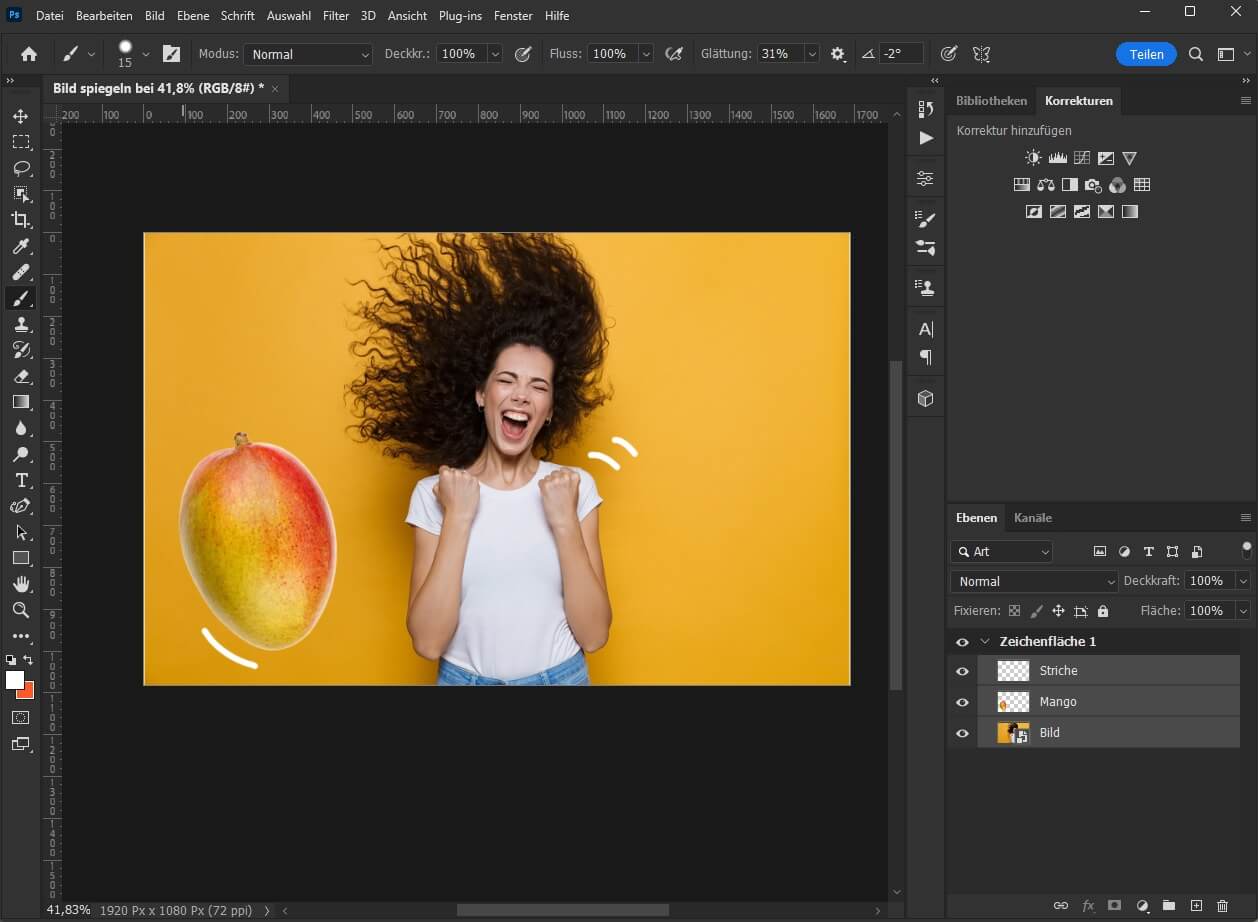
Quelle: Screenshot Photoshop
Photoshop: Objekt spiegeln
Ein Objekt kann in Photoshop ein Teil eines Bildes sein, das mit der Objektauswahl freigestellt wurde. Generell werden Vektorgrafiken, Formen und Smartobjekte ebenfalls als Objekt bezeichnet.
Damit die Gesamtgestaltung harmonischer wirkt, können User und Userinnen in Photoshop Objekte spiegeln. Häufig kommt die Objektspiegelung auf Photoshop aber auch zum Einsatz, um sich wiederholende Gestaltungselemente abwechslungsreicher und individueller erscheinen zu lassen.
Folgendermaßen gehen Sie vor, wenn Sie in Photoshop ein Objekt spiegeln wollen:
- Öffnen Sie Photoshop und importieren Sie das Element oder stellen Sie das gewünschte Objekt bei Bedarf frei.
- Klicken Sie im Ebenenreiter auf die gewünschte Ebene, sodass diese hellgrau hinterlegt bzw. aktiv ist.
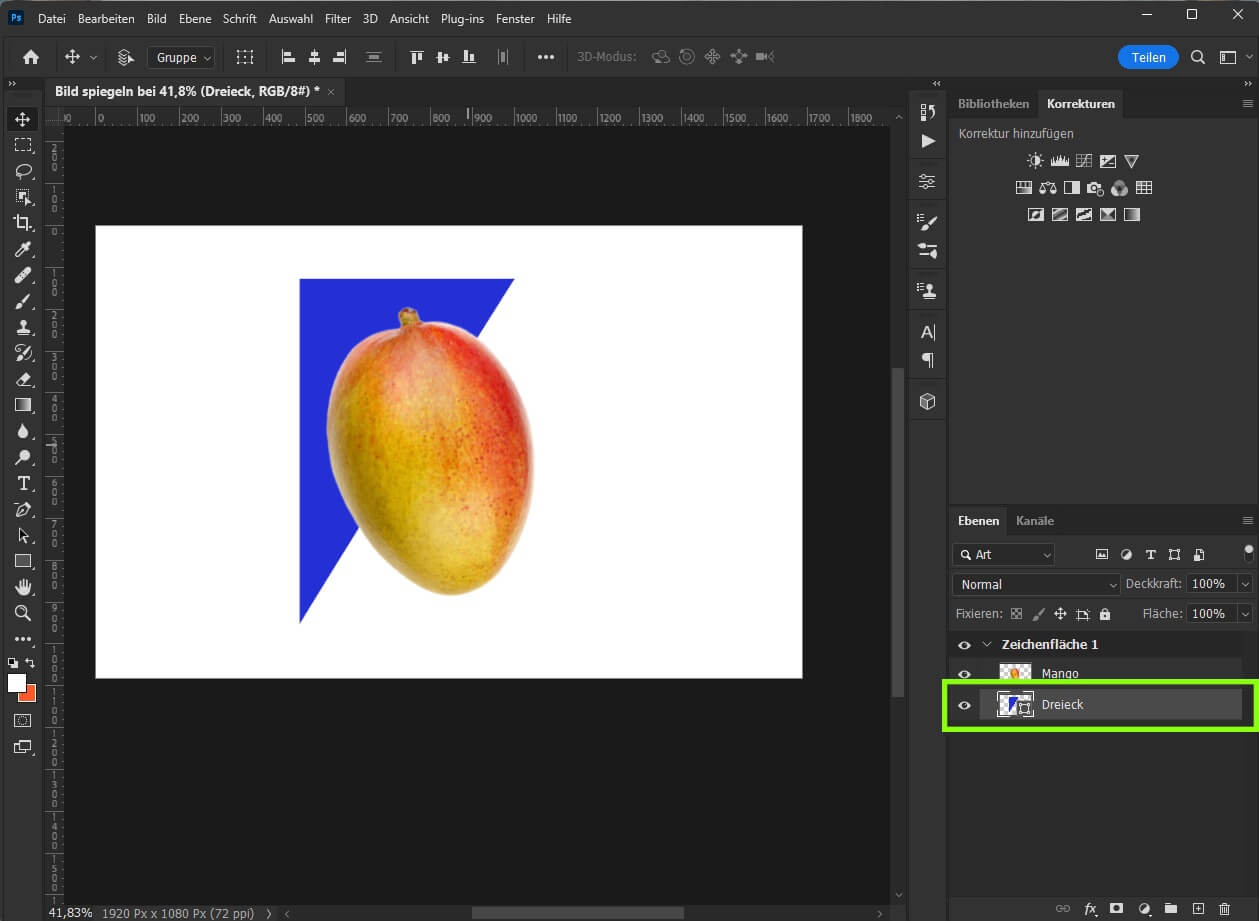
Quelle: Screenshot Photoshop
- Klicken Sie in der Menüleiste auf „Bearbeiten“ > „Transformieren“
- Wählen Sie „Horizontal spiegeln“ oder „Vertikal spiegeln“ aus.

Quelle: Screenshot Photoshop
Unser Beispielbild haben wir:
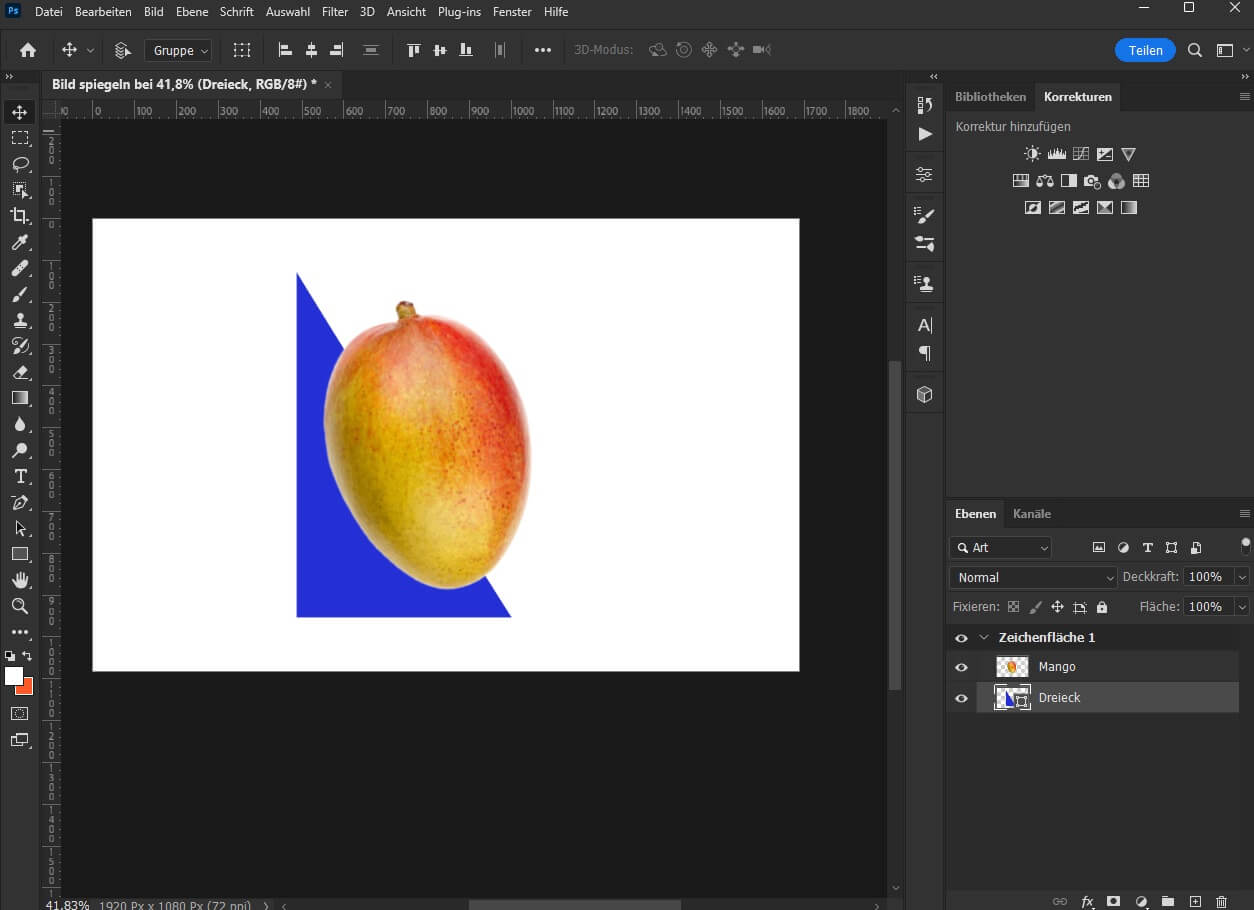
Quelle: Screenshot Photoshop
Photoshop: Text spiegeln
Neben Bildern, Ebenen und Objekten lässt sich mit Photoshop auch Text spiegeln. Dabei sollten Sie jedoch darauf achten, dass die Lesbarkeit eines gespiegelten Textes beeinträchtig ist. Sinnvoll ist der Einsatz eines gespiegelten Textes beispielsweise, wenn Sie eine Reflexion eines Textes erstellen wollen.
- Öffnen Sie Photoshop und erstellen Sie mit dem Textwerkzeug einen Textabschnitt.
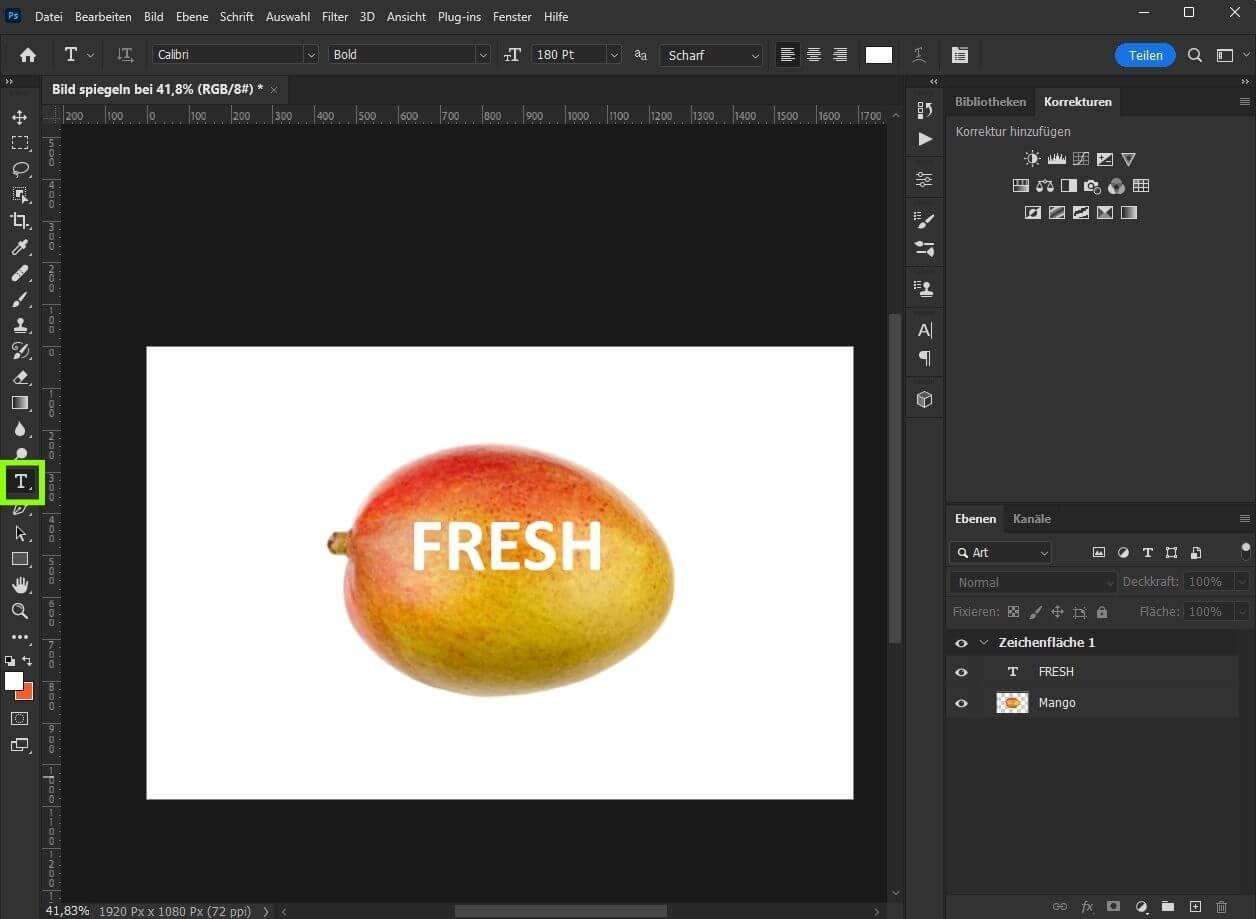
Quelle: Screenshot Photoshop
- Duplizieren Sie den Textabschnitt durch einen Rechtsklick auf die „Textebene“ > „Ebene duplizieren“. Nun liegen beide Textabschnitte untereinander. Nutzen Sie die Pfeiltasten auf Ihrer Tastatur oder die Maus, um die ausgewählte Textebenenkopie nach unten zu verschieben.
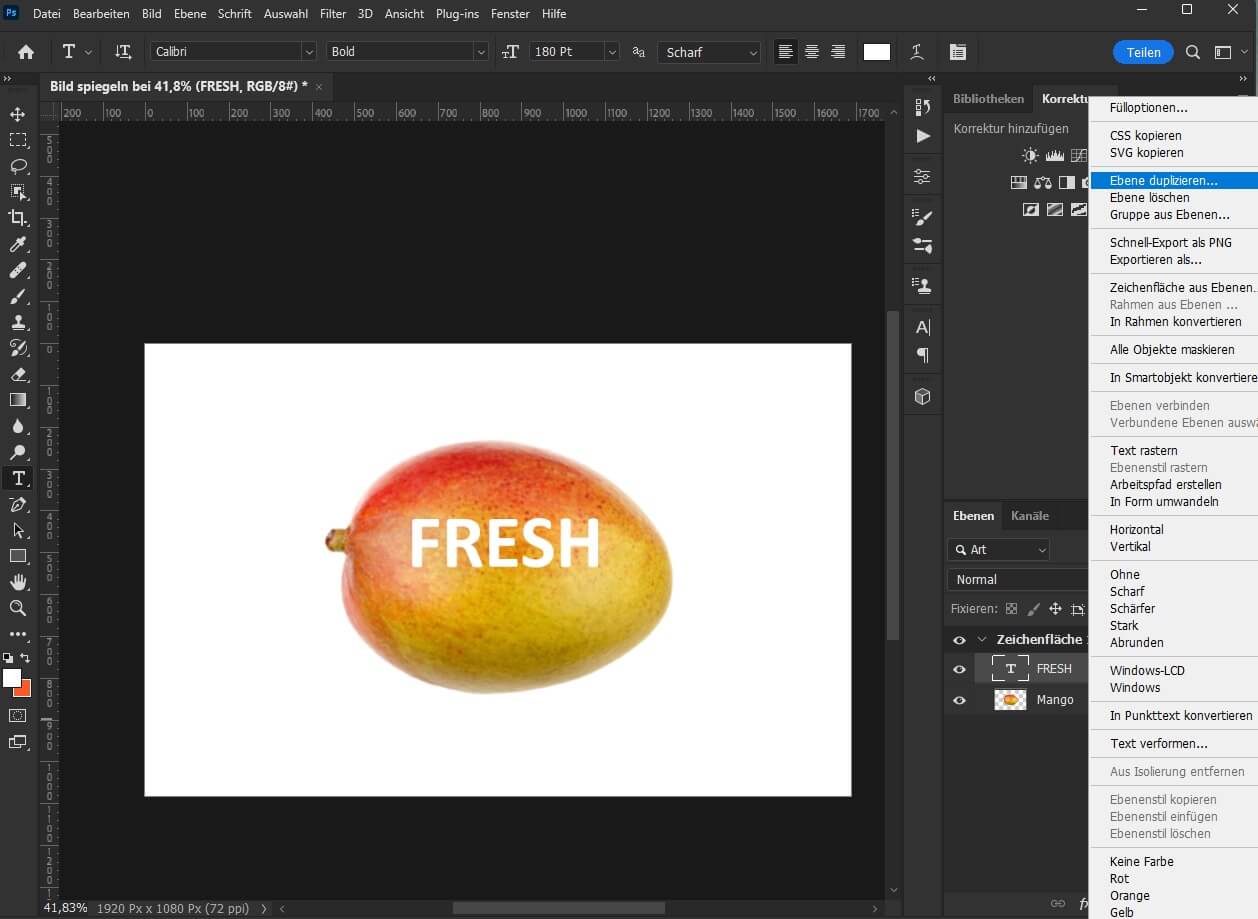
Quelle: Screenshot Photoshop
- Klicken Sie in der Menüleiste auf „Bearbeiten“ > „Transformieren“
- Wählen Sie „Vertikal spiegeln“, um den unteren Text als Spiegelung des oberen Textes darzustellen.
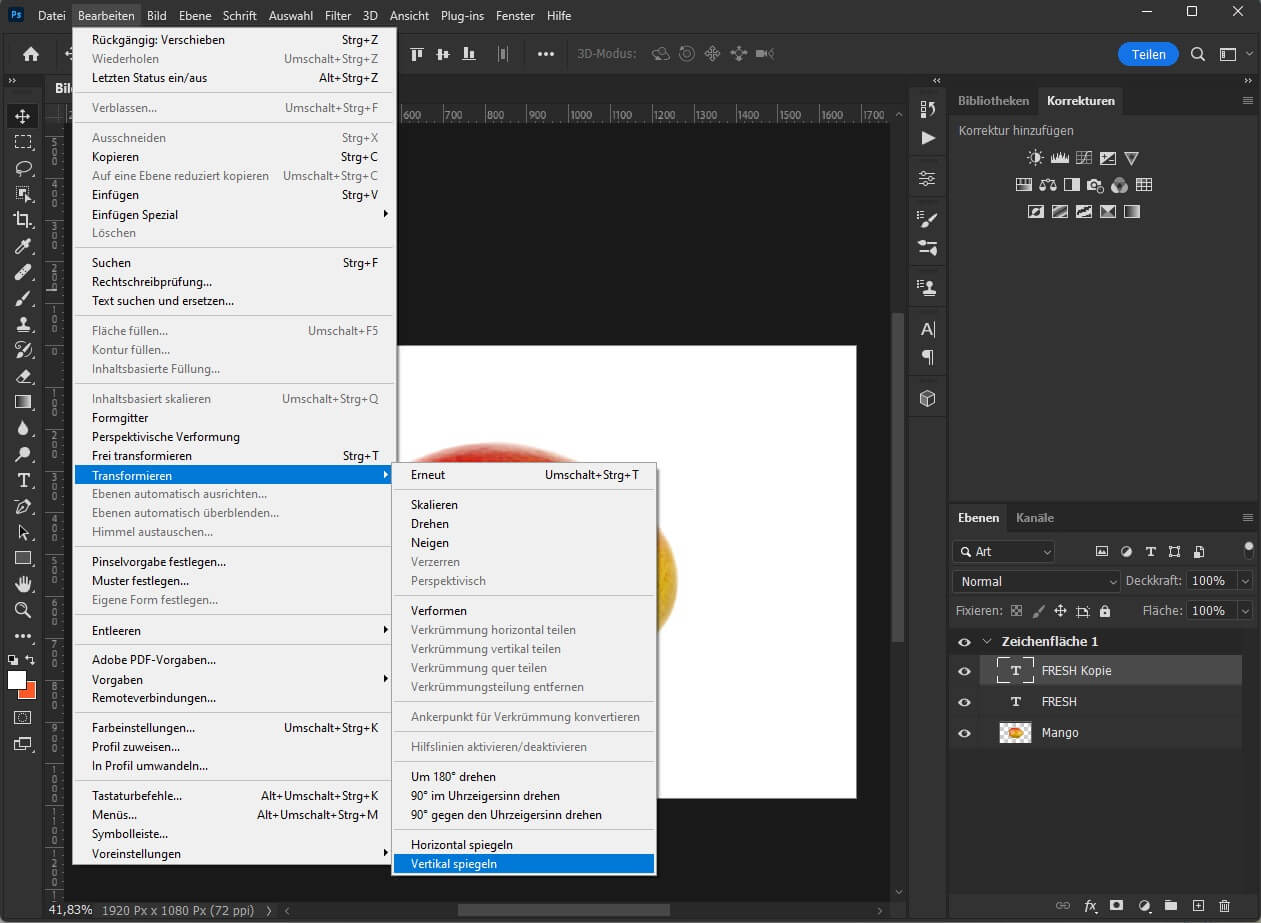
Quelle: Screenshot Photoshop
Nun haben Sie zwei Möglichkeiten, um den Reflexionseffekt zu verstärken:
- Stellen Sie die Transparenz des gespiegelten Textes auf einen niedrigeren Wert.
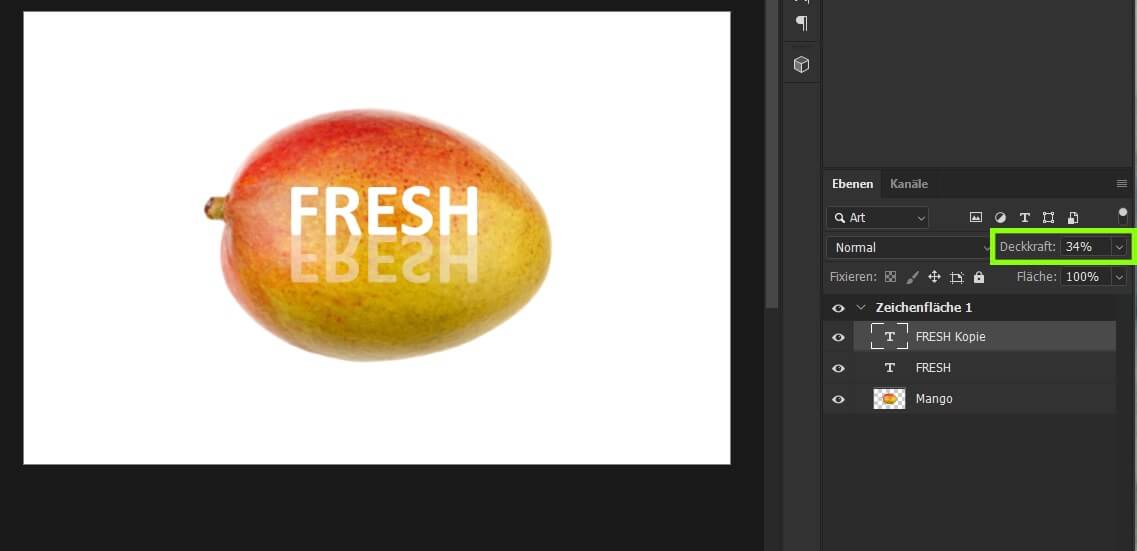
Quelle: Screenshot Photoshop
- Nutzen Sie alternativ das Verlaufswerkzeug, um einen Transparenzverlauf zu erstellen.
- Erstellen Sie zunächst eine Ebenenmaske der gespiegelten Textebene.
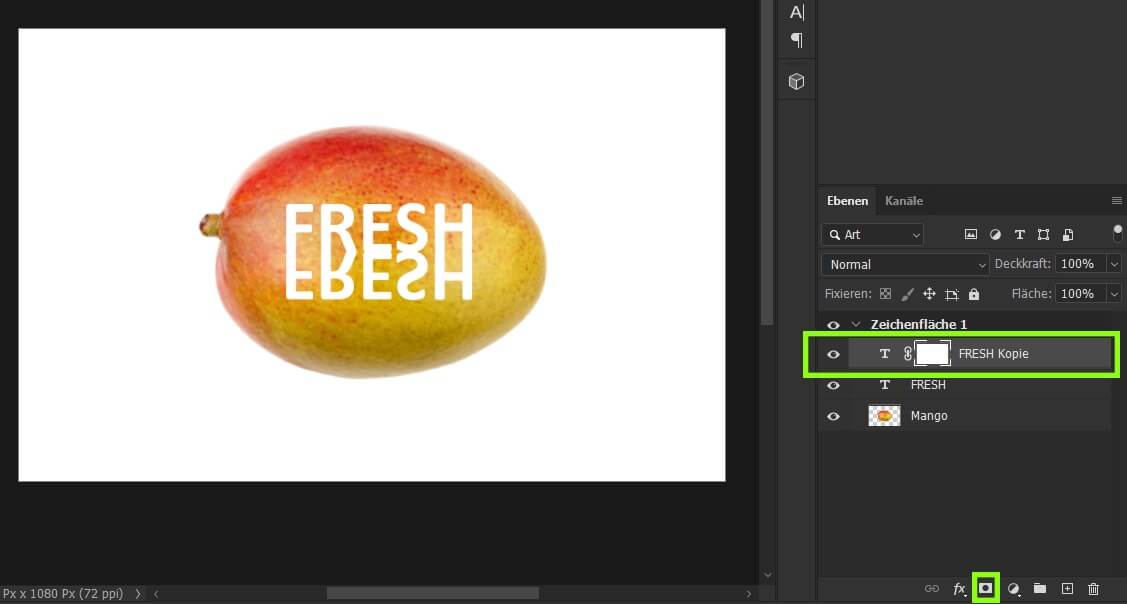
Quelle: Screenshot Photoshop
- Klicken Sie dann auf das Verlaufswerkzeug und wählen Sie die Farben Schwarz und Weiß. Arbeiten Sie mit dem reflektierenden Verlauf und stellen Sie die Methode „linear“ ein.
- Klicken Sie nun mit dem Zeiger unter den Text, halten Sie die Maus gedrückt und lassen Sie sie an der Oberkante des Textes wieder los.
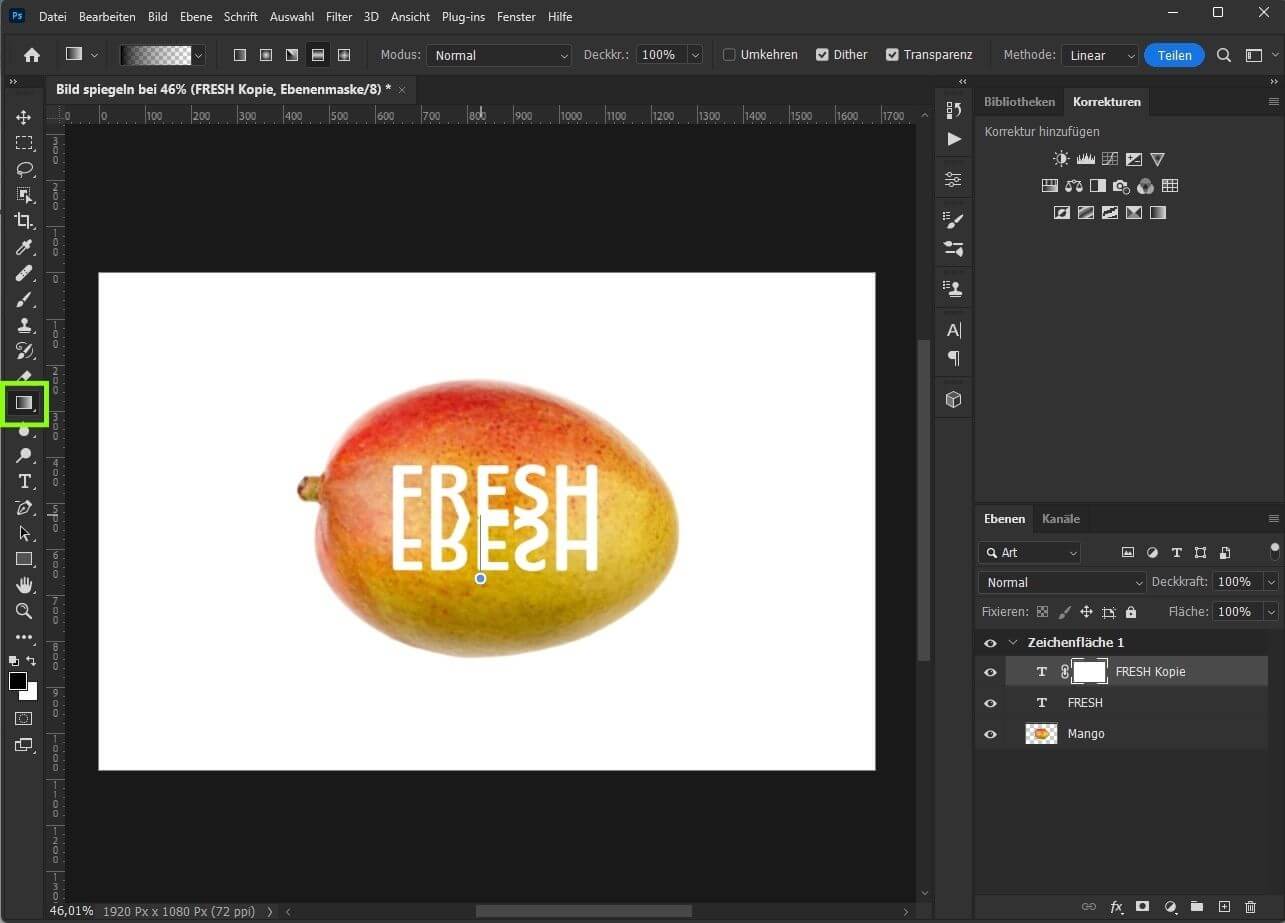
Quelle: Screenshot Photoshop
Um den Effekt zu verstärken, können Sie den Vorgang beliebig oft wiederholen.
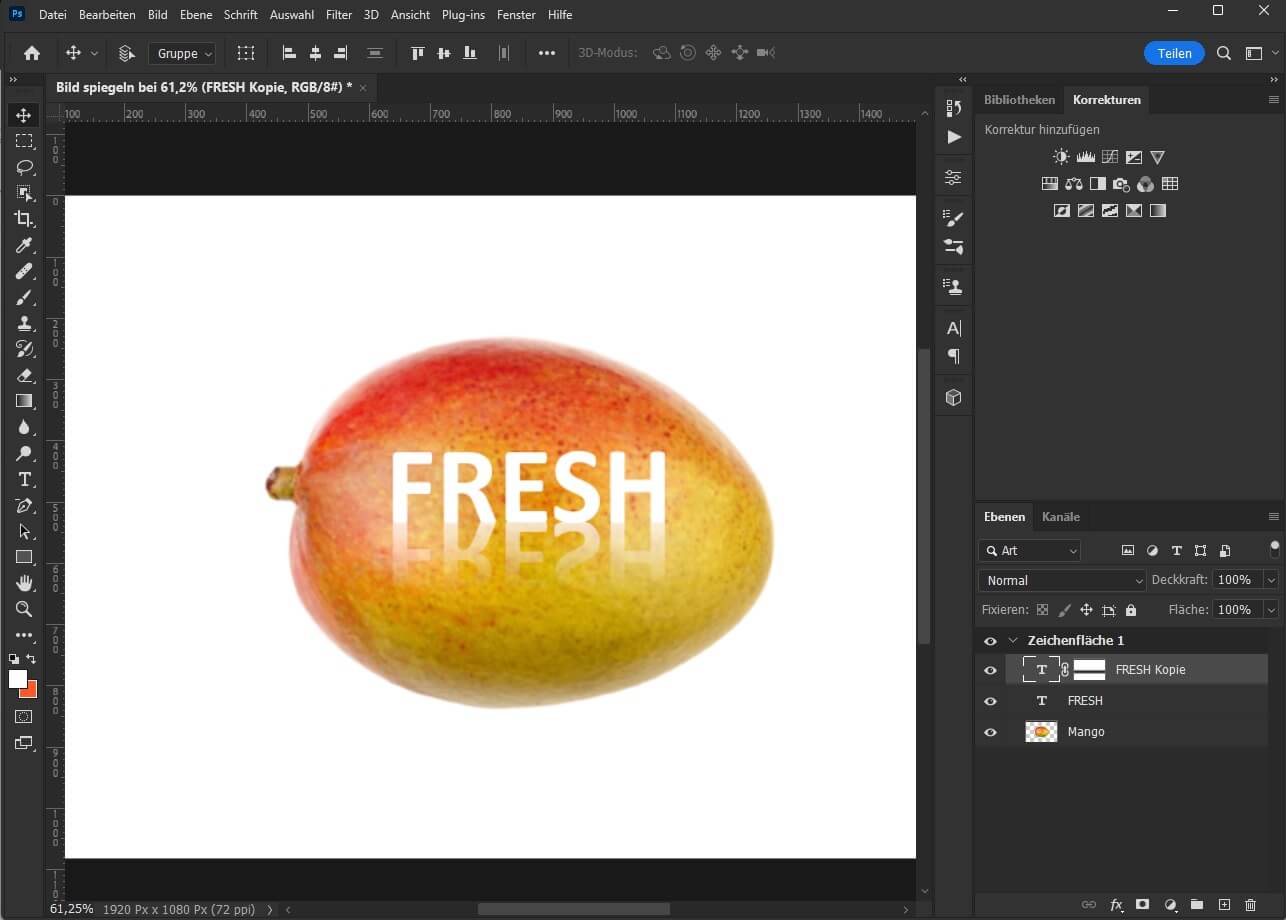
Quelle: Screenshot Photoshop
Photoshop: Spiegeln mit Shortcut
Sie wollen Zeit sparen und lieber mit Shortcuts arbeiten? Kein Problem, auch hierfür haben wir einen Leitfaden:
- Drücken Sie Strg+T (Windows) oder Cmd+T (Apple). Nun öffnet sich der Transformationsrahmen um das Objekt.
- Rechtsklick > „Horizontal spiegeln“ oder „Vertikal spiegeln“ auswählen.
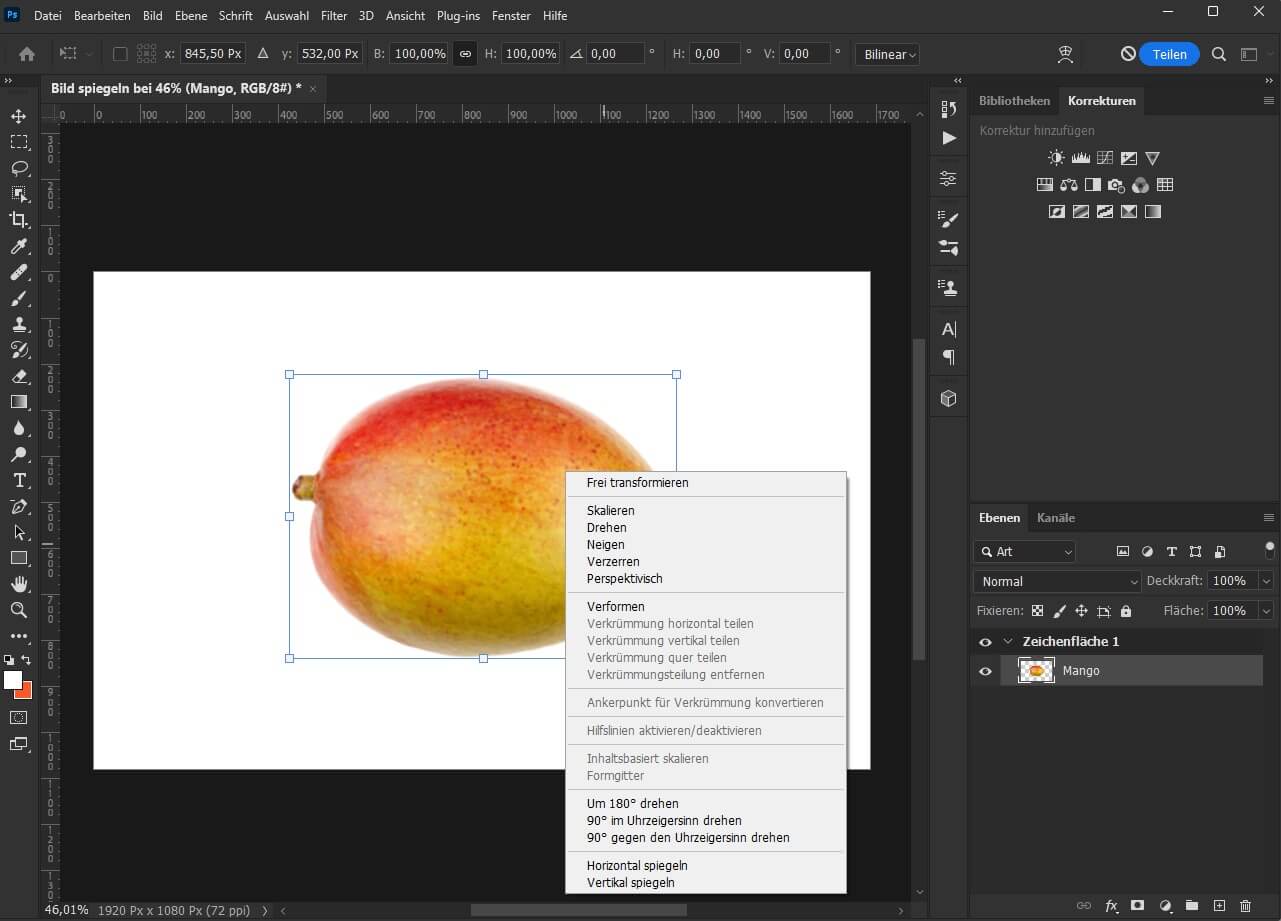
Quelle: Screenshot Photoshop
Fazit: Shortcuts erleichtern das Spiegeln mit Photoshop
Wenn Sie Text, Bilder oder Objekte in Photoshop spiegeln, erzeugt das interessante Effekte für Kampagnen im Job oder den Privatgebrauch. Mit den Photoshop Shortcuts gestaltet sich der Prozess deutlich effizienter, sodass auch Anfänger das gewünschte Ergebnis schnell erzielen.
Das Spiegeln von Text oder auch Objekten und Fotos ist übrigens nicht nur mit dem Adobe-Programm, sondern auch mit jeglichen Photoshop-Alternative möglich.
Titelbild: SeventyFour / iStock / Getty Images Plus








![So erstellen Sie animierte GIFs in Photoshop [Tutorial]](https://53.fs1.hubspotusercontent-na1.net/hubfs/53/Germany/Blog_images/Photoshop-Animated-GIF/HubSpot-Photoshop-Animated-GIF.jpeg)