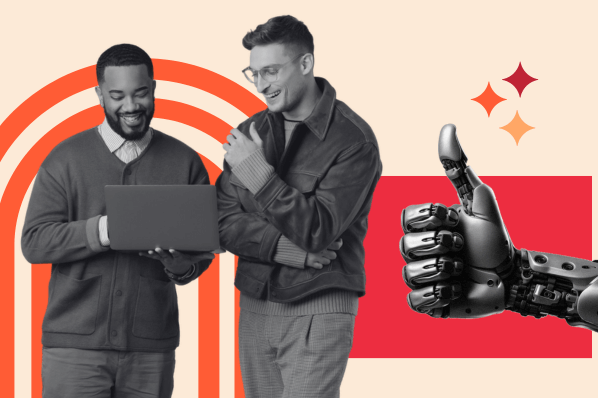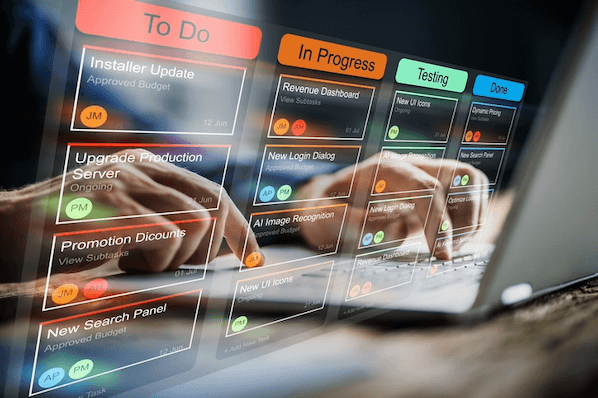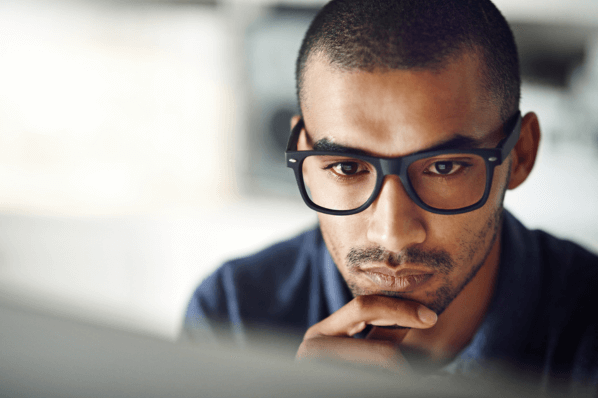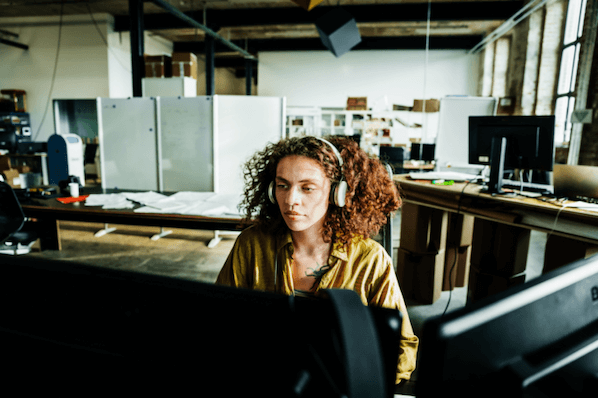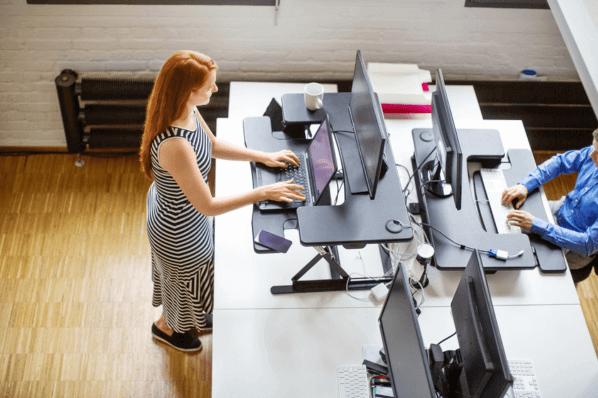Wenn Sie anderen Personen zeigen möchten, was auf Ihrem Bildschirm zu sehen ist, benötigen Sie dazu keine Videokamera – zumindest keine physische Kamera. Heutzutage können Sie ganz einfach, und in vielen Fällen auch kostenlos, einen sogenannten Desktop Recorder verwenden. Damit nehmen Sie Standbilder (Screenshots) oder Screenvideos auf. Wir erklären Ihnen, wie das unter Windows 10 und macOS funktioniert.

Wann Sie eine Bildschirmaufnahme benötigen
Es gibt verschiedene Situationen, in denen eine Aufnahme Ihres Bildschirms praktisch ist. Zum Beispiel, wenn Sie:
-
für eine Marketing- oder Vertriebskampagne Ihre neue Software oder ein Spiel in Aktion zeigen möchten.
-
für die Kollegen ein Schulungsvideo erstellen möchten, bei dem beispielsweise komplizierte Abläufe auf dem Screen gezeigt werden sollen.
-
Tutorials oder ähnliche Videoinhalte für Ihren YouTube-Kanal erstellen.
Das Gute ist: Für die meisten Anforderungen können Sie auf die Bordmittel Ihres Betriebssystems zurückgreifen. Windows 10 wie auch macOS bieten jeweils ein integriertes Tool, damit Sie von Ihrem Bildschirm einen Screenshot oder ein ganzes Video aufnehmen können.
Wie kann man den Bildschirm unter Windows 10 aufnehmen?
Läuft auf Ihrem PC das aktuelle Microsoft-Betriebssystem, können Sie zur Aufnahme die integrierte Xbox Game Bar nutzen. Dieses Programm dient eigentlich dazu, Spielszenen von Computerspielen aufzuzeichnen. Doch es lässt sich ebenso für „normale“ Desktop-Anwendungen verwenden.
Das geht so:
-
Drücken Sie die Tasten „Windows“ und „G“.
-
Die Xbox Game Bar öffnet sich auf Ihrem Bildschirm. Sie sehen mehrere Fenster. Lassen Sie sich davon nicht verwirren.
-
Ein kleines Fenster trägt die Bezeichnung „Aufzeichnen“. Das erscheint in der Regel links oben. Klicken Sie hier auf das entsprechende Symbol:
-
Foto-Icon: Das Tool nimmt einen Screenshot des aktuellen Bildschirms auf.
-
Punkt-Icon: Sie starten eine Videoaufnahme, bei der Windows den Inhalt Ihres Bildschirms aufzeichnet.
-
-
Die Aufnahme eines Videos können Sie auch mit der Tastenkombination „Windows“ und „Alt“ und „R“ starten. Haben Sie ein Mikrofon oder eine Webcam mit integriertem Mikro angeschlossen, können Sie gleich einen Sprecherton mit aufnehmen.
-
Den Screen Recorder von Windows 10 beenden Sie, indem Sie auf das Stop-Symbol klicken. Ihre Aufnahmen – Screenshots wie auch Videos – liegen danach in dem Ordner C:\Benutzer\<Name des Users>\Videos\Aufzeichnungen.
-
Mit „Esc“ schließen Sie die Xbox Game Bar.
Wie kann man den Bildschirm unter MacOS aufnehmen?
Unter macOS ist die Aufnahme des Desktops ebenso schnell und simpel möglich. Das geht so:
-
Suchen Sie im Launchpad nach dem QuickTime Player.
-
Starten Sie den QuickTime Player.
-
Gehen Sie im Menüpunkt „Ablage“ auf „Neue Bildschirmaufnahme“.
-
Ein Pop-up erscheint. Hier können Sie direkt die Aufnahme mit einem Klick auf den roten Punkt starten.
-
Oder Sie nehmen ein paar Einstellungen vor, indem Sie beispielsweise ein angeschlossenes Mikrofon zur Tonaufnahme auswählen.
-
Zum Beenden der Aufnahme klicken Sie auf den schwarzen Punkt.
-
Nach dem Beenden können Sie die Aufnahme direkt im QuickTime Player abspielen oder bearbeiten.

Screenshot: support.apple.com
Weitere Tools zum Aufnehmen Ihres Desktop-Bildes
Reichen Ihnen die Funktionen der in Windows 10 und macOS integrierten Screen Recorder nicht aus? Oder stört Sie etwas daran? Dann sollten Sie diese Programme zur Bildschirmaufnahme in Erwägung ziehen:
Camtasia
Camtasia ist ein Profi-Tool für Bildschirmaufzeichnungen mit umfangreichen Nachbearbeitungsmöglichkeiten. Die Enterprise-Software kostet je nach Einsatzzweck mehrere hundert Euro. Dafür beinhaltet sie unter anderem eine Datenbank mit Soundeffekten und Musikstücken. Und Sie können Ihre Videos direkt auf YouTube oder Vimeo veröffentlichen.
Loom
Über 1,5 Millionen Menschen weltweit nutzen Loom. Das Gratis-Tool funktioniert unter Windows, macOS, als Chrome-Erweiterung sowie auf iPhone und iPad. Hiermit können Sie mit wenigen Klicks einen Live-Stream starten, falls Sie das möchten.
OBS Studio
Die Open Broadcaster Software, kurz OBS, ist ein Open-Source-Programm für Windows, macOS und Linux. Damit nehmen Sie einerseits Ihren Desktop auf, andererseits ist es möglich, einen Live-Stream zu starten, bei dem die Zuschauer Ihren Bildschirminhalt sehen. Wegen dieser Funktion nutzen viele Gamer, die auf der Streaming-Plattform Twitch ihre Spiele-Sessions zeigen, die Open Broadcaster Software.
RecordScreen.io
Wenn Sie eine ganz einfache Bildschirmaufnahme suchen, könnte RecordScreen.io die beste Wahl sein. Das Besondere: Hierbei handelt es sich um eine rein browserbasierte App, die Sie nicht installieren müssen. Gehen Sie auf die Webseite recordscreen.io, klicken Sie auf den Button „Record!“ und folgen Sie den Anweisungen.
Screencast-O-Matic
Zooms, Überblendungen, Texteinfügungen, Musikuntermalung und mehr: Bei Screencast-O-Matic handelt es sich um einen professionellen Screen Recorder, mit dem Sie Ihre Videos aufzeichnen und nachbearbeiten. Möchten Sie den vollen Funktionsumfang nutzen, müssen Sie dafür ein kostenpflichtiges Abonnement abschließen.
Ein weiterer Pluspunkt: Screencast-O-Matic steht für Windows 10, macOS, iOS, Android und Chromebooks zur Verfügung.
TinyTake
Mit TinyTake können Sie nicht nur den gesamten Bildschirm aufnehmen – es ist ebenso möglich, einen Ausschnitt frei festzulegen. Nach der Aufnahme können Sie noch Anmerkungen in Form von Texten oder grafischen Symbolen wie Pfeile integrieren. Das Programm ist ideal für Schulungsvideos. TinyTake gibt es für Mac und Windows-PC, jeweils in verschiedenen Preiskategorien.
Screen Recorder für jeden Einsatzzweck
Bildschirmaufnahmen für Webinare, professionelle Produktpräsentationen oder Live-Streams: Die Auswahl an Programmen fällt groß aus. Möchten Sie nur kurz Ihren Bildschirm aufzeichnen, sind der QuickTime Player (macOS) und Xbox Game Bar (Windows) eine gute Wahl. Für mehr Features sollten Sie sich zuerst die Open-Source-Lösungen anschauen und nicht gleich Geld in High-End-Lösungen investieren.