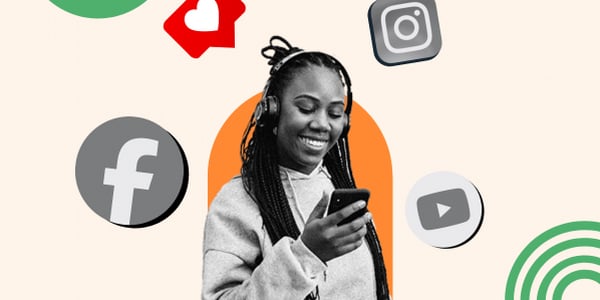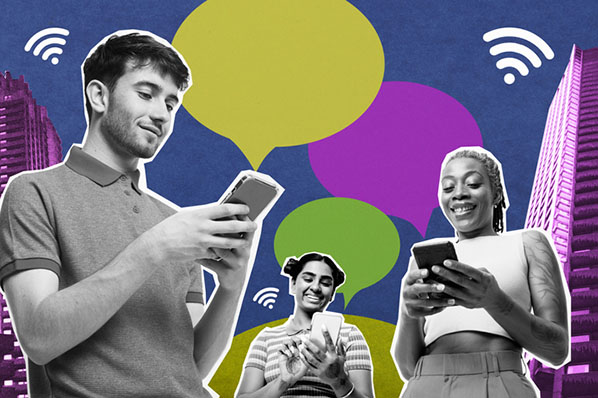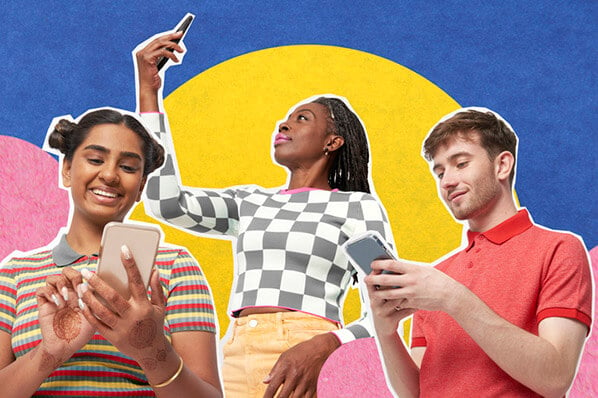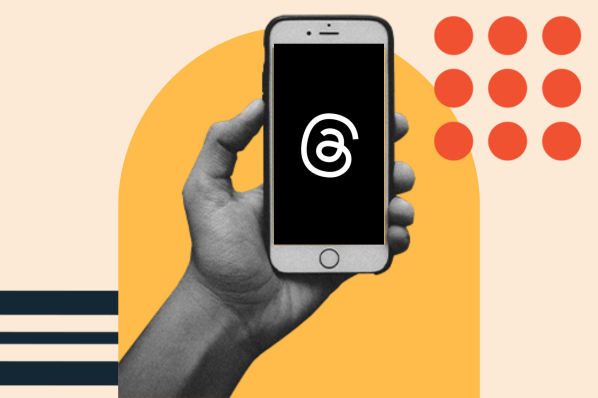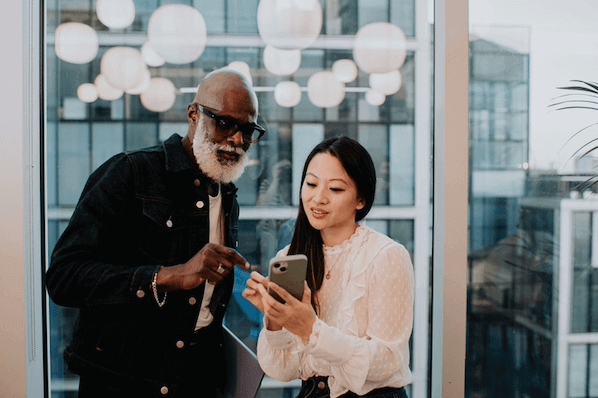Die sozialen Netzwerke stellen ein äußerst wertvolles Werkzeug dar, wenn es um das Promoten Ihrer Marketing-Inhalte geht.

Doch angesichts der großen Anzahl an sozialen Netzwerken, die alle ganz individuelle Buttons zum Teilen und Folgen haben, ist es oft schwierig, zu wissen, welcher Social-Media-Button nun für welchen Zweck verwendet werden soll.
Um etwas Licht ins Dunkel zu bringen, haben wir diesen umfassenden Leitfaden erstellt, in dem wir zunächst die Unterschiede zwischen den Sharing- und Follow-Buttons der sechs größten sozialen Netzwerke (Twitter, Facebook, LinkedIn, YouTube, Instagram und Pinterest) näher erklären, um Ihnen in einem zweiten Schritt zu zeigen, wie Sie diese Buttons auf Ihrer Website, Ihrem Blog und bei anderen Inhalten selber einsetzen können.
Direkt zur Anleitung für: Twitter | Facebook | LinkedIn | YouTube | Pinterest | Instagram
Der ultimative Spickzettel für das Erstellen von Buttons für die wichtigsten sozialen Netzwerke
Zunächst wollen wir uns den Unterschied zwischen den Sharing- und Follow-Buttons näher ansehen, damit Sie erkennen können, welche Art von Button Sie für welchen Zweck verwenden sollten.
Mit diesem Basiswissen können wir uns dann die verschiedenen Buttons der einzelnen Netzwerke ansehen, um zu verstehen, welche Funktionen uns dort zur Verfügung stehen. Also fangen wir mit etwas Einfachem an:
Follow-Buttons auf Social Media
Diese Buttons dienen dazu, die Präsenz Ihres Unternehmens in diversen sozialen Netzwerken zu fördern und dort Fans/Follower zu gewinnen. Auf Ihrer Website sorgen sie für bessere Sichtbarkeit Ihrer Social-Media-Präsenzen, und so Ihre Reichweite ausweiten.
Sie können diese Buttons an einer beliebigen Stelle auf Ihrer Website hinzufügen. Wir empfehlen jedoch, sie zumindest auf Ihrer „Über uns“- und Startseite sowie in der Seitenleiste Ihres Blogs zu platzieren. Der Button zum Folgen auf Twitter und Facebook, das Follow-Plugin für Unternehmen auf LinkedIn und der „Abonnieren“-Button auf YouTube (und viele andere Buttons), die wir in diesem Beitrag beschreiben, dienen alle als Follow-Buttons in den sozialen Netzwerken.
Sharing-Links und -Buttons auf Social Media
Diese Links und Buttons ermöglichen es Ihren Website-Besuchern und Lesern, Ihre Inhalte einfach mit ihren Kontakten und Netzwerken zu teilen. Wenn Sie diese Buttons zu Ihren Inhalten hinzufügen, erschließen Sie sich neue Zielgruppen und gewinnen neue Besucher für Ihre Website.
Sie sollten allen Inhalten, die Sie erstellen, Sharing-Links und -Buttons für Social Media hinzufügen. Dazu gehören Landing-Pages, Webseiten, einzelne Blog-Beiträge, E-Mail-Inhalte usw. Die „Twittern“-Buttons von Twitter, die „Gefällt mir“- und Sharing-Buttons von Facebook und der Sharing-Button von LinkedIn (und noch mehr), die wir in diesem Artikel erwähnen, sind allesamt Beispiele von Social-Media-Sharing-Buttons.
Lassen Sie uns nun einen Blick auf die wichtigsten Social-Media-Buttons werfen, die für jedes der sechs beliebtesten sozialen Netzwerke verfügbar sind.

Entdecken Sie die Trends, die Sie kennen sollten.
Erhalten Sie Einblicke in die entscheidenden Social-Trends dieses Jahres, die von mehr als 2000 Marketingspezialisten weltweit zusammengetragen wurden.
- Top 10 Trends 2024
- Umfrage: 2000+ Expert:innen
- Social Media Hürden
- Praxisorientiere Beispiele
Social-Media-Buttons für Twitter
1) Der „Folgen“-Button von Twitter
Was kann man damit machen?
Mit dem „Folgen“-Button von Twitter können Sie ganz unkompliziert neue Follower für Ihr Twitter-Konto gewinnen. Benutzer können Ihnen mit nur einem Klick auf Twitter folgen – ohne Ihre Website verlassen zu müssen.
So fügen Sie einen Follow-Button von Twitter zu Ihrer Website hinzu:
Besuchen Sie https://publish.twitter.com und wählen Sie „Twitter Buttons“ aus, um das mit Ihrem Button verknüpfte Konto (d. h. das Konto, dem Nutzer folgen sollen) sowie Größe und Sprache für den Button einzustellen. Kopieren Sie dann den HTML-Code, der generiert wird, und fügen Sie ihn dort ein, wo der Button auf Ihrer Website erscheinen soll. (Hinweis: Weitere Anpassungsoptionen, wie zum Beispiel das Anzeigen Ihrer Follower-Anzahl neben dem Button, finden Sie hier auf der Website von Twitter.)

Ein praktisches Beispiel: 
<a href="https://twitter.com/HubSpotDACH" class="twitter-follow-button" data-show-count="false">Follow @HubSpotDACH</a> <script async="" src="https://platform.twitter.com/widgets.js" charset="utf-8"></script>
2) Der „Twittern“-Button von Twitter
Was kann man damit machen?
Mithilfe dieses Buttons können Besucher Ihrer Website(s) Inhalte (z. B. Blog-Beiträge, Landing-Pages, andere Webseiten usw.) ganz einfach mit Twitter-Kontakten teilen und so die Reichweite Ihrer Inhalte potentiell um ein ganzes Twitter-Netzwerk vergrößern.
So fügen Sie einen Sharing-Button zu Ihrer Website hinzu:
Besuchen Sie https://publish.twitter.com, um das Design und die Sprache des Buttons sowie den Text und die URL des generierten Tweets anzupassen. Dort können Sie auch eine via-Zuordnung, @Erwähnung und ein Hashtag hinzufügen. Wir empfehlen Ihnen, den Twitter-Nutzernamen Ihres Unternehmens anzugeben, um die Reichweite Ihres Kontos zu erhöhen und neue Follower zu gewinnen. Nachdem Sie die Einstellungen angepasst haben, platzieren Sie den HTML-Code für Ihren neuen Button auf Ihrer Website dort, wo der Button erscheinen soll. (Hinweis: Weitere Anpassungsoptionen finden Sie hier auf der Website von Twitter.)
Ein praktisches Beispiel:
<a href="https://twitter.com/share?ref_src=twsrc%5Etfw" class="twitter-share-button" data-show-count="false">Tweet</a> <script async="" src="https://platform.twitter.com/widgets.js" charset="utf-8"></script>
3) Der Hashtag-Button von Twitter
Was kann man damit machen?
Mithilfe dieses Buttons können Sie Besucher dazu ermutigen, über bestimmte Hashtags, die Sie promoten, zu twittern. Das können beispielsweise Events oder spezifische Marketingkampagnen sein. Fügen Sie diese Buttons zu den Seiten dieser Kampagnen oder Events hinzu, um sie und das jeweilige Hashtag zu promoten.
So fügen Sie einen Hashtag-Button von Twitter zu Ihrer Website hinzu:
Besuchen Sie https://publish.twitter.com, um Ihren eigenen Hashtag-Button zu erstellen. Wenn Sie zum Beispiel ein Event mit einem Hashtag promoten, können Sie den HTML-Code zur Website oder Registrierungsseite des Events hinzufügen. 
<a href="https://twitter.com/intent/tweet?button_hashtag=hubspotdach&ref_src=twsrc%5Etfw" class="twitter-hashtag-button" data-show-count="false">Tweet #hubspotdach</a><script async src="https://platform.twitter.com/widgets.js" charset="utf-8"></script>
4) Der Mention-Button von Twitter
Was kann man damit machen?
Dieser Button ermöglicht es den Besuchern Ihrer Website, über Twitter mit Ihnen zu kommunizieren. Fügen Sie diesen Button zu Seiten wie „Kontakt“, „Über uns“ oder „Hilfe“ hinzu. Er eignet sich auch hervorragend für Ihren Kunden-Support.
So fügen Sie einen Mention-Button von Twitter zu Ihrer Website hinzu:
Besuchen Sie https://publish.twitter.com, um Ihren Button anzupassen. Kopieren Sie anschließend den HTML-Code und fügen Sie ihn im HTML-Code Ihrer Website dort ein, wo der Button erscheinen soll.
Ein praktisches Beispiel: 
<a href="https://twitter.com/intent/tweet?screen_name=hubspotdach&ref_src=twsrc%5Etfw" class="twitter-mention-button" data-show-count="false">Tweet to @hubspotdach</a><script async src="https://platform.twitter.com/widgets.js" charset="utf-8"></script>
5) Der Message-Button von Twitter
Was kann man damit machen?
Über diesen Button können Benutzer Ihnen auf Twitter eine Privatnachricht senden. Dies ist ein weiterer nützlicher Twitter-Button, den Sie zur „Kontakt“- oder „Kundenservice“-Seite Ihrer Website hinzufügen können, um Kunden eine einfache Möglichkeit zur Problemlösung zu bieten.
So fügen Sie einen Message-Button von Twitter zu Ihrer Website hinzu:
Besuchen Sie https://publish.twitter.com, um Ihren Button anzupassen. Kopieren Sie anschließend den HTML-Code und fügen Sie ihn im HTML-Code Ihrer Website dort ein, wo der Button erscheinen soll.
Ein praktisches Beispiel:
6) Vorausgefüllte „Auf Twitter teilen“-Text-Links
Was kann man damit machen?
Haben Sie sich schon einmal gewünscht, Sie könnten einen Anchor-Text-Link erstellen, über den eine vorausgefüllte Twitter-Nachricht aufgerufen wird, die Ihre Besucher direkt teilen können? Wir bei HubSpot nennen diese Links „Auf Twitter teilen“-Links (auch: „Tweet this“- oder „Click-to-Tweet“-Links) und benutzen sie oft in Blog-Beiträgen.
Diese Tweet-Links kommen oft auf Landing-Pages zum Einsatz, um Angebote mit einem bestimmten Wortlaut zu promoten, aber auch direkt in verschiedenen Inhalten, beispielsweise in Blog-Beiträgen. Diese Links funktionieren zwar ähnlich wie der offizielle „Twittern“-Button, aber in diesem Fall haben Marketer mehr Kontrolle über die jeweilige Nachricht, die ein Besucher zu bestimmten Inhalten auf Twitter teilt.
So fügen Sie einen „Auf Twitter teilen“-Text-CTA zu Ihrer Website hinzu:
Glücklicherweise gibt es bereits ein hilfreiches Werkzeug für die Erstellung solch vorgefertigter Twitter-Links für Ihre Inhalte. Gehen Sie dafür einfach auf http://clicktotweet.com oder sharelinkgenerator.com geben Sie die Nachricht ein, aus der Ihr Tweet bestehen soll und kopieren Sie die generierte URL in Ihren Anchor-Text (z. B. „Auf Twitter teilen“).
Dabei ist es immer eine gute Idee, eine URL zum Tweet hinzuzufügen, damit Nutzer den Weg zurück zum ursprünglichen Inhalt finden können. Die URL sollte außerdem gekürzt sein, damit genug Platz für den Rest der Nachricht verbleibt. Zudem können Sie den @Nutzernamen Ihres Unternehmens im Tweet erwähnen, um Ihre Reichweite weiter zu vergrößern.
6) Website-Widgets von Twitter
Was kann man damit machen?
Twitter ermöglicht es Ihnen, dynamische Widgets zu erstellen, damit Ihre Twitter-Aktivität auch auf Ihrer Website zu sehen ist. Erstellen Sie ein …
- Nutzer-Timeline-Widget, um Ihre aktuellen Twitter-Updates anzuzeigen.
- Such-Widget, um Suchergebnisse in Echtzeit anzuzeigen. (Tipp: Verwenden Sie dieses Widget, um Tweets für ein Hashtag anzuzeigen, das Sie promoten.)
- Favoriten-Widget, um Tweets hervorzuheben, die Sie als Favoriten markiert haben. (Tipp: Markieren Sie ausschließlich Kundenempfehlungen für Ihr Unternehmen als Favoriten und fügen Sie dieses Widget zu Ihrer Seite mit Fallstudien oder Empfehlungen hinzu.)
- Collection-Widget, um manuell ausgewählte Tweets zu einem bestimmten Thema anzuzeigen. (Tipp: Erstellen Sie eine Sammlung positiver Tweets über ein alljährlich von Ihnen veranstaltetes Event und betten Sie sie auf Ihrer Event-Seite ein.
- Listen-Widget, um Tweets von Nutzern anzuzeigen, die auf von Ihnen erstellten Twitter-Listen stehen (Tipp: Erstellen Sie eine Twitter-Liste der Mitarbeiter Ihres Unternehmens und fügen Sie dieses Widget zu der Karriere-Seite Ihrer Website hinzu).
So fügen Sie ein Twitter-Widget zu Ihrer Website hinzu:
Besuchen Sie https://twitter.com/settings/widgets/new, wählen Sie aus, welche Art von Widget Sie erstellen möchten, passen Sie die Einstellungen, Präferenzen, das Design und die Maße Ihres Widgets an und klicken Sie dann auf „Widget erstellen“. Kopieren Sie anschließend den HTML-Code und platzieren Sie ihn auf Ihrer Website an der Stelle, an der das Widget angezeigt werden soll.
Sehen Sie ein Widget in Aktion (bei diesem Beispiel handelt es sich um das Nutzer-Chronik-Widget):
Social-Media-Buttons für Facebook
1) Facebook-Seiten-Plugin
Was kann man damit machen?
Mit dem Facebook-Seiten-Plugin können Sie die Facebook-Seite Ihres Unternehmens auf Ihrer Website oder Ihrem Blog promoten, andere Nutzer hervorheben, denen Ihre Seite bereits gefällt und Ihre Follower-Anzahl und die aktuellen Beiträge Ihrer Seite teilen. Über die Box können Besucher außerdem Ihre Unternehmensseite auf Facebook mit „Gefällt mir“ markieren – ohne dafür die Website verlassen zu müssen. So promoten Sie nicht nur Ihre Facebook-Präsenz, sondern vergrößern auch Ihre Fan-Basis in dem sozialen Netzwerk.
So fügen Sie ein Facebook-Seiten-Plugin zu Ihrer Website hinzu:
Um für Ihre Website eine „Gefällt mir“-Box zu generieren, gehen Sie auf https://developers.facebook.com/docs/plugins/page-plugin. Hier können Sie auch die Vanity-URL Ihrer Facebook-Seite eingeben und benutzerdefinierte Einstellungen vornehmen. Generieren Sie den Code (verfügbar als HTML5, XFBML, IFRAME oder URL) und fügen Sie ihn auf Ihrer Website an der Stelle ein, an der die Box erscheinen soll.
Ein praktisches Beispiel:
2) Der „Speichern“-Button von Facebook
Was kann man damit machen?
Über den „Speichern“-Button von Facebook können Nutzer interessante Artikel in einer eigenen, privaten Liste abspeichern, die sie mit Freunden teilen können. So kann der Nutzer zum Beispiel einen Link, ein Video oder ein Kleidungsstück speichern. Wenn er sich dann später zum Kauf entscheidet, findet er leicht über die Liste zurück zum Artikel.
So fügen Sie einen „Speichern“-Button für Facebook zu Ihrer Website hinzu:
Gehen Sie auf https://developers.facebook.com/docs/plugins/save, um einen „Speichern“-Button zu generieren. Dort können Sie auch die URL angeben, die Nutzer teilen sollen, und Farbschema und Schriftart auswählen. Fügen Sie anschließend den Code auf Ihrer Website dort ein, wo der Button erscheinen soll.
Ein Beispiel: So speichern Sie den deutschen Marketing-Blog von HubSpot:

<div class="fb-save" data-uri="https://blog.hubspot.de/marketing" data-size="large"> </div>
3) Der „Gefällt mir“-Button von Facebook
Was kann man damit machen?
Mit dem „Gefällt mir“-Button können Nutzer Ihren Inhalten auf Facebook einen virtuellen „Daumen hoch“ geben. Wenn jemand auf den „Gefällt mir“-Button klickt, erscheint diese Aktion auch in der Chronik dieser Person und in den News-Feeds von ihren Freunden, zusammen mit einem Link zu Ihren Inhalten. Mit diesem Button ermöglichen Sie Ihren Besuchern, Ihre Inhalte weiterzuempfehlen und mit ihren Facebook-Kontakten zu teilen. Bedenken Sie allerdings, dass Nutzer damit keine persönlichen Nachrichten zu den Links hinzufügen können, die sie teilen wollen. Wenn Sie Nutzern ermöglichen wollen, persönliche Nachrichten hinzuzufügen, sollten Sie stattdessen den „Teilen“-Button (siehe unten) nutzen.
So fügen Sie einen „Gefällt mir“-Button von Facebook zu Ihrer Website hinzu:
Gehen Sie auf https://developers.facebook.com/docs/plugins/follow-button, um Ihren „Gefällt mir“-Button Ihren Wünschen entsprechend anzupassen und einen Code (verfügbar in HTML5, XFBML, IFRAME, oder als URL) zu generieren, den Sie auf Ihrer Website hinzufügen können.
Und so sehen sie aus:
Beispiel:
<div class="fb-like" data-href="https://www.facebook.com/HubspotDeutschland/" data-layout="standard" data-action="like" data-size="small" data-show-faces="true" data-share="true"> </div>
4) Der „Teilen“-Button von Facebook
Was kann man damit machen?
Der „Teilen“-Button auf Facebook ähnelt dem „Gefällt mir“-Button (der Ihre Inhalte in der Chronik einer Person und in den News-Feeds von ihren Freunden zeigt). Damit können Nutzer jedoch zusätzlich einen Kommentar oder eine persönliche Nachricht zu dem Link hinzufügen, den sie teilen möchten. Über diesen Button können Ihre Inhalte aber auch noch anders geteilt werden – in Facebook-Gruppen und -Nachrichten.
So fügen Sie einen „Teilen“-Button von Facebook zu Ihrer Website hinzu:
Gehen Sie auf https://developers.facebook.com/docs/plugins/send-button, um einen „Teilen“-Button zu generieren. Dort können Sie auch die URL angeben, die Nutzer teilen sollen. Fügen Sie anschließend den Code auf Ihrer Website dort ein, wo der Button erscheinen soll. (Anmerkung: Der „Teilen“-Button ist ausschließlich in HTML5 und XFBML verfügbar und Sie brauchen dafür das JavaScript SDK.)
Beispiel:
<div class="fb-share-button" data-href="https://blog.hubspot.de/marketing/leitfaden-buttons-social-media" data-layout="button_count" data-size="small" data-mobile-iframe="true"><a target="_blank" href="https://www.facebook.com/sharer/sharer.php?u=https%3A%2F%2Fblog.hubspot.de%2Fmarketing%2Fleitfaden-buttons-social-media&src=sdkpreparse" class="fb-xfbml-parse-ignore">Teilen</a></div>
5) Anchor-Text-Links zum Teilen auf Facebook
Was kann man damit machen?
Es kann vorkommen, dass Sie lieber einen Text-Link benutzen wollen, als einen Button. Diese zu erstellen geht ganz leicht und sie lassen sich überall einfügen: auf Webseiten, in Blog-Beiträgen, auf Landing-Pages oder in Inhalten wie E-Books oder Whitepapers.
So verwenden Sie Text-Links zum Teilen auf Facebook in Ihren Inhalten:
Wenn Sie Ihre eigenen Text-Links zum Teilen Ihrer Inhalte auf Facebook verwenden wollen, ersetzen Sie einfach die unten in orange hervorgehobene URL mit der URL, die zu Ihren Inhalten führt. Verlinken Sie dann die komplette URL mit dem Anchor-Text, der in Ihrem Inhalt erscheinen soll.
http://www.facebook.com/share.php?u=http://bit.ly/vOKpgC
Ein praktisches Beispiel:
Teilen Sie unseren Blog-Beitrag auf Facebook!
Noch mehr Facebook-Buttons: In diesem Beitrag haben wir nur die gängigsten Social-Media-Buttons vorgestellt. Eine Übersicht von allen offiziellen Facebook-Plugins finden Sie hier: https://developers.facebook.com/docs/plugins/.
Social-Media-Buttons für LinkedIn
1) Follow-Plugin für Unternehmen von LinkedIn
Was kann man damit machen?
Das Follow-Plugin für Unternehmen auf LinkedIn ermöglicht Besuchern, ähnlich wie die Follow-Buttons auf Twitter und Facebook, Ihrem Unternehmensprofil auf LinkedIn zu folgen. So können Sie die Reichweite Ihres Unternehmens auf LinkedIn vergrößern.
So fügen Sie ein Follow-Plugin für Unternehmen von LinkedIn zu Ihrer Website hinzu:
Auf https://developer.linkedin.com/plugins können Sie Ihren Button konfigurieren. Generieren Sie dann den Code für Ihre Website.
Beispiel:

<script src="//platform.linkedin.com/in.js" type="text/javascript"> lang: de_DE</script> <script type="IN/FollowCompany" data-id="68529" data-counter="top"></script>
2) Der „Teilen“-Button von LinkedIn
Was kann man damit machen?
Über den „Teilen“-Button von LinkedIn können Besucher ganz einfach Ihre Inhalte mit ihren LinkedIn-Kontakten teilen – ganz egal, ob es sich um Blog-Beiträge, Landing-Pages oder andere Seiten handelt. Genau wie mit den „Teilen“- und „Gefällt mir“-Buttons auf Facebook und dem „Twittern“-Button auf Twitter können Sie so die Reichweite Ihrer Inhalte unter LinkedIn-Nutzern erweitern und Traffic auf Ihre Website lenken.
So fügen Sie einen „Teilen“-Button von LinkedIn zu Ihrer Website hinzu:
Besuchen Sie die URL https://docs.microsoft.com/en-us/linkedin/consumer/integrations/self-serve/plugins/share-plugin, um diesen Button zu erstellen. Geben Sie zunächst eine URL an, deren Traffic Sie erhöhen wollen, und wählen Sie den Style Ihres Buttons aus. Fügen Sie anschließend den Code auf Ihrer Website dort ein, wo der Button erscheinen soll.
Und so sieht das Ganze aus:

<script src="//platform.linkedin.com/in.js" type="text/javascript"> lang: de_DE</script> <script type="IN/Share" data-url="https://blog.hubspot.de/marketing/leitfaden-buttons-social-media"></script>
Social-Media-Buttons für YouTube
1) Der „Abonnieren“-Button von YouTube
Was kann man damit machen?
Mit diesem Button können Unternehmen ganz einfach Ihre Videokanäle teilen. Sie können den Button auf Ihrer Kontaktseite oder Startseite einfügen, um die Reichweite der Inhalte auf Ihren Kanälen zu vergrößern und mehr Abonnenten für sich zu gewinnen.
So fügen Sie einen „Abonnieren“-Button von YouTube zu Ihrer Website hinzu:
Auf https://developers.google.com/youtube/youtube_subscribe_button können Sie einen „Abonnieren“-Button erstellen. Geben Sie dort den Namen des YouTube-Kanals Ihres Unternehmens an, wählen Sie Größe und Farbschema des Buttons aus, und entscheiden Sie, ob Ihr Logo und die Anzahl Ihrer Follower angezeigt werden sollen. Kopieren Sie dann den HTML-Code, der generiert wird, und fügen Sie ihn dort ein, wo der Button auf Ihrer Website erscheinen soll.
Und so sieht das Ganze aus:

Ein praktisches Beispiel: Abonnieren Sie den YouTube-Kanal von HubSpot:
Social-Media-Buttons für Pinterest
1) Der Follow-Button auf Pinterest
Was kann man damit machen?
Genau wie alle anderen sozialen Netzwerke ermöglicht Pinterest seinen Nutzern über einen Follow-Button, ihre Präsenz auf Pinterest zu promoten und so neue Follower zu gewinnen.
So fügen Sie einen Follow-Button auf Pinterest hinzu:
Auf https://developers.pinterest.com/tools/widget-builder/?type=follow können Sie Ihren Button konfigurieren, indem Sie die URL Ihres Pinterest-Kontos und den Text des Buttons angeben. Unter der Vorschau des Buttons wird Ihr Code generiert, den Sie kopieren und auf Ihrer Website einfügen müssen, um den Button zu verwenden.
Ein praktisches Beispiel: Folgen Sie HubSpot auf Pinterest:
2) Der „Pin It“-Button
Was kann man damit machen?
Der „Pin It“-Button (auch: „Merken“- oder „Save“-Button) ist die Pinterest-Version des „Teilen“-Buttons. Hiermit können Nutzer Inhalte auf Pinterest teilen und so deren Reichweite vergrößern. Der „Pin It“-Button eignet sich perfekt für visuelle Inhalte. Setzen Sie diese Buttons neben Bilder, Infografiken und andere visuelle Inhalte auf Ihrer Website.
So fügen Sie einen „Pin It“-Button zu Ihrer Website hinzu:
Auf https://developers.pinterest.com/tools/widget-builder/?type=pinit können Sie Ihren eigenen „Pin It“-Button erstellen. Wählen Sie die URL aus, unter der das Bild zu finden ist, und passen Sie den Button dann Ihren Vorstellungen entsprechend an. Fügen Sie dann den Einbettungscode auf Ihrer Website ein.
Und so sieht das Ganze aus:

Mehr Pinterest-Buttons: Auf Pinterest gibt es außerdem noch das Profil-Widget, mit dem eine Vorschau Ihrer Pins möglich ist, das Board-Widget, mit dem Sie einzelne Pinnwände anzeigen können, und das Pin-Widget, mit dem Sie einzelne Pins anzeigen lassen können. Unter https://developers.pinterest.com/tools/widget-builder können Sie diese Widgets erstellen.
Social-Media-Buttons für Instagram
1) Das Instagram-Badge
Was kann man damit machen?
Instagram ermöglicht es Unternehmen, über ein Badge (Verifizierungsbanner) ihre Instagram-Konten auf ihren Blogs und Websites zu promoten. So können Unternehmen außerdem ihre Social-Media-Konten promoten, ohne dass Besucher ihre Mobilgeräte verwenden müssen. Mit den Badges können Ihre Besucher im Webbrowser Ihre Inhalte ansehen und mit Ihnen interagieren.
So fügen Sie ein Instagram-Badge zu Ihrer Website hinzu:
Loggen Sie sich über instagram.com/ in Ihr Instagram-Konto ein. Um ein Instagram-Badge zu beantragen, müssen Sie als Markeninhaber bestimmte Konto- und Auswahlkriterien erfüllen.
So beantragen Sie ein Instagram-Badge:
- Vergewissern Sie sich, dass Sie bei dem Konto angemeldet sind, für das ein Badge beantragt werden soll.
- Tippen Sie auf Einstellungen > Verifizierung beantragen.
- Geben Sie Ihren vollständigen Namen an und stellen Sie die erforderliche Form der Identifizierung bereit
- Wählen Sie aus, welche Art von Badge Sie auf Ihrer Website oder Ihrem Blog anzeigen möchten, kopieren Sie den generierten Einbettungscode und fügen Sie ihn auf Ihrer Website oder Ihrem Blog ein. Sie können auch das Instagram-Kamera-Symbol herunterladen, wenn Sie ein eigenes Instagram-Badge erstellen wollen.
Und so sieht das Ganze aus:

Ein praktisches Beispiel: Sehen Sie sich HubSpot auf Instagram an:

Hinweis an alle „Teiler“: Nutzungsbedingungen für Social Media
Bevor Sie die hier vorgestellten Social-Media-Buttons auf Ihrer Website verändern, sollten Sie sich zunächst die Nutzungsbedingungen für Facebook, Twitter, LinkedIn, Pinterest, YouTube und Instagram ansehen. Wenn Sie Logos und Branding verändern, könnte das zu (rechtlichen) Problemen führen. Im Zweifelsfall sollten Sie also genau die Logos benutzen, die wir oben aufgeführt haben. Viel Spaß beim Teilen!