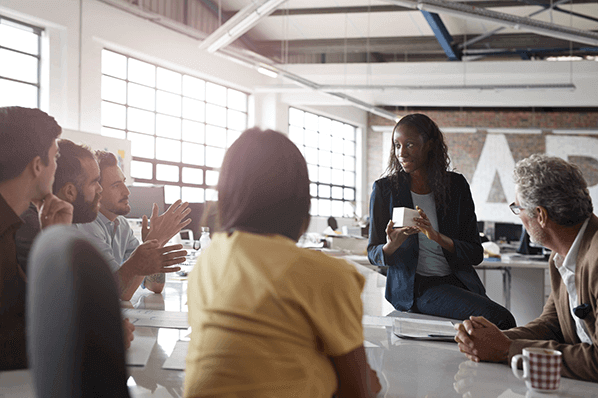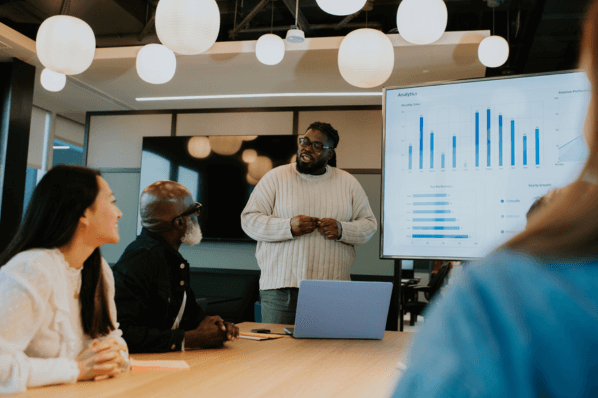Wenn Sie mit Microsoft PowerPoint arbeiten, gibt es unzählige Funktionen, die es Ihnen erleichtern, eine rundum gelungene Präsentation zu erstellen. Bilder, Grafiken, Texte, Masterfolien, Übergänge – entsprechend den vielen Möglichkeiten sind für die ein oder andere Funktion mehr Klicks nötig, als einem lieb wäre. Abhilfe schaffen PowerPoint-Shortcuts (Tastenkombinationen). Wir stellen Ihnen die wichtigsten vor.

Die wichtigsten PowerPoint-Tastenkombinationen
Es gibt eine ganze Palette an Shortcuts, die PowerPoint eingerichtet hat. Nicht jeden davon können wir Ihnen vorstellen – das würde den Rahmen sprengen. Sie erfahren in den folgenden Absätzen die über 40 wichtigsten Shortcuts zur Textbearbeitung, während der Präsentation und für die grafische Gestaltung Ihrer Präsentation. Auch allgemeine Shortcuts stellen wir Ihnen vor, damit Sie für jede Situation gewappnet sind.
PowerPoint-Shortcuts zur allgemeinen Bedienung
Mit PowerPoint lassen sich einfache, aber auch komplexe und vielschichtige Präsentationen erstellen. Nutzen Sie folgende Shortcuts zur allgemeinen Bedienung und Navigation. Viele davon kommen Ihnen sicherlich von anderen Microsoft Office-Programmen oder als Windows-User bzw. -Userin bekannt vor.
Übrigens: Die angegebenen Tastenkombinationen sind für Windows-Geräte; bei iMac und Co. nutzen Sie statt der STRG-Taste die Apple-/Apfel-Taste.
| Neue Präsentation aufrufen | STRG + N |
| Neue Folie einfügen | STRG + M |
| Folie duplizieren | STRG + Umschalt + D |
| Optionen für die Kopf- und Fußzeile einblenden | ALT + Umschalt + D |
| Präsentation drucken | STRG + P |
| Präsentation speichern | STRG + S |
| Letzten Befehl rückgängig machen | STRG + Z |
| Element ausschneiden | STRG + X |
| Element kopieren | STRG + C |
| Kopiertes Element einfügen | STRG + V |
| Link einfügen | STRG + K |
| Zwischen Miniatur- und Gliederungsansicht wechseln | STRG + Umschalt + Tab |
| Menüband ein- und ausblenden | STRG + F1 |
| Präsentation von vorne starten | SHIFT + F5 |
| Präsentation ab aktueller Folie starten | Umschalt + F5 |
PowerPoint-Shortcuts zur Gestaltung von Elementen
Mit den folgenden PowerPoint-Shortcuts bearbeiten Sie Ihre Präsentation grafisch:
| Führungsnetz ein- / ausblenden | ALT + F9 |
| Gitternetz ein- / ausblenden | SHIFT + F9 |
| Ausgewählte(s) Objekt(e) duplizieren | STRG + D |
| Ausgewählte Objekte gruppieren | STRG + G |
| Ausgewählte(s) Objekt(e) bewegen | Pfeiltasten |
| Ausgewählt(e) Objekt(e) drehen | ALT + Pfeil links / rechts |
| Elementformatierung kopieren und auf ein anderes übertragen | STRG + Umschalt + C, danach STRG + Umschalt + V |
Einige Funktionen und Shortcuts sind für Apple-User nicht verfügbar – so beispielsweise das Ein- und Ausblenden des Führungsnetzes.
PowerPoint-Shortcuts für die Textbearbeitung
Zwar ist es nicht empfehlenswert, innerhalb einer PowerPoint-Präsentation lange Textwüsten zu verarbeiten. Etwas erklärender Text schadet in vielen Fällen jedoch nicht. Um schnell zum Ziel zu kommen, nutzen Sie folgende PowerPoint-Shortcuts für die Textbearbeitung:
| Markierten Text unterstreichen | STRG + U |
| Markierten Text links / rechts ausrichten | STRG + L / R |
| Markierten Text zentriert ausrichten | STRG + E |
| Markierten Text als Blocksatz ausrichten | STRG + J |
| Markierten Text fetten | STRG + Umschalt + B |
| Markierten Text kursiv setzen | STRG + Umschalt + K |
| Markierten Text kursiv unterstreichen | STRG + Umschalt + U |
| Dialogfenster „Schriftart“ öffnen | STRG + T |
| Schriftgröße höher / niedriger | STRG + Umschalt + . / , |
| Bestimmte Teile des Texts auswählen | Umschalt + Pfeiltasten |
| Zum nächsten / vorherigen Absatz springen | STRG + Pfeil oben / unten |
| Zum nächsten / vorherigen Wort springen | STRG + Pfeil rechts / links |
Tipp: Möchten Sie den gesamten Text auf einer Folie auswählen, um beispielsweise die Schriftart oder -größe anzupassen? Nutzen Sie dazu den von Microsoft Word oder Excel bekannten Shortcut STRG + A.
PowerPoint-Shortcuts während der Präsentation
Die Präsentationssoftware als Teil der Office-Software deutscher Marktführer mit 85 Prozent Marktanteil bietet Ihnen nicht nur die Möglichkeit, in der Bearbeitung einer Präsentation Shortcuts zu verwenden. Auch während der Präsentation können Sie Tastenkombinationen nutzen:
| Zur nächsten / vorherigen Folie wechseln | Pfeil oben / unten |
| Zu bestimmter Folie wechseln | Foliennummer + Enter |
| Präsentation mit erster Folie beginnend starten | F5 |
| Bildschirm schwarz schalten | B |
| Bildschirm weiß schalten | W |
| Hinein- / herauszoomen | + / - (im Nummernblock) |
Tipp: Haben Sie das Ende Ihrer Präsentation erfolgreich gehalten, können Sie ebenfalls einen Shortcut verwenden. Per ESC beenden Sie die Bildschirmpräsentation.
PowerPoint-Shortcuts anzeigen und ändern
Bei der Vielzahl an Tastenkürzeln können Sie schnell den Überblick verlieren. Gerade für Anwender und Anwenderinnen, die bisher noch nicht viel mit PowerPoint gearbeitet haben, ist es schwer, sich die Shortcuts zu merken.
Microsoft hat dafür eine Hilfe parat: Drücken Sie bei geöffneter Präsentation die ALT-Taste. Sie sehen nun im Menüband über jeder Funktion einen Buchstaben oder eine Zahl – das sind die Shortcuts. Mit der STRG-Taste und dem angezeigten Symbol lösen Sie den entsprechenden Befehl per Tastatur aus.
Eigene PowerPoint-Shortcuts erstellen: Geht das?
Microsoft PowerPoint bietet seinen Nutzerinnen dutzende Shortcuts. Sie können beinahe jede Funktion, die Sie mit der Maus auslösen, auch mit einer Tastenkombination ansteuern. Doch ist es auch möglich, eigene PowerPoint-Shortcuts zu erstellen?
Nein: Bis heute gibt PowerPoint seinen Usern keine Möglichkeit, eigene Tastenkombinationen festzulegen. Wenn Sie gerne mit Shortcuts arbeiten, müssen Sie auf die Standardkombinationen zurückgreifen. Sie würden gerne die ein oder andere Tastenkombination anpassen? Wie auch das Erstellen eigener Shortcuts nicht möglich ist, können Sie die bestehenden Kürzel nicht ändern.
Fazit: Mit PowerPoint-Shortcuts schneller zur perfekten Präsentation
Wer in der Microsoft-Office-Welt zu Hause ist und regelmäßig damit arbeitet, sollte sich die Tastenkürzel einprägen. Sie erleichtern die Arbeit an PowerPoint-Präsentationen und mit einiger Übung erstellen Sie die nächste Vertriebs-, Marketing- oder Produktpräsentation mit wenigen Klicks – oder besser gesagt mit wenigen Tastaturkürzeln.
Titelbild: Hinterhaus Productions / iStock / Getty Images Plus
![→ 5 PowerPoint-Vorlagen in tollen Designs [Kostenloser Download]](https://no-cache.hubspot.com/cta/default/53/f58af4ab-f183-435f-906c-ac0ff6d8731b.png)