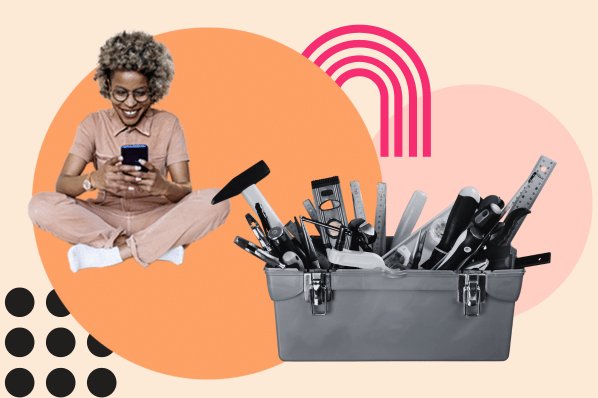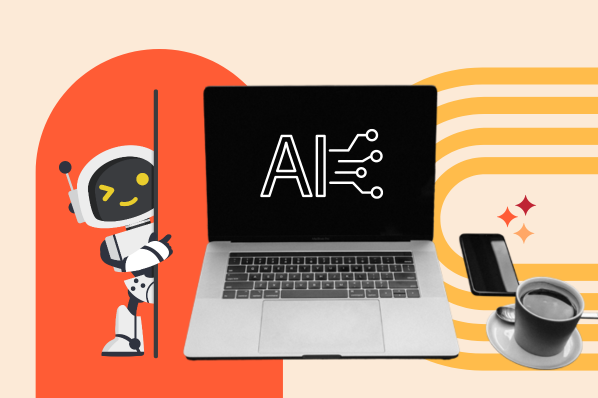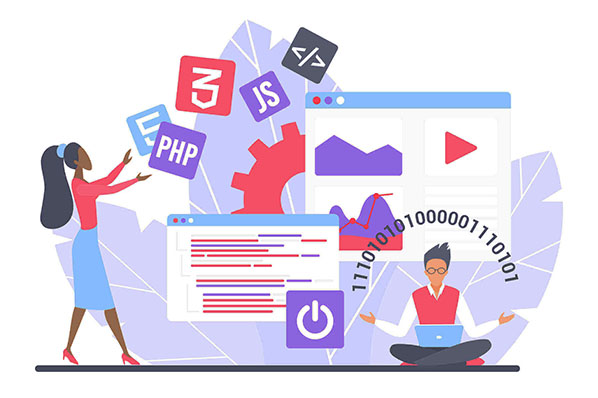Die Zeiten, in denen die eigene Website aufwendig manuell erstellt und gepflegt werden musste, sind lange vorbei: Mit einem passenden Content-Management-System (CMS) gelingt Ihnen eine einfache und effiziente Verwaltung Ihrer Webprojekte. In diesem Artikel stellen wir Ihnen die beliebtesten CMS-Systeme vor und zeigen, welche für Ihre individuellen Anforderungen geeignet sind.
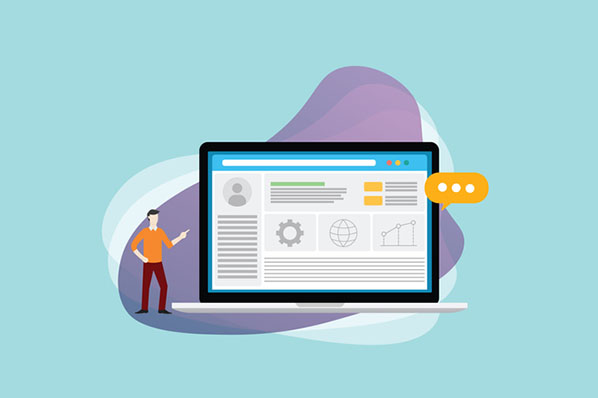
Das sind die 12 besten und beliebtesten CMS-Systeme
- CMS Hub
- WordPress
- Shopify
- Wix
- Squarespace
- Joomla!
- Drupal
- Adobe Commerce (früher Magento)
- Blogger
- TYPO3
- OpenCart
- PrestaShop
Was ist ein Content-Management-System?
Ein Content-Management-System (kurz: CMS) ist ein Programm, mit dem Inhalte in Form von Text, Bild, Video und weiteren Formaten bearbeitet werden können. Häufig finden CMS für die Verwaltung von Blogs oder Webseiten Anwendung. Doch auch für Intranets kann es genutzt werden. Redaktionen können so Inhalte entwerfen, bearbeiten und veröffentlichen.
Ganz gleich, ob es sich um Texte, Bilder oder Videos handelt: Ein geeignetes Content-Management-System (CMS) hilft Ihnen dabei, Ihre Inhalte schnell und einfach zu verwalten. Neben Webseiten oder Blogs sind CMS auch für Onlineshops unverzichtbar, um auch wenig IT-affinen Mitarbeitenden eine effiziente Arbeit an Webprojekten zu ermöglichen.
CMS vs. ECM vs. WCMS: Was sind die Unterschiede?
Im Zusammenhang mit einem Content-Management-System fallen immer wieder die Begriffe ECM und WCMS. Diese unterscheiden sich wie folgt von einem CMS:
- Ein ECM (Enterprise Content Management) geht weiter als ein CMS und verwaltet alle Dokumente und Informationen im Unternehmen zur Prozessoptimierung.
- Der Name des WCMS (Web-Content-Management-System) verrät bereits, dass dieses speziell für Webinhalte konzipiert ist. Es bietet somit erweiterte Tools für große Websites.
CMS-Systeme Marktanteile
Dieses Ranking der Top 10 Content-Management-Systeme (CMS) weltweit nach Marktanteil zeigt, welche CMS derzeit bei den Nutzerinnen und Nutzern hoch im Kurs stehen.

Quelle: Screenshot W3techs.com
Wenig überraschend: WordPress führt das globale Ranking der Content-Management-Systeme an. Mit beinahe 63 Prozent Marktanteil lässt es die anderen Softwareanbieter mit weitem Abstand hinter sich zurück. Shopify liegt mit etwas mehr als sechs Prozent auf Platz zwei und Wix rutscht aufs Bronze-Treppchen.
Ein eher neuerer Konkurrent am CMS-Himmel, Squarespace, kommt immerhin schon auf drei Prozent Marktanteile. 1,7 Prozent aller Webseiten nutzen Joomla als CMS-System, bei Drupal ist es ein Prozent. Mit großem Abstand liegt WordPress unangefochten vorn und wird von gut 43 Prozent aller Webseiten-Betreibenden verwendet.
Die Baukasten-Lösungen von Google (Blogger) und Adobe (Adobe Systems) haben jeweils einen Marktanteil von unter einem Prozent (0,7 und 0,9). Ebenfalls nennenswert sind Bitrix, OpenCart, PrestaShop und Webflow, Weebly, GoDaddy Website Builder, Tilda, TYPO3 und unser HubSpot CMS.
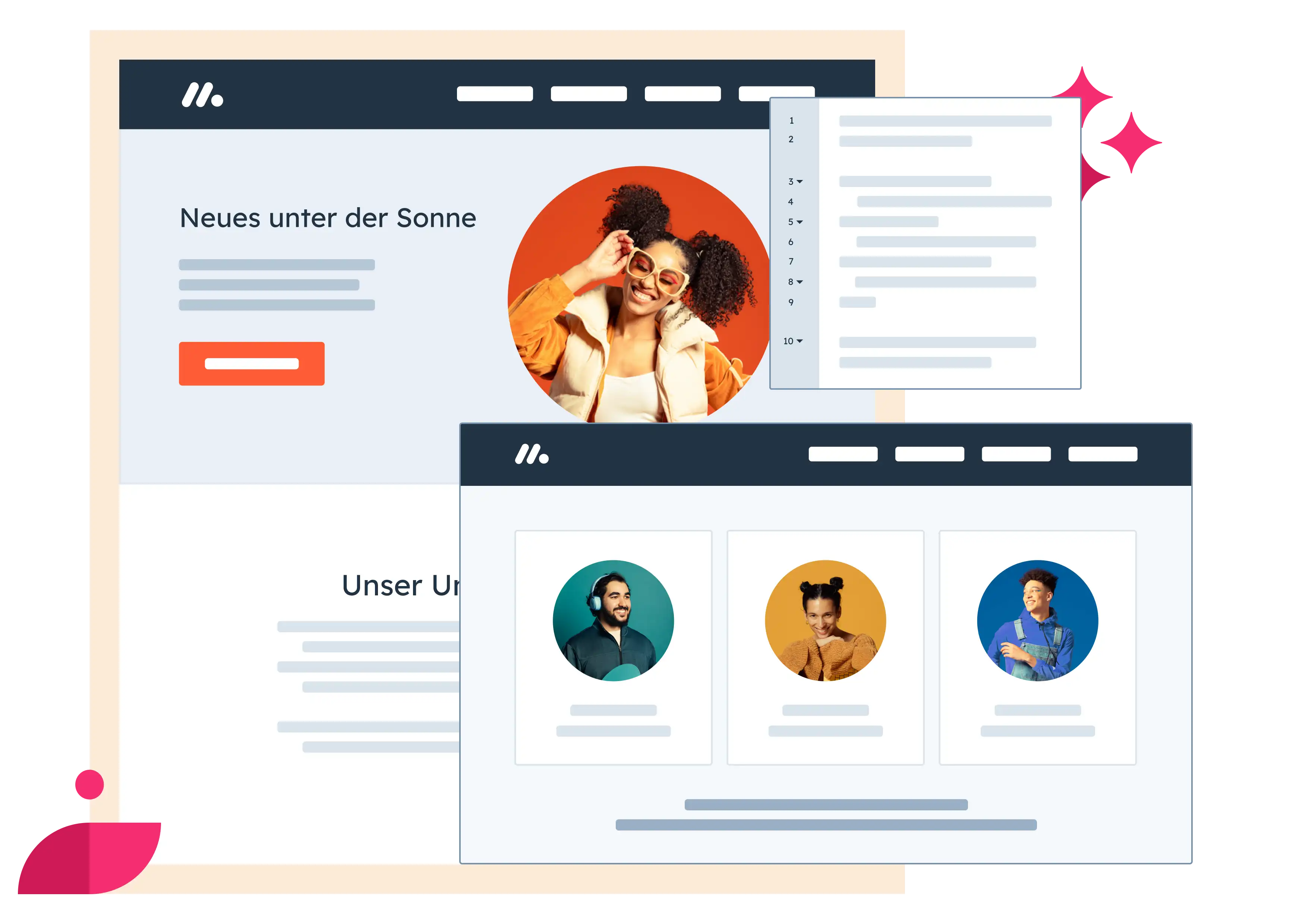
Das kostenlose CMS von HubSpot
Erstellen Sie schnell und einfach eine ansprechende Website für Ihr Unternehmen.
- Premium-Cloud-Hosting
- Integrierte Content-Tools
- Einfache Websitegestaltung
- Leistungsstarke Sicherheitsfeatures
Welche sind die besten Content-Management-Systeme?
Doch nur, weil die aufgeführten Content-Management-Systeme viel Zuspruch erfahren, muss sich nicht jedes davon für Ihre individuellen Zwecke eignen. Wollen Sie beispielsweise mithilfe eines Unternehmensblogs ins Content-Marketing einsteigen, haben Sie ganz andere Ansprüche an Ihr CMS als Betreibende mehrerer internationaler Onlineshops.
Um eine fundierte Entscheidung für oder gegen ein CMS treffen zu können, lohnt es sich, die verschiedenen Anbieter genauer unter die Lupe zu nehmen. Die Vergleichskriterien werden dabei von den Bedürfnissen Ihres Unternehmens bestimmt.
Als Orientierungshilfe zeigen wir Ihnen im folgenden CMS-Vergleich, wodurch uns die beliebtesten Content-Management-Systeme jeweils überzeugen.
1. CMS Hub

Ganz gleich, ob Sie einen Onlineshop planen oder eine ansprechende Angebotsseite für Ihre B2B-Website erstellen möchten: All das ist mit dem kostenlosen CMS Hub von HubSpot möglich, und zwar ganz ohne Know-how im Programmieren.
Durch anpassbare Designvorlagen und einen intuitiven Drag-and-Drop-Editor sparen Sie sich jede Menge Zeit beim Erstellen von Website-Inhalten. Dank SEO-Empfehlungen punktet Ihre Seite nicht nur visuell, sondern auch bei den Suchmaschinen-Crawlern.
Besonders interessant: Mithilfe von adaptiven Tests prüft CMS Hub, welche Version Ihrer Webseite den meisten Traffic erreicht. Analysieren Sie darüber hinaus, welche Landingpage wie viele Leads generiert und wo noch Optimierungsbedarf besteht.
Funktionen und Vorteile CMS Hub
- Kostenloses CMS-System, das ohne Know-how in der Programmierung nutzbar ist
- SEO-Empfehlungen für bessere Auffindbarkeit
- Anpassbare Designvorlagen zur Gestaltung der Website
- Adaptive Tests und weitere Analysefunktionen
- KI-Website-Generator für noch schnelleres Erstellen Ihrer individuellen Website
Schwächen und Nachteile des CMS Hub
- Editor manchmal etwas starrer und weniger flexibel als andere Systeme
Hilfreiche Tipps für CMS Hub
- Implementieren Sie Analyse-Tools wie Google oder HubSpot Analytics, um Einblicke in das Nutzerverhalten und den Erfolg der Website zu erhalten.
- Testen und Optimieren Sie regelmäßig Ihre Website oder Ihren Blog. Auch A/B-Tests können hilfreich sein, um unterschiedliche Elemente direkt miteinander zu vergleichen.
CMS Hub: Preis
Das CMS Hub von HubSpot ist kostenlos.
2. WordPress

Quelle: Screenshot WordPress
Das kostenlose Content-Management-System WordPress wurde 2003 als schlichte Blogging-Software konzipiert. Durch seinen Open-Source-Charakter ist das Programm seitdem von zahllosen Nutzerinnen und Nutzern adaptiert und weiterentwickelt worden.
Entscheiden Sie sich für dieses Programm, werden Sie sicher nicht so schnell in eine IT-Sackgasse geraten, da Sie davon ausgehen können, dass so gut wie jedes Softwareproblem im Netz samt Lösung auffindbar ist und Sicherheitslücken zügig erkannt und geschlossen werden.
Allerdings gibt es einen kleinen Nachteil: Dadurch, dass das WordPress-CMS so beliebt ist, ist es immer wieder ein beliebtes Angriffsziel. Sie sollten Ihr WordPress-CMS also regelmäßig warten lassen, um sich abzusichern.
Funktionen und Vorteile von WordPress
- Kostenloses System, das klarer Marktführer ist
- Leichte Bedienung und schnelle Installation
- Sehr große und aktive Community auf wordpress.org, die auf alle Fragen eine Antwort weiß
- Sicherheitslücken werden zügig geschlossen
Schwächen und Nachteile von WordPress
- Beliebtes Angriffsziel für Hacker und Hackerinnen
Hilfreiche Tipps für WordPress
- Beim Aufbau und der Bearbeitung Ihrer Website können Sie einstellen, dass Suchmaschinen die Seite nicht indexieren sollen. Wenn die Website jedoch fertig ist, ist es umso wichtiger daran zu denken, dass die Seite indexiert werden soll, damit sie für Besucherinnen und Besucher auffindbar ist.
- Nutzen Sie nur wirklich benötigte Plugins. Denn insbesondere kostenfreie Plugins werden teilweise oft nicht weiterentwickelt, sodass auch Sicherheitslücken nicht geschlossen werden.
WordPress: Preis
WordPress ist kostenlos nutzbar.
3. Shopify

Quelle: Screenshot Shopify
Wie der Name schon vermuten lässt, richtet sich Shopify vor allem an Onlineshop-Betreiberinnen und -Betreiber. Für das Webdesign bietet Ihnen das Programm eine große Auswahl an mobil-optimierten Designs und eignet sich aufgrund seiner Benutzerfreundlichkeit auch für E-Commerce-Beginner und -Beginnerinnen.
Besonders erfreulich: Shopify ist seit einigen Jahren auch auf Deutsch verfügbar.
Funktionen und Vorteile von Shopify
- Perfektes CMS für Onlineshops und zum Verkauf von Produkten
- Große Auswahl an Designs und auch Plugins für erweiterte Funktionen
- Schneller und guter Support
Schwächen und Nachteile von Shopify
- Kein klassisches CMS wie WordPress, sondern Spezialisierung auf Shops
Hilfreiche Tipps für Shopify
- Füllen Sie die Metadaten zu den einzelnen Seiten aus, um die Sichtbarkeit in den Suchmaschinen zu steigern.
- Achten Sie außerdem auf Alt-Tags bei Bildern, denn diese lesen die Suchmaschinen ebenfalls aus. Zeitgleich sind Alt-Texte auch für die Barrierefreiheit relevant und sinnvoll.
Shopify: Preis
Shopify ist im Vergleich zu den ersten beiden Beispielen von Content-Management-Systemen nicht kostenlos, sondern erst ab 27 Euro pro Monat bei jährlicher Zahlung verfügbar. Der erste Monat kostet nur einen Euro. Eine kostenlose Testversion können Sie zudem 14 Tage lang ausprobieren.
4. Wix

Quelle: Screenshot Wix
Wix punktet durch branchenspezifisch-sortierte Designvorlagen und eine intuitive Bedienung per Drag-and-Drop. Für Anfängerinnen und Anfänger lohnt sich die kostenlose Basisversion, die bereits viele Funktionen enthält.
Nach dem Baukastenprinzip können mit steigenden Anforderungen mehr Features kostenpflichtig hinzugebucht werden, sodass auch größere Webprojekte, wie beispielsweise Onlineshops, mit diesem CMS realisierbar werden.
Funktionen und Vorteile von Wix
- Über 900 branchenspezifische Designvorlagen und intuitives Baukastensystem zur Bearbeitung
- Drag-and-drop-Editor
- Automatisches Generieren ganzer Websites via KI
- Ideal für Anfänger und Anfängerinnen, zudem günstige Einsteigertarife
Schwächen und Nachteile von Wix
- Keine komplette Individualisierung möglich
Hilfreiche Tipps für Wix
- Nutzen Sie die Künstliche Intelligenz, wenn Sie sich noch nicht sicher fühlen, die Schritte manuell zu absolvieren. Das Programm führt einen mit unterschiedlichen Schritten und Fragen wie von selbst zur fertigen Website.
- Erstellen Sie Ihren Google-My-Business-Eintrag und lassen Sie die Daten automatisiert übertragen.
Wix: Preis
Wix ist ab 13,09 Euro pro Monat in der Light-Version erhältlich, allerdings ist bei diesem kleinen Paket der Speicherplatz mit 2 GB sehr begrenzt. Weitere Pakete gibt es für 26,18 Euro (Core), 40,46 Euro (Business) und 177,31 Euro (Business Elite) monatlich.
5. Squarespace

Quelle: Screenshot Squarespace
Squarespace ist sehr flexibel: Nicht nur Webseiten oder Blogs, sondern auch Onlineshops können Sie mit diesem CMS verwalten – sofern Sie den passenden Tarif buchen. Die vielfältigen Templates eignen sich für jeden Zweck. Suchmaschinenoptimierung- und Social-Media-Tools helfen Ihnen zusätzlich beim Aufbau Ihrer Markenidentität.
Das Beste: Squarespace ist CMS und Hoster in einem.
Funktionen und Vorteile von Squarespace
- Sowohl für normale Websites und Blogs als auch Onlineshops geeignet
- Tools zur Suchmaschinenoptimierung und für Social Media
- Über 100 verschiedene mobil-optimierte und ansprechende Vorlagen
- Squarespace bietet zudem auch Hosting-Pakete an
Schwächen und Nachteile von Squarespace
- Keine komplexen Websites möglich
- Kein telefonischer Support
Hilfreiche Tipps für Squarespace
- Mit der Squarespace AI können Sie mit einem einzigen Prompt Inhalte generieren, die auf Ihr Unternehmen zugeschnitten sind. Nutzen Sie das beispielsweise für die Erstellung eines Newsletters.
Squarespace: Preis
Nutzungsrechte für die Software erhalten Sie ab 11 Euro pro Monat bei jährlicher Zahlung. Möchten Sie unbegrenzte Benutzerrechte, beginnen die Tarife ab 17 Euro pro Monat ebenfalls bei jährlicher Zahlung. Die Testphase beläuft sich auf zwei Wochen.
6. Joomla!

Quelle: Screenshot Joomla!
Joomla! eignet sich besonders für international agierende, größere Unternehmen, denn in diesem CMS haben Sie die Möglichkeit, mehrsprachige Webseiten ganz einfach zu verwalten.
Ein weiterer Vorteil: Mit Joomla! gelingt ein detailliertes, aber dennoch intuitives Nutzermanagement, das es Ihnen ermöglicht, unterschiedliche Rechte zu vergeben: So können Sie Ihre Mitarbeitenden individuell für Ihre Webprojekte autorisieren.
Abzüge gibt es jedoch in der B-Note: Joomla! verfügt über keine Kommentarfunktion, was Ihrer Community eine wichtige Möglichkeit zur Interaktion mit Ihren Beiträgen nimmt. Glücklicherweise gibt es jedoch Joomla! Extensions, die diese wichtige Funktion abdecken.
Funktionen und Vorteile von Joomla!
- Mehrsprachige Websites in 64 Sprachen einfach verwalten
- Als Open-Source-Produkt komplett kostenlos
- Experten-Community, die bei Fragen zur Verfügung steht
- Ähnlich wie bei WordPress viele Plugins als Erweiterung installierbar
Schwächen und Nachteile von Joomla!
- Nicht ganz so intuitiv wie andere CMS-Anbieter
Hilfreiche Tipps für Joomla!
- Nutzen Sie das Joomla Extensions Directory, um die passende Erweiterung für Ihre Website zu finden. So können Sie Ihre Homepage oder Ihren Blog individuell auf Ihre Bedürfnisse abstimmen.
- Aktualisieren Sie regelmäßig auf die neueste Version, um von Verbesserungen und Sicherheitspatches zu profitieren.
Joomla!: Preis
Joomla! ist komplett kostenlos.
7. Drupal

Quelle: Screenshot Drupal
Drupal ist eines der ältesten CMS-Systeme, das wie auch Joomla! oder WordPress auf Open-Source-Basis entwickelt wurde und immer noch wird. Dank einer Vielzahl an zusätzlichen Modulen lässt sich Drupal perfekt an individuelle Bedürfnisse anpassen – das macht das System vor allem für größere Webprojekte attraktiv.
Überdies punktet Drupal beim Thema „Tagging“: Ihre Inhalte können Sie nach Schlagworten kategorisieren, sodass beispielsweise im Falle eines klassischen Blogs mehrere Keywords für einen einzelnen Beitrag bestimmt werden, ohne dass dieser dupliziert wird.
Funktionen und Vorteile von Drupal
- Erweiterbarkeit dank modularem Aufbau (über 4.000 Module)
- Unterstützung von Multi-Domain-Management
- Über 250 Themes für die Website
- Verhältnismäßig sicheres System
Schwächen und Nachteile von Drupal
- Nicht sehr benutzerfreundlich im Vergleich zu anderen Systemen
Hilfreiche Tipps für Drupal
- Nutzen Sie die SEO-Funktionen von Drupal. Das Modul Path etwa benennt nicht eindeutige URLs um, sodass die Auffindbarkeit der Suchmaschinen sich verbessert.
- Alle Elemente sind responsiv, sodass Änderungen auf der Website auch auf mobilen Geräten vorgenommen werden können.
Drupal: Preis
Wie bereits erwähnt, handelt es sich bei Drupal ebenfalls um ein Open-Source-CMS, weshalb die Nutzung der Basisversion kostenlos ist.
8. Adobe Commerce (früher Magento)

Quelle: Screenshot Adobe Commerce
Auch mit Adobe Commerce, vielen noch unter dem früheren Namen Magento bekannt, lassen sich ideal Onlineshops erstellen und verwalten. Das CMS ist vor allem aufgrund seiner vielfältigen Variationsmöglichkeiten und der hohen Skalierbarkeit beliebt.
Durch die Vernetzung innerhalb des Adobe-Ökosystems können Sie zudem auf viele weitere Vorteile zugreifen, die der große US-Konzern seinen Nutzerinnen und Nutzern bietet.
Funktionen und Vorteile von Adobe Commerce
- Ideal für Onlineshops und E-Commerce
- Zugriff auf Adobe-Werkzeuge
- Starke KI-Integration mit mehreren Tools
- Tausende teils kostenlose Premium-Mobile-Apps und -Erweiterungen
Schwächen und Nachteile von Adobe Commerce
- Mehr Programmierkenntnisse als etwa bei Shopify notwendig, um alle Funktionen auszuschöpfen
Hilfreiche Tipps für Adobe Commerce
- Individualisieren Sie Ihre Seite mit passenden kostenlosen oder Premium-Erweiterungen und Designs auf Marketplace.
- Möglichkeit zur Omni-Channel-Personalisierung möglich durch E-Commerce-Daten.
Adobe Commerce: Preis
Adobe Commerce ist in zwei verschiedenen Varianten erhältlich: Adobe Commerce Pro als All-in-One-Paket und Managed Services als erweitertes Paket. Preise für beide erhalten Sie nur auf Anfrage.
9. Blogger von Google

Quelle: Screenshot Blogger
Der Titel verrät es bereits: Blogger von Google richtet sich an alle, die auf der Suche nach einer einfachen Lösung zur Erstellung und Verwaltung Ihres Blogs sind. Dank seiner intuitiven und benutzerfreundlichen Bedienung ist dieses CMS auch für Einsteiger und Anfängerinnen geeignet.
Nachteile gibt es bei Blogger jedoch auch: Mit diesem CMS können keine Landingpages oder eine Homepage erstellt werden, da das Programm explizit auf Blogging-Funktionen ausgerichtet ist.
Funktionen und Vorteile von Blogger
- Perfekt für die schnelle Erstellung eines Blogs
- Vielzahl von Designvorlagen
- Komplett kostenlose Nutzung
- Einfache Integration von Google AdSense
Schwächen und Nachteile von Blogger
- Keine Landingpages oder Homepages möglich, ausschließlich Blogs lassen sich erstellen
Hilfreiche Tipps für Blogger
- Verdienen Sie zusätzliches Geld mit Google AdSense und schalten personalisierte Werbung in Ihrem Blog.
- Finden Sie mit dem integrierten Analyse-Tool heraus, welche Beiträge besonders gut funktionieren und woher Userinnen und User auf Ihre Seite kommen.
Blogger: Preis
Blogger ist für alle kostenlos nutzbar.
10. TYPO3

Quelle: Screenshot TYPO3
TYPO3 ist ähnlich wie WordPress weit verbreitet, wenn auch längst nicht so bekannt. Wie der Marktführer ist auch dieses CMS-System kostenlos als Open-Source-Software nutzbar. Mit TYPO3 erhalten Sie ein flexibles und sicheres System, bei dem Sie Zugriffsrechte bis auf Plugin-Ebene sehr granular vergeben können.
Das zeigt bereits: Mit dem Content-Management-System ist viel möglich, was allerdings auch viele Fachkenntnisse erfordert.
Funktionen und Vorteile von TYPO3
- In Deutschland sehr beliebt, daher große und aktive Community
- Für große Webseiten und Onlineshops geeignet
- Viele Zusatzmodule verfügbar, die das CMS ergänzen
- Detaillierte Rechteverwaltung
Schwächen und Nachteile von TYPO3
- Eher komplex, Fachkenntnisse erforderlich
- Hohe Einarbeitungszeit
Hilfreiche Tipps für Typo3
- Erstellen Sie eine XML-Sitemap zur Indexierung und besseren Auffindbarkeit Ihrer Seite.
- Individualisieren Sie Ihre Website mithilfe von Extensions, sodass Typo3 auf Ihre Bedürfnisse zugeschnitten ist.
TYPO3: Preis
Als Open-Source-Lösung ist TYPO3 komplett kostenlos.
11. OpenCart

Quelle: Screenshot OpenCart
Eine sehr gute Wahl, wenn Sie einen Onlineshop einrichten möchten, ist die kostenfreie Open-Source-Software OpenCart. Dank unzähliger Plugins, Add-ons und Themes kann OpenCart hochgradig individualisiert werden.
Ein Nachteil könnte jedoch sein, dass IT-Leistung unumgänglich ist. Durch die große Community ist jedoch für jede Anforderung schnell die passende Lösung gefunden.
Funktionen und Vorteile von OpenCart
- Flexibles Onlineshop-System für Einsteiger und Einsteigerinnen
- Hoher Individualisierungsgrad mit mehr als 13.000 Plugins, Add-ons und Themes
- Große und aktive Community
- Multi-Store-Management auf einem Dashboard
Schwächen und Nachteile von OpenCart
- Etwas weniger umfangreich als andere spezialisierte E-Commerce-CMS
Hilfreiche Tipps für OpenCart
- Verwenden Sie das Dashboard, um alle wichtigen Informationen wie Sales Kennzahlen auf einen Blick einzusehen.
- Auch ein integriertes Affiliates-Programm wird über OpenCart angeboten.
OpenCart: Preis
OpenCart ist ein Open-Source-CMS und daher kostenlos.
12. PrestaShop

Quelle: Screenshot PrestaShop
PrestaShop ist wie Shopify in erster Linie auf das Erstellen und Verwalten von Onlineshops ausgelegt. Die kostenlose Open-Source-Lösung für E-Commerce bietet verschiedene Erweiterungspakete an, die jedoch zum Teil eher im höheren Preissegment angesiedelt sind.
Stärken hat das CMS hingegen im Bereich der internationalen Orientierung: Durch seinen modularen Aufbau ist es eine praktische Lösung für zusammenhängende Onlineshops, die Handel in verschiedenen Regionen betreiben.
Funktionen und Vorteile von PrestaShop
- Ideal für Onlineshops mit über 4.000 Modulen und 2.000 Design-Vorlagen
- Modularer Aufbau ermöglicht zusammenhängende Onlineshops
- Große Nutzer- und Entwickler-Community
- Leistungsstarke Kundenmanagement-Features
Schwächen und Nachteile von PrestaShop
- Keine einfache Einarbeitung
- Technisches Know-how erforderlich
Hilfreiche Tipps für PrestaShop
- Fragen Sie bei Problemen den deutschen Support um Rat.
- Personalisieren Sie Ihre Seite mit einer großen Auswahl an Modulen.
PrestaShop: Preis
Als Open-Source-Content-Management-System ist PrestaShop kostenlos.
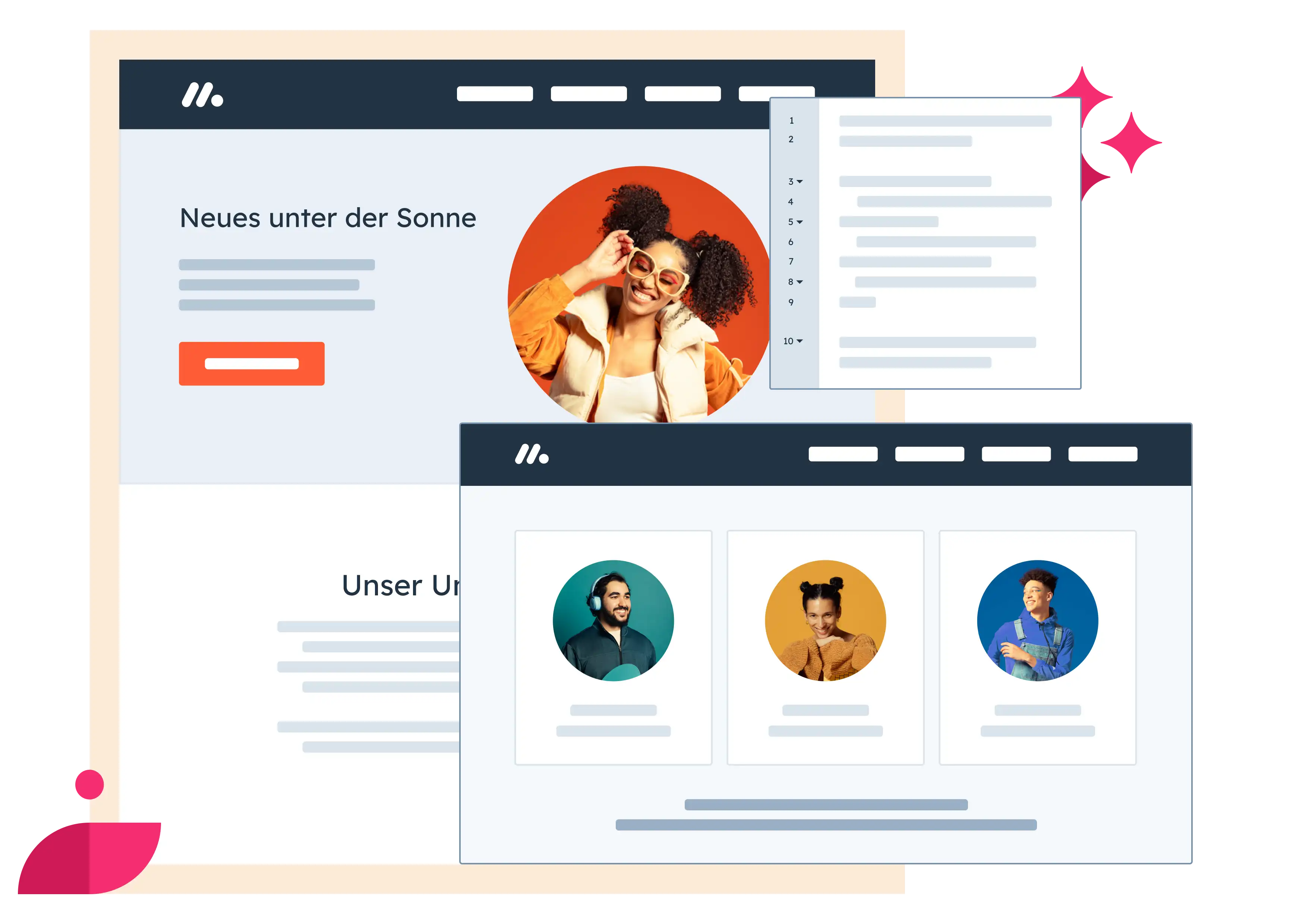
Das kostenlose CMS von HubSpot
Erstellen Sie schnell und einfach eine ansprechende Website für Ihr Unternehmen.
- Premium-Cloud-Hosting
- Integrierte Content-Tools
- Einfache Websitegestaltung
- Leistungsstarke Sicherheitsfeatures
Bewertung und Zusammenfassung: Wie schneiden die 12 CMS-Systeme ab?
Zum Abschluss unseres CMS-Tests und -Vergleichs fassen wir noch einmal zusammen – welches CMS-System überzeugt wie und hat wo noch Nachholbedarf?
| CMS-System | Das hat uns gefallen | das geht besser | Benutzer-freund-lichkeit | Sicher-heit | Preis | Geeignet für |
| CMS Hub | Anpassbare Design-vorlagen, Drag-and-Drop-Editor, SEO-Empfeh-lungen, adaptive Tests, KI-Hilfe | Eingeschränkte Funktionen ohne HubSpot-Integration | Sehr hoch | Hoch | kostenlos | KMU, Marketing-Teams |
| WordPress | Große Community, leicht zu bedienen, viele Plugins | Hohe Anfälligkeit für Sicherheits-lücken | Hoch | Mittel | Kostenlos | Blogs, kleine bis große Websites |
| Shopify | Ideal für E-Commerce, viele Design-Optionen | Kein klassisches CMS, nur für Shops geeignet | Hoch | Hoch | Ab 27 € / Monat | Online-shops, E-Commerce-Starter |
| Wix | Viele branchen-spezifische Design-vorlagen, Drag-and-Drop-Editor | Keine komplette Individualisie-rung möglich | Hoch | Mittel | Ab 13,09 € pro Monat | Anfänge-rinnen, kleine bis mittlere Websites |
| Square-space | Flexibel für Websites, Blogs und Shops, sehr ansprech-ende Designs | Keine komplexen Websites möglich, kein telefonischer Support | Hoch | Hoch | Ab 11 € / Monat | Kreative, kleine bis mittlere Websites |
| Joomla! | Mehr-sprachige Websites, detailliertes Nutzer-management | Nicht so intuitiv wie andere Lösungen | Mittel | Hoch | Kostenlos | Größere Unter-nehmen, interna-tionale / mehr-sprachige Websites |
| Drupal | Modular erweiterbar, sicheres System | Nicht sehr benutzer-freundlich | Mittel | Hoch | Kostenlos | Große Web-projekte, Entwickler |
| Adobe Commerce | Adobe-Integration, KI-Tools | Programmier-kenntnisse erforderlich | Mittel | Hoch | Auf Anfrage | Große Online-shops |
| Blogger | Sehr einfaches CMS, viele Design-vorlagen | Ausschließlich Blogs möglich | Sehr hoch | Hoch | Kostenlos | Privatleute, Blogge-rinnen |
| TYPO3 | Flexibel, sicher, detaillierte Rechte-verwaltung | Hohe Einarbeitungs-zeit, Fachkenntnisse erforderlich | Mittel | Hoch | Kostenlos | Große Websites, Online-shops |
| OpenCart | Flexibles Onlineshop-System, große Community | Weniger umfangreich als andere E-Commerce-CMS | Mittel | Hoch | Kostenlos | E-Commerce-Starter, kleine bis mittlere Shops |
| PrestaShop | Modular für interna-tionale Shops, große Community | Keine einfache Einarbeitung | Mittel | Hoch | Kostenlos | Interna-tionale Online-shops |
Was kostet ein CMS-System?
CMS können als Open-Source-Systeme oder auch als Software-as-a-Service bereitgestellt werden. Möglich sind sowohl kostenlose Systeme wie PrestaShop oder OpenCart, die eigene IT-Leistung voraussetzen als auch vollkommen intuitive Drag-and-Drop-Builder, mit denen selbst Neulinge ohne Quellcode- und Programmierkenntnisse individuelle Webseiten erstellen können.
Die Preise für SaaS beginnen bereits ab 11 Euro pro Monat, wie unser CMS-Vergleich zeigt.
CMS auswählen: So gehen Sie vor
Wer sich für ein einfach zu bedienendes CMS interessiert, dem empfehlen wir, sich im ersten Schritt einen Überblick über das Angebot zu verschaffen.
Bedenken müssen Sie zudem das Anwendungsfeld, für das Sie ein CMS benötigen. Möglich sind:
- Web-Content-Management (beispielsweise eine Website)
- Redaktionssystem (für Blog oder News Content)
- Community Content (für Foren und andere Portale)
Eine weitere wichtige Frage, die Sie sich stellen müssen, bevor Sie sich für eine Lösung entscheiden, ist die Bedienbarkeit. Während einige CMS-Systeme mit HTML-Editoren arbeiten und demnach einfache Programmierkenntnisse voraussetzen, arbeiten andere mit WYSIWYG-Editoren (What-you-see-is-what-you-get).
Website-Baukästen behalten gegenüber Open-Source-Software den großen Vorteil, dass intuitiv via Drag-and-Drop Websites gebaut werden können. Gerade Anfänger und Anfängerinnen sind deshalb mit einer SaaS-Lösung besser bedient.
Unsere oben aufgeführte Übersicht der beliebtesten CMS-Systeme wird Ihnen dabei helfen, Ihre Anforderungen mit den gegebenen Funktionen abzugleichen und die richtige Wahl für Ihre Unternehmensausrichtung und -strategie zu treffen.
Fazit: Wählen Sie das CMS aus, das zu Ihren Anforderungen passt
Für welches CMS Sie sich letztendlich entscheiden, hängt von Ihren Unternehmenszielen, technischen Vorkenntnissen sowie den gewünschten Funktionen ab.
Unser Tipp: Unterziehen Sie das jeweilige CMS einem ausführlichen Test, bevor Sie sich final entscheiden. CMS Hub von HubSpot beispielsweise können Sie als kostenlose Demo anfordern und ausgiebig testen.
Titelbild: HubSpot