Wiederkehrende Arbeitsschritte bei der Datenverarbeitung rauben kostbare Arbeitszeit. Zum Glück gibt es einen Trick: Mit Excel Makros lassen sich aufwendige Arbeitsabläufe in nur einen Klick verwandeln.
In diesem Beitrag erfahren Sie, was es mit Excel Makros auf sich hat und welche Arbeitsschritte sich ganz leicht automatisieren lassen.
![→ Aktueller Excel-Leitfaden, in dem wir 30 unentbehrliche Formeln verständlich erklären [Kostenloser Download]](https://no-cache.hubspot.com/cta/default/53/3e31abda-0479-4acf-a5fd-20666a4baa1d.png)
Was sind Makros in Excel?
In Microsoft Office Excel können Arbeitsschritte durch sogenannte Makros aufgezeichnet werden. Dabei werden Mausklicks und Tastaturabfolgen gespeichert. Anschließend kann das Makro abgespielt und auf andere Datentabellen angewendet werden. Es führt dort die aufgezeichnete Arbeitsabfolge durch.
Entwicklertools im Menüband: Excel Makros aktivieren
Um Makros in Excel nutzen zu können, sollten Sie zunächst einmal die Registerkarte „Entwicklertools“ aktivieren. Hinter diesem Reiter verstecken sich alle Funktionen und Anwendungen, die Sie benötigen, um Makros in Excel zu verwenden.
So aktivieren Sie die „Entwicklertools“ im Menüband:
Windows: Datei > Optionen > Menüband anpassen > Unter „Hauptregisterkarten“ das Feld „Entwicklertools“ auswählen.
Mac: Excel > Einstellungen > Ansicht > Unter „Im Menüband anzeigen“ die Registerkarte „Entwickler“ auswählen.
So können Sie in Excel Makros erstellen und anwenden
Excel Makros sind Abfolgen, die als Code in der Programmiersprache Visual Basic for Application (VBA) festgehalten werden. Doch keine Angst, um Makros in Excel nutzen zu können, brauchen Sie in der Regel keine Programmierkenntnisse. Sie können Ihre Arbeitsschritte ganz einfach aufnehmen und abspeichern.
Makros einzurichten ist besonders dann effizient, wenn Sie bestimmte Arbeitsschritte immer und immer wieder durchführen müssen. Anstatt manuell vorzugehen, hilft Ihnen das Makro dabei, den Ablauf zu automatisieren und auf diesem Wege Zeit zu sparen.
Wie Sie ein Makro aufnehmen
Um ein Makro in Excel aufzunehmen, gehen Sie wie folgt vor:
1. Klicken Sie auf die Registerkarte „Entwicklertools“.

Screenshot: Microsoft Office Excel 2020
2. Klicken Sie auf „Makro aufzeichnen“. Es öffnet sich ein Dialogfenster.
3. Vergeben Sie nun optional einen Makronamen und legen Sie fest, wo das Makro gespeichert werden soll. Zudem können Sie in diesem Schritt eine Tastenkombination sowie Beschreibung für das Makro bestimmen.
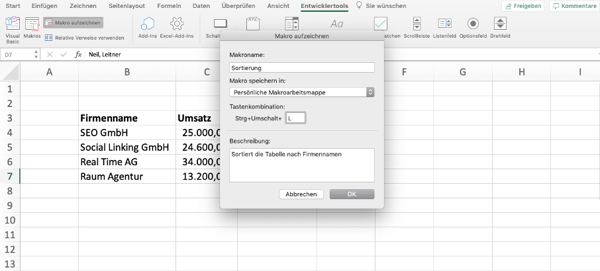 Screenshot: Microsoft Office Excel 2020
Screenshot: Microsoft Office Excel 2020
Makroname:
Der Makroname hilft Ihnen dabei, gespeicherte Prozesse ganz einfach wiederzufinden. Sie können sowohl Buchstaben als auch Zahlen verwenden. Beachten Sie jedoch, dass der Name mit einem Buchstaben oder Unterstrich (_) beginnen muss und keine Leerzeichen enthalten darf.
Makro speichern in:
Im Dropdown-Menü haben Sie die Auswahl zwischen „Diese Arbeitsmappe“, „Neue Arbeitsmappe“ und „Persönliche Arbeitsmappe“. Speichern Sie das Makro in „Persönliche Arbeitsmappe“, können Sie es auch in anderen Arbeitsmappen nutzen. Diese Variante hat jedoch den Nachteil, dass nur Sie Zugriff darauf haben. Möchten Sie es hingegen auch Ihren Kollegen ermöglichen, das Makro zu verwenden, speichern Sie die Aufzeichnung hingegen besser in „Diese Arbeitsmappe“ oder „Neue Arbeitsmappe“.
Tastenkombination:
Eine Tastenkombination für Ihr Makro zu vergeben, erspart Ihnen bei der Ausführung zusätzlich Zeit. Mithilfe des Kürzels können Sie das Makro noch schneller abspielen lassen. An dieser Stelle sollten Sie jedoch darauf achten, nicht versehentlich gängige Kombinationen – wie beispielsweise STR+V (Befehl: „Einfügen“) zu verwenden, da diese sonst die eigentlichen Shortcuts überschreiben.
Makro-Beschreibung:
Eine Beschreibung kann Ihnen bei der Dokumentation der Arbeitsschritte helfen. So wissen auch andere Personen, die an der Arbeitsmappe arbeiten, was genau das Makro aufgezeichnet hat.
1. Klicken Sie nun „Ok“, um mit der Aufzeichnung des Makros zu beginnen. Sobald die Aufzeichnung beginnt, wird in der unteren Befehlsleiste ein Stopp-Icon (Quadrat) eingeblendet.
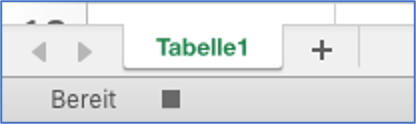
Screenshot: Microsoft Office Excel 2020
2. Nun führen Sie alle Arbeitsschritte durch, die in der Aufnahme festgehalten werden sollen.
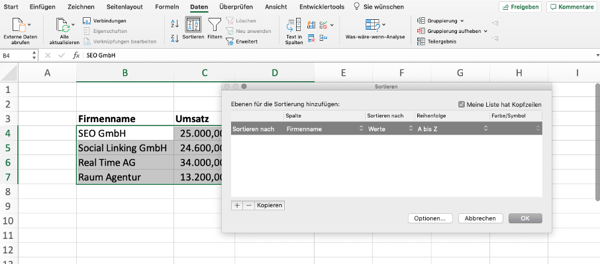 Screenshot: Microsoft Office Excel 2020
Screenshot: Microsoft Office Excel 2020
3. Haben Sie alle Schritte durchgeführt, schließen Sie die Aufzeichnung ab. Klicken Sie dazu unter Entwicklertools auf „Aufzeichnung abschließen“ oder in der Befehlsleiste auf das Stopp-Icon.
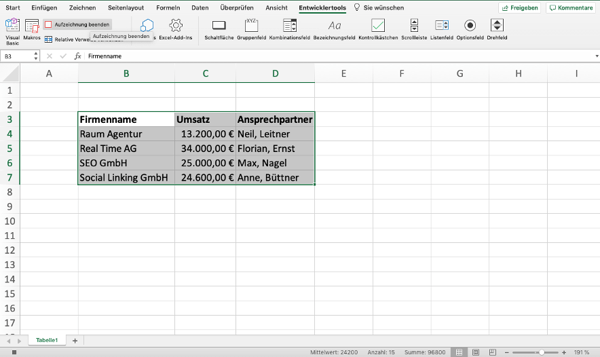 Screenshot: Microsoft Office Excel 2020
Screenshot: Microsoft Office Excel 2020
Wie Sie ein Makro anwenden
Nachdem das Makro unter dem festgelegten Namen aufgezeichnet wurde, können Sie dieses immer wieder anwenden. Nutzen Sie dazu ganz einfach die festgelegte Tastenkombination oder gehen Sie wie folgt vor:
1. Wählen Sie die Zelle aus, auf die das Makro angewendet werden soll. (Nur bei relativem Verweis)
2. Klicken Sie unter „Entwicklertools“ auf „Makros“.
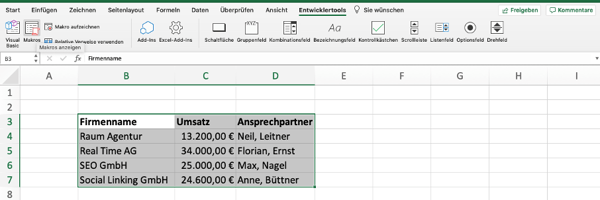 Screenshot: Microsoft Office Excel 2020
Screenshot: Microsoft Office Excel 2020
3. Wählen Sie das entsprechende Makro aus.
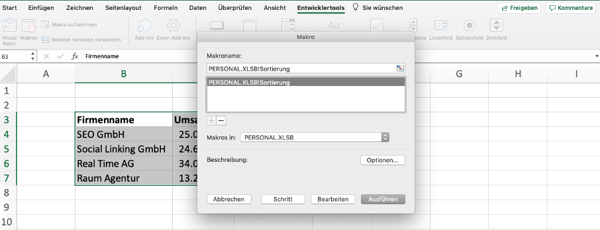 Screenshot: Microsoft Office Excel 2020
Screenshot: Microsoft Office Excel 2020
4. Klicken Sie auf „Ausführen“. Der im Makro festgehaltene Arbeitsprozess wird nun durchgeführt.
Der Unterschied zwischen absolutem und relativem Verweis
Wenn Sie ein Makro aufzeichnen, wird dieses in der Regel mit einem absoluten Verweis aufgenommen. Der absolute Verweis liegt vor, wenn der Vorgang immer in den Zellen angewendet wird, in denen das Makro auch aufgezeichnet wurde. Möchten Sie beispielsweise den Inhalt der Zelle A3 fett markieren und nehmen das Makro in der absoluten Aufzeichnung auf, wird der Prozess immer nur in der Zelle A3 ausgeführt.
Der relative Verweis hingegen sorgt dafür, dass die Arbeitsschritte immer in der Zelle angewendet werden, die zu diesem Zeitpunkt markiert ist. Der Zellbezug bleibt bei einer relativen Aufzeichnung zwar bestehen, ist jedoch nicht auf absolute Zellen beschränkt. Haben Sie das oben beschriebene Makro also mit einem relativen Verweis aufgezeichnet, so können Sie auch die Zelle A5 markieren und diese mithilfe des Makros fett formatieren.
Um Makros mit relativem Verweis aufzuzeichnen, klicken Sie die Option vor der Aufzeichnung einfach an.
 Screenshot: Microsoft Office Excel 2020
Screenshot: Microsoft Office Excel 2020
Mithilfe von VBA Makros erweitern
Makros lassen sich in Excel ganz einfach aufzeichnen und abspielen. Dazu sind zunächst einmal keine Programmierkenntnisse notwendig. Wollen Sie jedoch kompliziertere Befehle einrichten, müssen Sie den Code des Makros eigenhändig bearbeiten. So können Sie beispielsweise Anwendungen aus der Aufzeichnung ausschließen oder aber Fehler beheben, die während der Aufnahme entstanden sind.
Genau wie alle anderen Office-Programme verwendet auch Excel die Programmiersprache Visual Basic for Application (VBA). Wenn Sie VBA lernen, erweitert das den Funktionsumfang Ihrer Excel-Makros.
Um den Code manuell zu bearbeiten, gehen Sie wie folgt vor:
-
Öffnen Sie das Dialogfeld „Makros anzeigen“.
-
Wählen Sie nun das entsprechende Makro aus und klicken auf „Bearbeiten“.
-
Nun öffnet sich der Visual Basic-Editor mit dem entsprechenden Code des Makros.
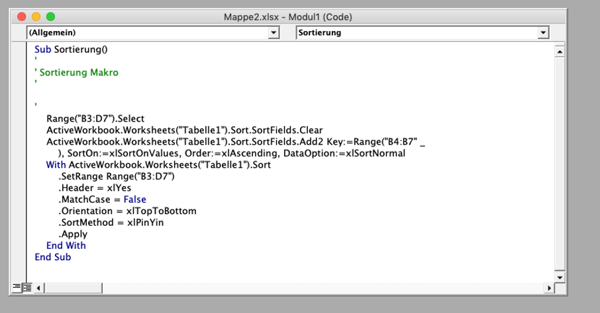 Screenshot: Microsoft Office Excel 2020
Screenshot: Microsoft Office Excel 2020
Praktische Anwendung von Excel Makros: Beispiele
Egal ob beim Marketing-Report, der Sales-Statistik vom letzten Monat oder aber der Gehaltstabelle Ihrer Mitarbeiter: Wiederkehrende Datentabellen gehen in der Regel mit wiederkehrenden Arbeitsabläufen einher. Excel-Makros helfen Ihnen dabei, diese ganz leicht zu automatisieren und somit wertvolle Arbeitszeit zu sparen. Sie können Formatierungen festhalten, Abfragen und Aktualisierungen aus Datenbanken speichern oder Tabellen und Grafiken mit nur einem Klick erstellen.
Die folgenden beiden Beispiele zeigen, wie wichtige Arbeitsschritte mithilfe von Excel-Makros ganz einfach automatisiert werden können:
1. Export-Daten in eine anschauliche Tabelle umwandeln
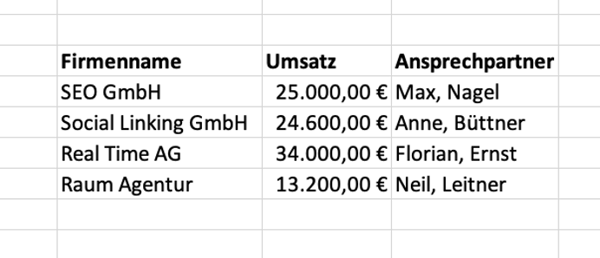
Screenshot: Microsoft Office Excel 2020
Sie erhalten jeden Monat den gleichen Report und wollen diesen in eine übersichtlichere Form bringen. Dazu markieren Sie zunächst die Tabellenüberschriften fett und fügen der Spalte „Umsatz“ das Format „Währung“ hinzu. Indem Sie die Formatierung in einem Makro abspeichern, können Sie den Arbeitsablauf mit nur einem Klick immer wieder anwenden.
 Screenshot: Microsoft Office Excel 2020
Screenshot: Microsoft Office Excel 2020
2. Kunden-Tabelle alphabetisch nach Firmennamen sortieren
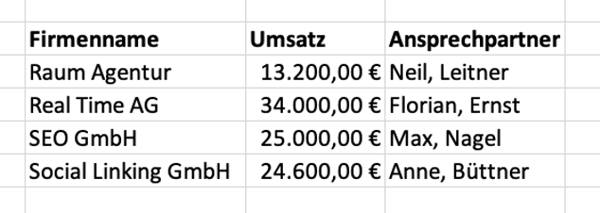
Screenshot: Microsoft Office Excel 2020
Nachdem Sie die Tabelle formatiert haben, können Sie ein weiteres Makro einrichten, um die Tabelle bei Bedarf alphabetisch nach den Firmennamen zu sortieren. Dazu wählen Sie die Tabelle aus, klicken auf „Daten“ > „Sortieren“ und wählen die Spalte „Firmenname“ aus. Außerdem setzen Sie den Haken bei „Meine Liste hat Kopfzeilen“. Nun können Sie diesen und weitere Reports mit dem Makro immer wieder sortieren lassen.
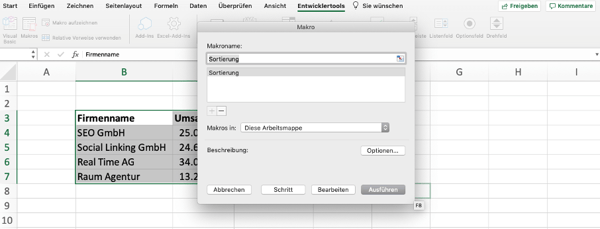 Screenshot: Microsoft Office Excel 2020
Screenshot: Microsoft Office Excel 2020
Excel Makros erleichtern wiederkehrende Arbeitsschritte enorm. Datenverarbeitungen oder Formatierungen können mithilfe der Aufzeichnung ganz einfach automatisiert werden und Ihnen somit zeitraubende Routinetätigkeiten abnehmen. Durch VBA-Kenntnisse können Sie den Funktionsumfang Ihrer Makros zusätzlich erweitern.
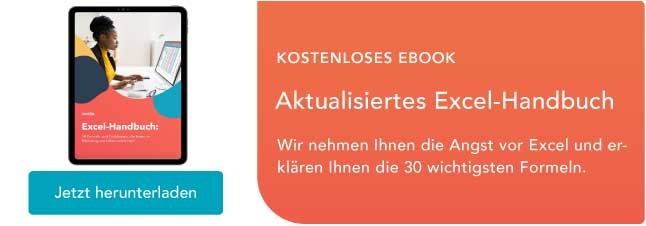
Titelbild: 200degress / iStock / Getty Images Plus
Ursprünglich veröffentlicht am 5. August 2020, aktualisiert am März 20 2023
