Der Facebook Business Manager ermöglicht es Ihnen, mit nur einem Tool Werbekonten, Unternehmensseiten und daran mitwirkende Personen zu verwalten. Das Facebook-Tool für Unternehmen ist besonders dann nützlich, wenn Sie über mehrere Werbekonten verfügen, die Sie verwalten müssen. Es ermöglicht Ihnen aber auch, die Anzeigen oder Seiten Ihrer Kundinnen und Kunden zu tracken und Berichte dafür zu erstellen.

Wenn Sie den Facebook Business Manager noch nicht kennen oder ihn gerade erst kennenlernen, finden Sie in diesem Beitrag eine hilfreiche Beschreibung der grundlegenden Features der Plattform.
Was ist der Facebook Business Manager?
Wichtiger Hinweis: Der Facebook Business Manager wurde auf die Facebook Business Suite umgestellt. Ihr Konto wurde automatisch umgezogen und auch die Anmeldung auf business.facebook.com bleibt bestehen. Mit dem neuen Tool sind Facebook und Instagram von einer zentralen Plattform aus steuerbar.
Der Facebook Business Manager ist ein Tool, das Sie dabei unterstützt, verschiedenste unternehmensbezogene Assets – wie Ihre Facebook-Unternehmensseite, Instagram und Werbeanzeigen – zu erstellen, zu verwalten, zu überwachen und diesbezüglich Berichte zu erstellen. Über den Business Manager haben Sie die Möglichkeit, verschiedenen Mitarbeitenden vollständigen oder eingeschränkten Zugriff zu erteilen und ihnen unterschiedliche Rollen zuzuweisen.
Im Grunde hilft der Facebook Business Manager – kurz FB Business Manager – Ihrem Team dabei, auf organisierte und zielgerichtete Weise Werbeanzeigen, Seiten und andere unternehmensbezogene Elemente auf Facebook und Instagram zu überwachen, zu erstellen und zu veröffentlichen.
Im Folgenden werden wir uns daher einmal etwas näher anschauen, wie man ein Konto für den Facebook Business Manager (bzw. die Facebook Business Suite) erstellt, Unternehmensseiten, Werbeanzeigen und Mitarbeiterinnen und Mitarbeiter hinzufügt, die verfügbaren Analytics-Tools verwendet und den größten Nutzen aus dem Facebook Werbeanzeigenmanager ziehen kann.
Um den Beitrag möglichst übersichtlich zu halten, gehen wir davon aus, dass Sie den Business Manager für die Seiten und Werbeanzeigen Ihres eigenen Unternehmens und nicht für die eines Kunden oder einer Kundin verwenden möchten.
Wie unterscheidet sich der Facebook Business Manager Account von meinem Facebook Account?
Der Facebook Business Manager ist ein Tool, dass Unternehmen dabei hilft, Aktivitäten, Werbeanzeigen und das Community-Management auf Facebook und Instagram von einem zentralen Ort aus zu steuern.
Die Facebook Business Suite zeigt Ihnen unternehmensbezogene Assets wie Werbekonten, Seiten, Werbeanzeigen oder Social-Media-Analytics an. Beim Business Manager gibt es – anders als bei Ihrem normalen Facebook-Konto – keinen Newsfeed und Sie erhalten dort keine Benachrichtigungen von Ihrem persönlichen Konto. Vielmehr bietet Ihnen die Plattform ein Dashboard mit den wichtigsten Insights zu den Aktivitäten auf Ihren Social-Media-Kanälen.
Facebook Business Manager einrichten: So geht's
- Rufen Sie die Seite business.facebook.com auf und klicken Sie zunächst auf die Schaltfläche „Anmelden“.
- Geben Sie Ihre E-Mail-Adresse oder Telefonnummer und Ihr Passwort ein und loggen Sie sich in Ihr Facebook-Profil ein.
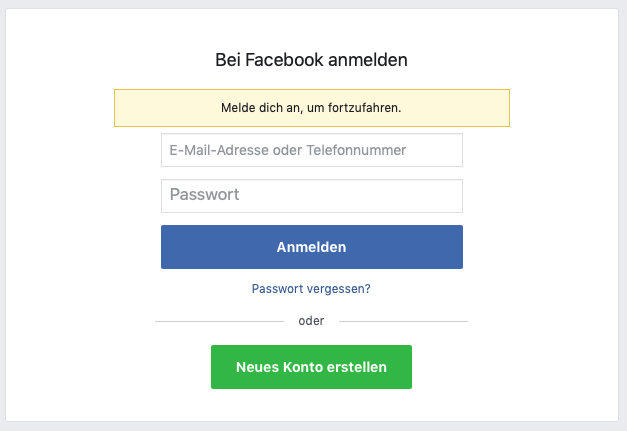
Um ein Business Manager Konto einzurichten bzw. ein Facebook Werbekonto zu erstellen, benötigen Sie zunächst eine Unternehmensseite auf Facebook. Nachdem Sie sich eingeloggt haben, können Sie mit der Einrichtung fortfahren. Es ist ein völlig unkomplizierter Vorgang in wenigen Schritten, der nur etwa zwei Minuten Zeit in Anspruch nimmt.
Und so funktioniert es:
Nach dem Sie sich eingeloggt haben, klicken Sie oben rechts auf die blaue Schaltfläche „Konto erstellen“.
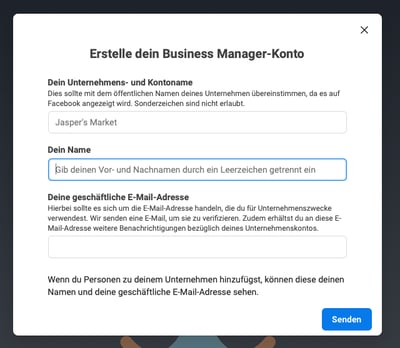
Screenshots: Facebook Business Manager
Sie haben nun Zugang zu Ihrem Facebook Business Suite-Konto. Keine Sorge, auch wenn es auf den ersten Blick einschüchternd wirken kann, ist die Bedienung recht intuitiv. Mit der Umstellung auf die Facebook Business Suite ist die Benutzeroberfläche noch übersichtlicher gestaltet.
Schauen wir uns also einmal näher an, wie Sie Seiten und Werbekonten zu Ihrem Business-Manager-Konto hinzufügen können.
Facebook-Unternehmensseiten zu Ihrem Business-Manager-Konto hinzufügen
Über das linke Seitenmenü des Facebook Business Managers können Sie unter „Einstellungen > Business Assets“ entsprechende Assets zu Ihrem Konto hinzufügen.
Gehen Sie zunächst zu „Einstellungen > Business Assets“ und klicken Sie auf „Seite hinzufügen“ oder „Instagram hinzufügen“.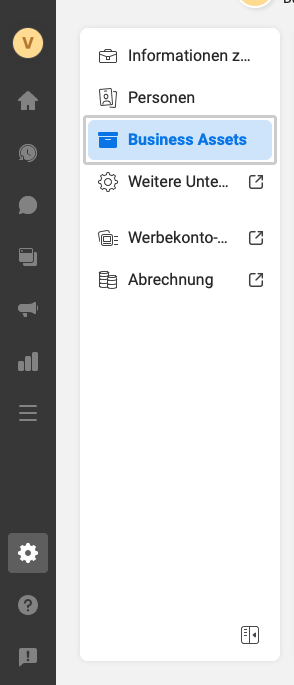
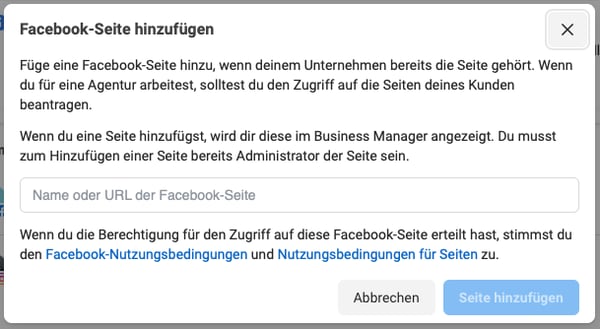

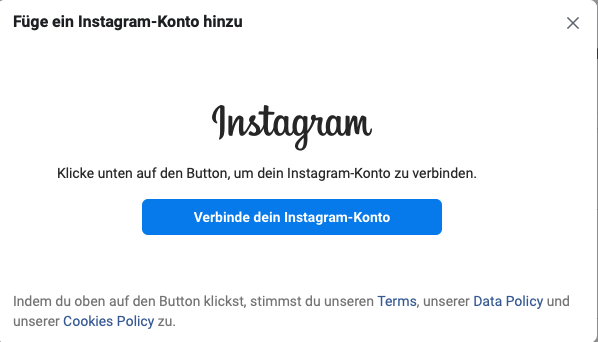
Screenshot: Facebook Business Manager
Facebook Werbekonten hinzufügen
Das Hinzufügen eines Facebook Werbekontos funktioniert im Grunde genauso wie mit Unternehmensseiten, zur Veranschaulichung gehen wir den Vorgang aber noch einmal zusammen durch.
Wichtig ist, dass Sie zunächst nur ein einziges Facebook Werbekonto erstellen können. Sobald Sie über Ihr erstes Konto Anzeigen schalten, können Sie weitere Werbekonten hinzufügen.
Sie können allerdings nicht mehr als fünf Werbekonten gleichzeitig betreiben.
- Gehen Sie im Seitenmenü zu „Einstellungen > Werbekonten Einstellungen“.
- Nun gelangen Sie in den Werbeanzeigen-Manager. Gehen Sie im Seitenmenü auf „Unternehmenseinstellungen > Konten > Werbekonten“.
- Klicken Sie hier auf die blaue Schaltfläche „Hinzufügen“ und wählen Sie „Werbekonto hinzufügen“.

- Geben Sie Ihre „Werbekonto-ID“ in das entsprechende Feld ein. Klicken Sie anschließend auf „Werbekonto hinzufügen“.
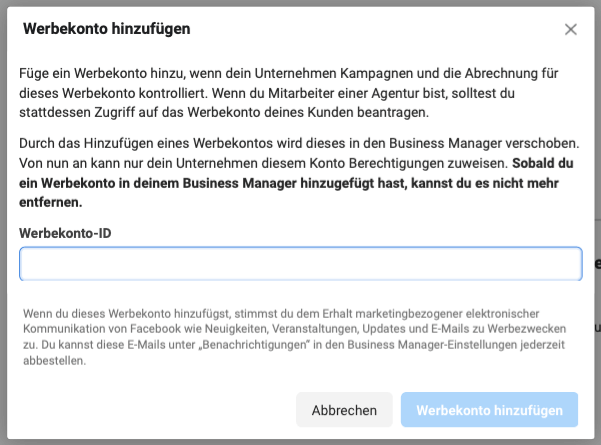 Screenshots: Facebook Business Manager
Screenshots: Facebook Business Manager
Weitere Personen zu Ihrem Business-Manager-Konto hinzufügen
Zur Einfachheit lassen wir für dieses Beispiel Kundinnen und Kunden sowie externe Beraterinnen und Berater außen vor und konzentrieren uns darauf, wie Sie unternehmensinterne Mitarbeitende zu Ihrem Business-Manager-Konto hinzufügen können.
Personen zu Ihrem Konto hinzuzufügen ist ganz einfach und Sie können individuell entscheiden, wie viele Zugriffsrechte Sie den jeweiligen Nutzern gewähren möchten.
Wenn Sie beispielsweise einem Mitarbeiter oder einer Mitarbeiterin die Verantwortung für die Analytics-Daten Ihres Instagram-Kontos übertragen möchten und einem anderen die Verantwortung für Ihre Werbekonten und deren Analytics, so ist es sinnvoll, für diese Personen entsprechende Zugriffsberechtigungen einzurichten.
- Klicken Sie dafür zunächst in der linken Seitennavigation auf das „Einstellungen“-Symbol.
- Klicken Sie dann, wie untenstehend dargestellt, auf den Menüpunkt „Personen“. Wählen Sie anschließend „Personen hinzufügen“ aus.
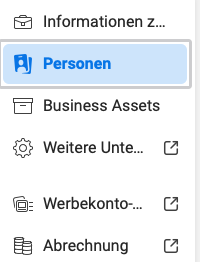
- Geben Sie die E-Mail-Adresse des Mitarbeitenden ein (Facebook schickt dann eine E-Mail mit der Zugriffsberechtigung an diese Adresse) und aktivieren Sie entweder den „Mitarbeiterzugriff“ oder den „Administratorzugriff“. Klicken Sie anschließend auf „Weiter“.
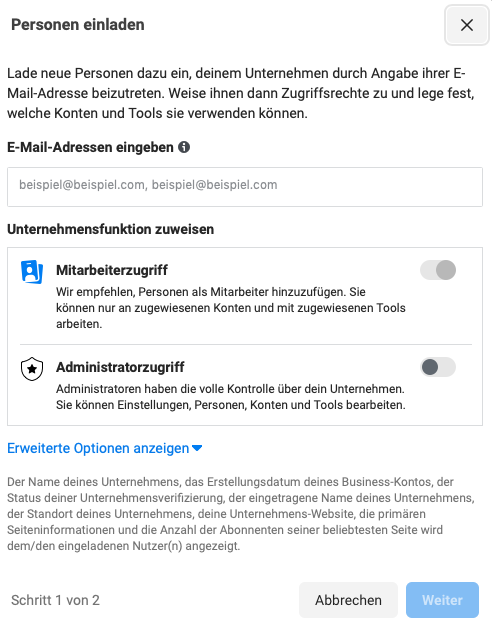
- Nun haben Sie mehrere Auswahlmöglichkeiten: Sie können Nutzenden verschiedene Rechte zuteilen. Wählen Sie dafür einfach den entsprechenden Schieberegler an. Anschließend können Sie den Vorgang über die Schaltfläche „Personen einladen“ abschließen.
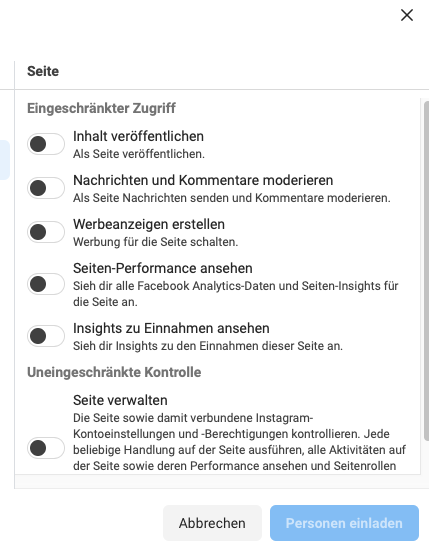
- Daraufhin wird eine Einladung mit den entsprechenden Zugriffsrechten für die ausgewählten Assets und Nutzungsrechte an die angegebene E-Mail-Adresse gesandt.
Wie kann man den Facebook Business Manager oder das Facebook Werbekonto löschen?
- Rufen Sie in Ihrem Facebook Business Manager die „Unternehmenseinstellungen“ auf.
- Wählen Sie im Seitenmenü „Unternehmensinfo“ aus.
- Klicken Sie rechts auf der Seite auf die Schaltfläche „Unternehmen dauerhaft löschen“.
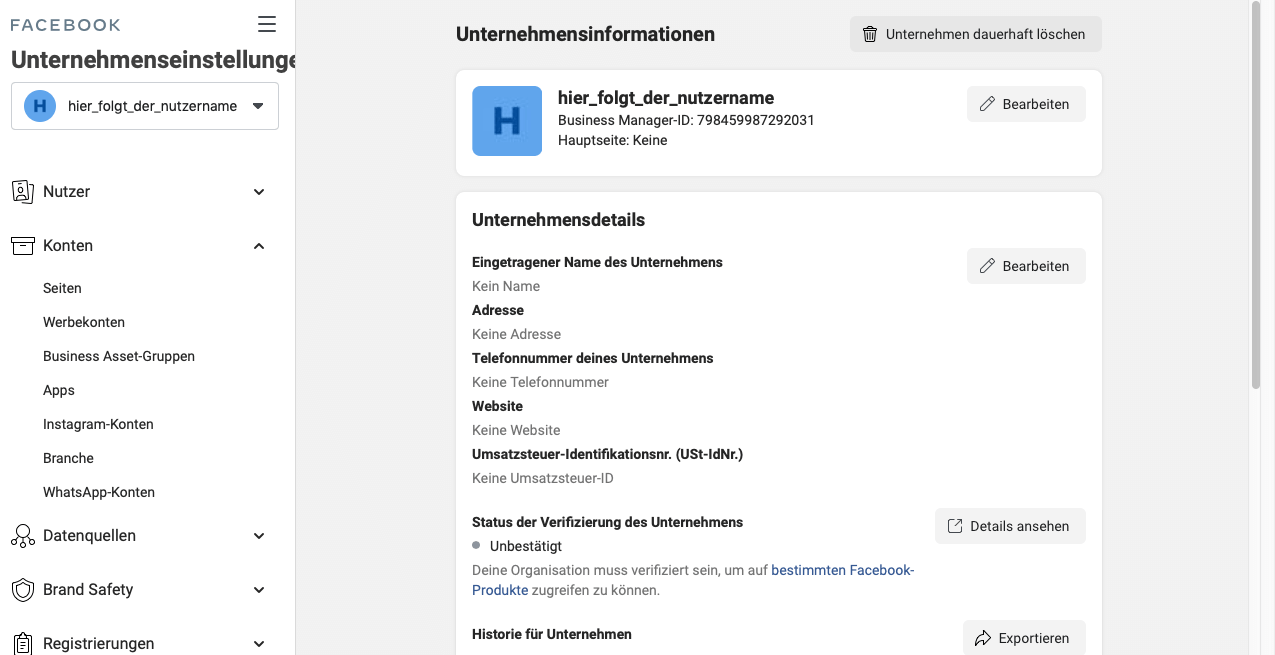
Screenshots: Facebook Business Manager
Ad-Center anstatt Facebook Werbeanzeigenmanager
Nachdem nun alles eingerichtet ist, wollen wir etwas näher darauf eingehen, welche zusätzlichen Vorteile das Erstellen von Werbeanzeigen über Ihre Business Suite mit sich bringt. Obwohl der Facebook Werbeanzeigenmanager nach wie vor ein umfassendes Tool für die Kampagnenerstellung ist, lassen sich Werbeanzeigen nun auch mit der Facebook Business Suite erstellen.
Sie haben die Möglichkeit, Geschlecht, Alter, Standort und Sprache der gewünschten Zielgruppe und darüber hinaus sogar deren besondere Interessen anzugeben. Anschließend werden Ihnen auf Grundlage Ihrer Zielgruppe und Ihres Budgets Einschätzungen zu der Reichweite und zu den Klicks angezeigt, die Sie voraussichtlich erreichen werden.
Diese Auswertungen der Performance von Werbeanzeigen helfen Ihnen dabei, zu entscheiden, ob Sie die Zielgruppe verkleinern oder vergrößern sollten und ob Ihr Budget ausreicht.
Und so erstellen Sie Anzeigen mit der Facebook Business Suite:
- Klicken Sie in der Facebook Business Suite in der Seitennavigation auf „Werbeanzeigen“ und wählen Sie die blaue Schaltfläche „Werbeanzeige erstellen“ aus.
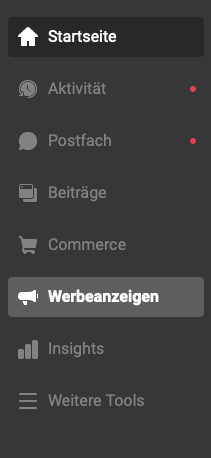
- Geben Sie nun im Pop-up Ihr Anzeigen-Ziel an.
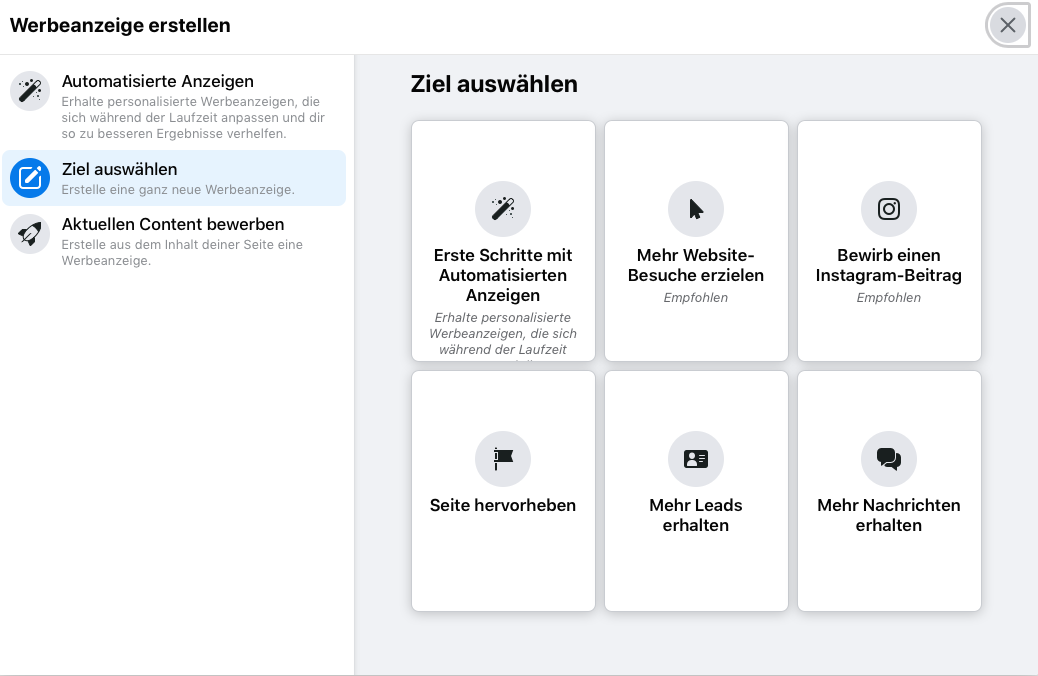
- Im nächsten Schritt können Sie Ihre Anzeige gestalten: Fügen Sie Medien und eine Beschreibung hinzu. Die Vorschau auf der rechten Seite zeigt Ihnen, wir Ihre Anzeige aussehen wird. Fügen Sie außerdem einen Call-to-Action sowie den Link zur Zielseite hinzu.
- Weiter unten geben Sie die wichtigsten Informationen zur Zielgruppe an. Indem Sie auf das Stift-Icon klicken, können Sie die Angaben zur Zielgruppe bearbeiten. Während Sie die Informationen eingeben, wird Ihnen eine Grafik zur „Zielgruppengröße“ angezeigt. Diese gibt Ihnen eine Einschätzung darüber, wie viele Personen Sie voraussichtlich täglich erreichen und wie viele Klicks Sie erzielen werden. Auch wenn Ihnen dieses Tool natürlich keine Garantie bietet, ist es dennoch ein nützliches Hilfsmittel, um einzuschätzen, ob Sie Ihre Zielgruppe eingrenzen oder falls möglich Ihr Budget erhöhen sollten.
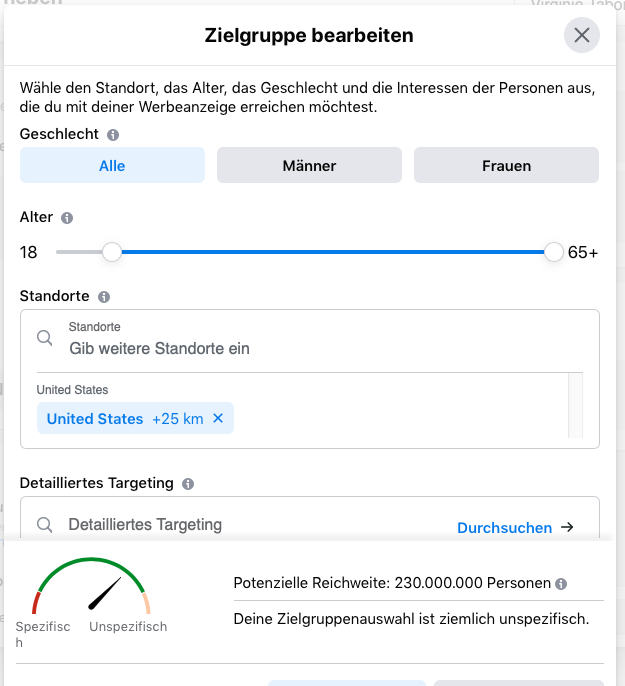
- Wenn Sie zuvor bereits für eine andere Werbeanzeige eine Zielgruppe erstellt haben, können Sie die gespeicherte Zielgruppe auswählen.
- Bestimmen Sie anschließend noch Laufzeit und Budget für Ihre Anzeige. Auch hier erhalten Sie wieder eine Einschätzung, wie viele Personen Sie basierend auf dem Budget erreichen werden.
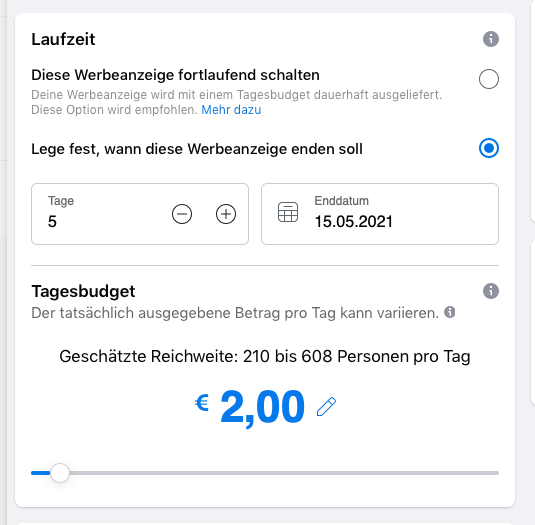
- Um die Anzeige zu veröffentlichen, klicken Sie auf „Jetzt hervorheben“.
Analytics im Facebook Business Manager
Eine Übersicht zu den wichtigsten Insights Ihrer Facebook-Seite oder Ihres Instagram-Profils finden Sie nun in der Facebook Business Suite unter dem Menüpunkt „Insights“. Die Übersicht hält wichtige Informationen zum Wachstum und zur Zielgruppe Ihrer Seite bereit. Der Analyse-Bereich gliedert sich in die vier Kategorien:
- Übersicht,
- Trends,
- Content,
- Zielgruppe.
Wichtiger Hinweis: Facebook Analytics wurde am 30. Juni 2021 eingestellt.
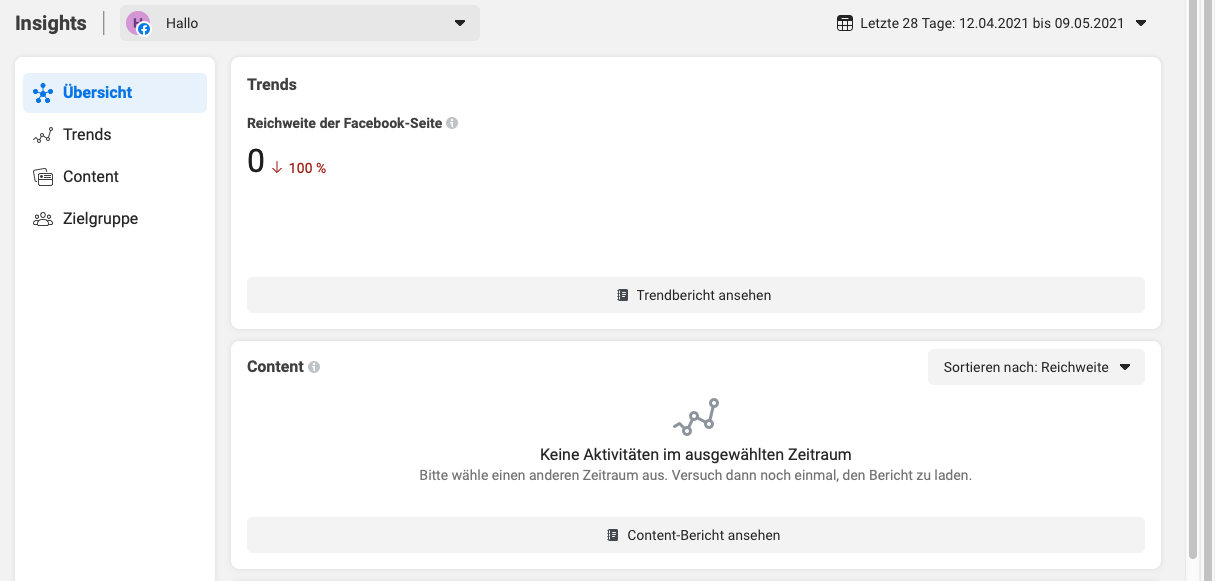
Über das Dropdown-Menü in der oberen Seitenleiste können Sie das Profil auswählen, zu dem Sie Analysedaten angezeigt bekommen möchten. Die verschiedenen Dashboards liefern Ihnen Informationen zum Engagement, zu Ihrer Zielgruppe und zu der Entwicklung der Reichweite Ihres Accounts. Über die Kalenderfunktion können Sie den Zeitraum auswählen, zu dem Sie die Metriken einsehen möchten.
Auswertungen zu Ihren Anzeigen erhalten Sie unter dem Menüpunkt „Werbeanzeigen“. Klicken Sie bei der gewünschten Anzeige auf „Ergebnisse ansehen“, um detaillierte Daten über den Erfolg Ihrer Kampagnen zu erhalten.
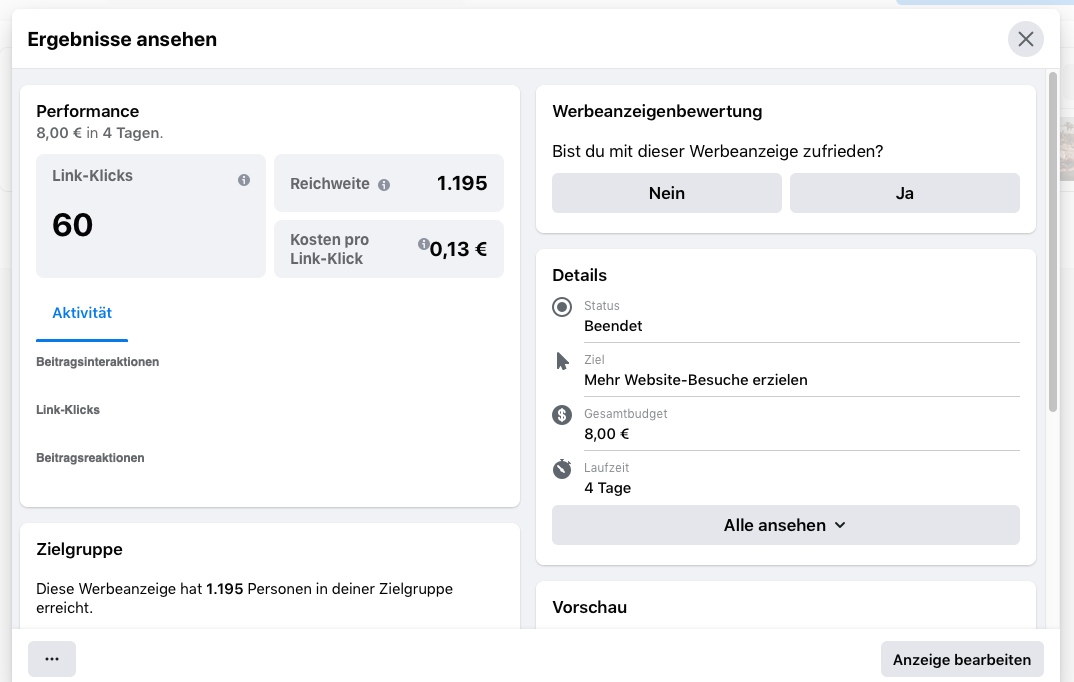
Screenshots: Facebook Business Manager
Fazit: Facebook Business Suite als übersichtliche Weiterentwicklung
Der Facebook Business Manager und die vielfältigen dazugehörigen Tools werden nach und nach auf die Facebook Business Suite umgestellt. Das neue Tool ist noch übersichtlicher und intuitiver zu bedienen und bietet die Möglichkeit, all Ihre Facebook- und Instagram-Profile von einem Ort aus zu verwalten.
Titelbild: Urupong / iStock / Getty Images Plus
Facebook-Marketing
![→ Leitfaden für Facebook Werbeanzeigen [Kostenloser Download]](https://no-cache.hubspot.com/cta/default/53/a682d6e8-a3c0-4a96-a90a-7281eeb56911.png)








%20Google%20Search%20Console/Die%20Formel%20fu%CC%88r%20den%20perfekten%20Facebook%20Post.jpg)

