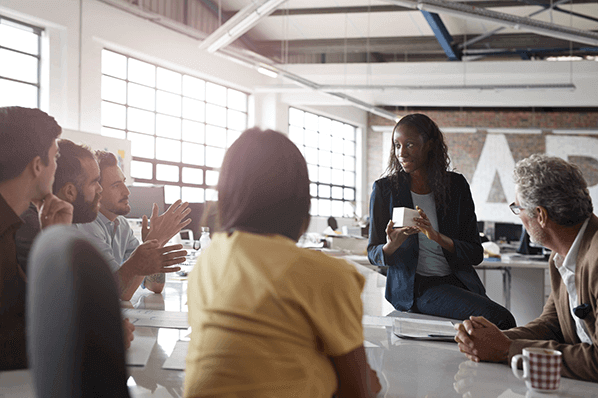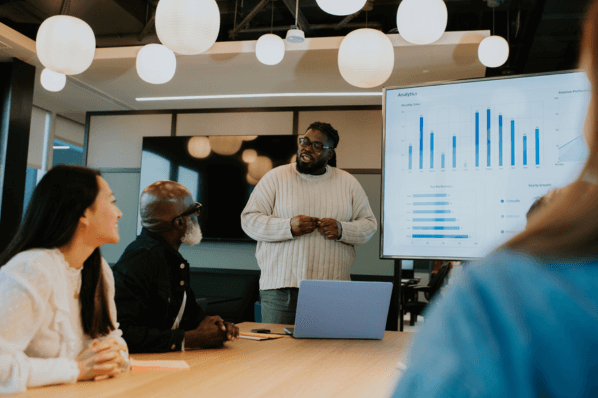Wenn Sie PowerPoint-Folien freigeben oder digital vermarkten möchten, ist es aus verschiedenen Gründen sinnvoll, sie mit einem Wasserzeichen zu versehen. Warum das so ist und wie Sie professionelle PowerPoint-Wasserzeichen erstellen, erklärt Ihnen dieser Artikel.

Was ist ein Wasserzeichen in PowerPoint?
Ein Wasserzeichen ist ein Text oder ein Logo, mit dem Dokumente und Bilddateien gekennzeichnet werden. Ein häufiges Einsatzgebiet für Wasserzeichen sind urheberrechtlich geschützte Stockfotos, um zu verhindern, dass die Bilder ohne Kauf gespeichert und im Internet verbreitet werden.
Falls Sie sich über den Namen wundern: Der Begriff „Wasserzeichen“ reicht viele Jahrhunderte zurück. Ursprünglich wurden Wasserzeichen nämlich auf nassem Papier angebracht. Um sie sichtbar zu machen, wurde das Papier gegen das Licht gehalten. Physische Wasserzeichen begegnen uns nach wie vor, zum Beispiel auf Geldscheinen oder Ausweisen, allerdings werden die meisten Wasserzeichen heutzutage digital erstellt.
Text und Bild als PowerPoint-Wasserzeichen einfügen
Es gibt zwei Typen von Wasserzeichen, die Sie in PowerPoint einfügen können: Text und Bild. Die Vorgehensweise unterscheidet sich nur geringfügig, dennoch werden wir Ihnen zu beiden Arten eine detaillierte Schritt-für-Schritt-Anleitung vorstellen.
PowerPoint-Wasserzeichen als Text einfügen
Um ein Text-Wasserzeichen zu erstellen, sind folgende Schritte nötig:
- Öffnen Sie PowerPoint und wählen Sie „Ansicht“ > „Folienmaster“ aus.

Quelle: Screenshot von PowerPoint
- Klicken Sie im Miniaturansichtbereich auf die erste Folie ganz oben und dann im Menüband auf „Einfügen“ > „Textfeld“.

Quelle: Screenshot von PowerPoint
- Geben Sie den gewünschten Text in das Textfeld ein und ändern Sie seine Größe, Schriftart oder Ausrichtung, bis alles passt. Wählen Sie außerdem ein helle Schriftfüllfarbe, um einen Transparenzeffekt zu erzeugen.

Quelle: Screenshot von PowerPoint
- Wenn Sie mit Ihrem Wasserzeichen zufrieden sind, klicken Sie oben auf „Folienmaster“ > „Masteransicht schließen“. Nun enthalten alle Folien Ihrer Präsentation das erstellte Wasserzeichen.

Quelle: Screenshot von PowerPoint
Hinweis: Erstellen Sie das Wasserzeichen unbedingt im PowerPoint Folienmaster, da Sie hier das Layout für alle weiteren Folien festlegen. In der normalen Ansicht müssten Sie das Wasserzeichen für jede neue Folie neu erstellen.
PowerPoint-Wasserzeichen als Bild einfügen
Möchten Sie ein Logo oder ein Bild als Wasserzeichen in PowerPoint einfügen, haben Sie zwei Optionen: Entweder fügen Sie das Wasserzeichen als normales Bild ein oder Sie erstellen ein Hintergrundbild. Der Vorteil eines Hintergrundbilds ist, dass Sie dessen Transparenz regulieren können. So gehen Sie vor:
- Wechseln Sie erneut zur Folienmaster-Ansicht.
- Um ein normales Bild einzufügen, klicken Sie auf den Reiter „Einfügen“ > „Bilder“ und wählen ein entsprechendes Bild beziehungsweise Logo aus. Zum Bearbeiten des Bildes klicken Sie dieses an und wählen dann oben rechts den Reiter „Bildformat“ oder „Grafikformat“ aus.
- Falls Sie Ihr Wasserzeichen als Hintergrundbild einfügen möchten, klicken Sie mit rechts auf den Hintergrund der Masterfolie und wählen „Hintergrund formatieren“ aus. Wählen Sie unter „Füllung“ den Punkt „Bild- oder Texturfüllung“ aus und klicken Sie bei „Bildquelle“ auf „Einfügen …“, um ein Bild auszuwählen.

Quelle: Screenshot von PowerPoint
- Möchten Sie das PowerPoint-Wasserzeichen bearbeiten, haben Sie verschiedene Möglichkeiten. Sie können zum einen die Transparenz einstellen und zum anderen über „Bild“ rechts oben neben dem Füllsymbol die Farben ändern. Wenn Sie unter „Füllung“ einen Haken bei der Option „Bild nebeneinander als Textur anordnen“ setzen, erhalten Sie ein Muster mit mehreren Wasserzeichen über den gesamten Hintergrund verteilt.
So platzieren Sie PowerPoint-Wasserzeichen richtig
Subtil oder auffällig, das hängt allein davon ab, was Sie mit dem Wasserzeichen bewirken wollen. Grundsätzlich sollten Wasserzeichen nie zu sehr vom Inhalt des Dokuments oder des Bildes ablenken. Gefragt ist also eine gute Balance zwischen sichtbar und störend.
Viele Wasserzeichen werden bevorzugt in der Mitte platziert, was absolut in Ordnung ist, solange der Text darüber noch lesbar ist. Wenn Sie das Wasserzeichen lieber am Rand einfügen, sollten Sie darauf achten, dass es immer noch Teil des Werks ist und nicht einfach ausgeschnitten werden kann.
PowerPoint-Wasserzeichen entfernen
Selbst erstellte PowerPoint-Wasserzeichen können jederzeit gelöscht werden, wenn sie nicht mehr benötigt oder durch andere ersetzt werden sollen. Gehen Sie dazu in den Folienmaster und klicken Sie auf das Textfeld oder Bild, das Sie eingefügt haben. Drücken Sie dann auf „Löschen“.
Bei Hintergrundbildern müssen Sie zunächst das „Hintergrund formatieren“-Menü öffnen und dort die Fülloption „Einfarbige Füllung“ auswählen. Dadurch wird das Wasserzeichen automatisch entfernt.
PowerPoint-Wasserzeichen erstellen – warum überhaupt?
Die meisten denken bei Wasserzeichen vor allem an eines: Copyright. Das ist aber nur einer von drei Gründen, warum Sie Ihre PowerPoint-Folien mit einem Wasserzeichen kennzeichnen sollten.
Urheberrechtsschutz
Ein Wasserzeichen schützt das Urheberrecht Ihrer Arbeit und stellt sicher, dass sie nicht verändert oder wiederverwendet wird. Klassisches Beispiel: das Stockbild. Fotografen kennzeichnen ihre Vorschaubilder mit Wasserzeichen, um den Fall zu vermeiden, dass Nutzende die Bilder einfach stehlen und ohne Erlaubnis wiederverwenden.
Das Gleiche gilt für Dokumente aller Art. Wenn Sie Ihre PowerPoint-Präsentation freigeben oder wichtige Dateien versenden, die unter keinen Umständen verändert werden dürfen, sollten Sie unbedingt ein Wasserzeichen anbringen.
Branding
Wasserzeichen eröffnen viele Möglichkeiten für das eigene Branding, denn sie verbinden Ihren Namen oder Ihre Marke mit Ihrer Arbeit. Nutzen Sie zum Beispiel Text-Wasserzeichen wie „@Name“ oder ein Logo als digitale Unterschrift, um den Bekanntheitsgrad Ihrer Brand zu steigern.
In diesem Fall sollten Sie gut überlegen, wo Sie das Wasserzeichen platzieren. Es sollte auffällig genug sein, um auf Sie aufmerksam zu machen, aber den Inhalt der Arbeit nicht stören. Wird es zu weit am Rand platziert, laufen Sie Gefahr, dass jemand das Wasserzeichen einfach abschneiden könnte.
Stempel
Im Büroalltag werden Wasserzeichen häufig als digitaler Stempel genutzt, um den Status eines Dokuments anzuzeigen, etwa mit Begriffen wie „KOPIE“ oder „ENTWURF“. Der Text wird im Hintergrund der Folien eingefügt und kann deshalb auch nicht einfach entfernt oder ausgeschnitten werden. So wird gewährleistet, dass die Dokumente unverändert bleiben und alle über ihren Zweck informiert sind.
Fazit: PowerPoint-Wasserzeichen sind vielseitig einsetzbar und schnell erstellt
Wasserzeichen sind wie eine digitale Unterschrift, die das Copyright Ihrer Inhalte schützen und gleichzeitig zum Branding genutzt werden können. In PowerPoint und PowerPoint-Alternativen können Sie Wasserzeichen als Text oder Bild einfügen, was mit wenigen Klicks erledigt ist. Entscheidend ist, wo Sie das Wasserzeichen platzieren und wie auffällig es ist. Je sichtbarer und größer, desto besser ist das Werk vor Diebstahl oder fremden Eingriffen geschützt. Achten Sie nur darauf, dass es nicht zu stark vom Inhalt ablenkt.
Titelbild: seksan Mongkhonkhamsao / iStock / Getty Images Plus
![→ 5 PowerPoint-Vorlagen in tollen Designs [Kostenloser Download]](https://no-cache.hubspot.com/cta/default/53/f58af4ab-f183-435f-906c-ac0ff6d8731b.png)