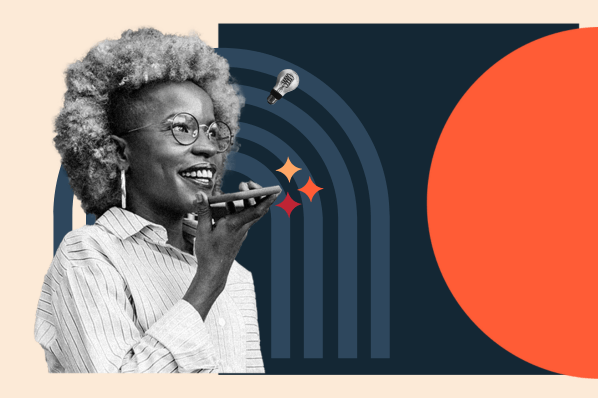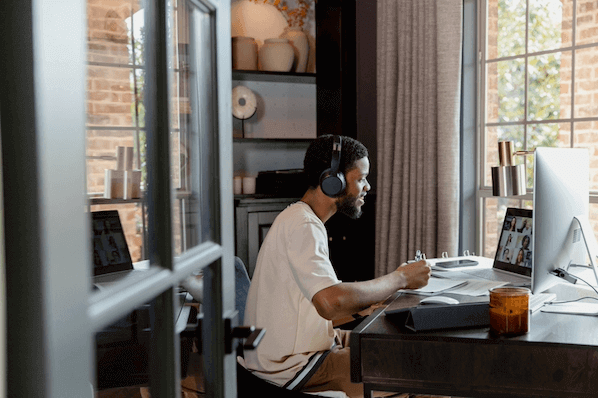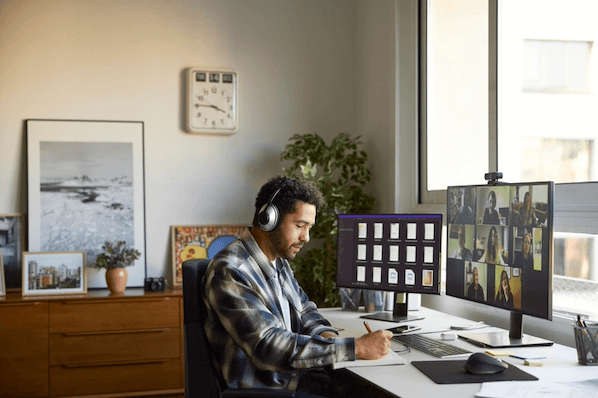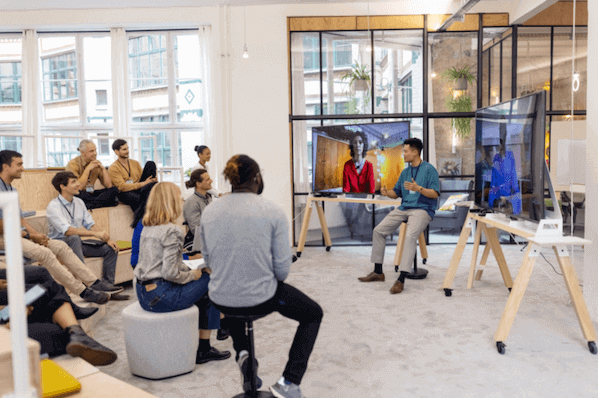Im Homeoffice zu arbeiten hat unbestritten seine Vorteile. Aber spätestens, wenn eine Videokonferenz ansteht und Sie Gefahr laufen, Ihren Gesprächspartnern intime Einblicke in Ihr Wohnzimmer zu gewähren, sollten Sie sich etwas einfallen lassen.
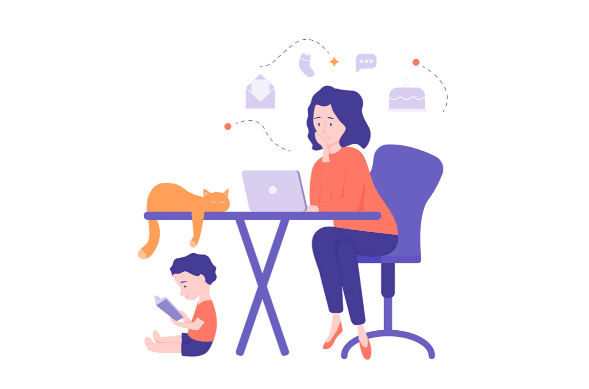
Zum Glück können Sie in der Videokonferenz-Plattform Zoom ganz einfach unverfängliche virtuelle Hintergründe festlegen oder den Hintergrund verschwommen darstellen. In diesem Artikel finden Sie Inspiration und Hilfe bei der Umsetzung.
Wie kann man bei Zoom den Hintergrund ändern?
Klicken Sie auf „Einstellungen“ und in der linken Leiste auf „Hintergrund & Filter“. Dort können Sie einen Hintergrund auswählen oder mit dem Pluszeichen ein Bild von Ihrem Computer hochladen. Wenn Sie bereits im Meeting sind, klicken Sie auf den kleinen Pfeil neben dem Kamerasymbol und dann auf „Virtuellen Hintergrund wählen“.
Virtuelle Hintergrundbilder bei Zoom
Das Schöne ist: Bei der Wahl des Zoom-Hintergrundbildes sind Ihrer Kreativität keine Grenzen gesetzt! Ob ein eigenes Bild aus dem Urlaub, Stockfoto oder sogar ein Video-Hintergrund: Vieles ist möglich.
Hier kommen ein paar Ideen für Sie:
1. Verwenden Sie eigene Fotos als Hintergrund für Zoom
Die vielleicht unkomplizierteste Variante ist es, ein Foto aus Ihrem privaten Fundus zu nutzen. Haben Sie einen Schnappschuss vom Strand? Haben Sie mit Ihrer Kamera einmal die Stimmung im Wald festgehalten? Oder haben Sie ein schönes Gebäude fotografiert? All diese Bilder können Sie nun als Zoom-Hintergrund nutzen.
Wollen Sie keine eigenen Fotos verwenden? Ob animierter Wasserfall, Co-Working-Space, Weltall oder sich bewegende Engelsflügel: Canva bietet eine ganze Bibliothek speziell für Zoom-Hintergründe.

Quelle: Canva-Suche nach virtuellen Zoom-Hintergründen
2. Nutzen Sie Stockfotos als Büro Hintergrund
Noch größer wird die Auswahl, wenn Sie auf Stockfotos zurückgreifen. Auf Webseiten wie Unsplash, Shutterstock oder Pixabay finden Sie viele Bilder von Zeichnungen, hübsch eingerichteten Büros, die Sie kostenlos herunterladen können.



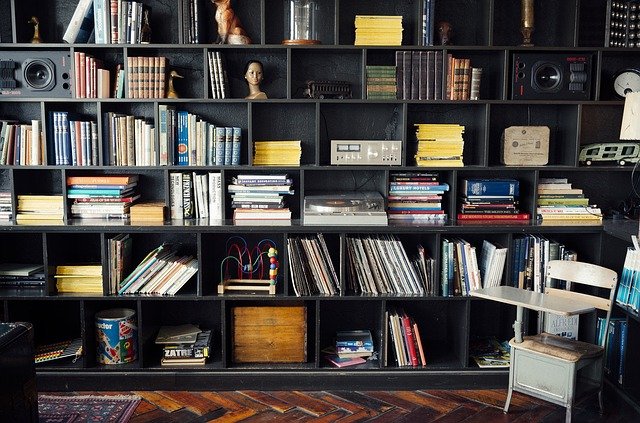
Quelle: Zoom-Hintergründe von pixabay
3. Setzen Sie Ihr Logo ins Hintergrundbild
Wenn Sie Geschäftspartner oder Geschäftspartnerinnen in einer Videokonferenz treffen, können Sie das Logo Ihres Unternehmens als Hintergrund einstellen. Achten Sie darauf, eine Datei mit ausreichender Auflösung zu verwenden, damit das Logo nicht verpixelt dargestellt wird. Alternativ können Sie mit einer Bildbearbeitungssoftware Ihrer Wahl einen Hintergrund gestalten, auf dem sich Ihr Logo in kleinerer Form mehrfach wiederholt.
Stellen Sie sicher, in den Einstellungen die Option „Video spiegeln” auszuschalten. Sonst wird Ihr Text spiegelverkehrt angezeigt.
4. Erstellen Sie eine eigene Grafik
Wenn Sie mit Bildbearbeitungsprogrammen umgehen können, stehen Ihnen in Sachen Zoom-Hintergründe wirklich alle Möglichkeiten offen. Platzieren Sie Zeichnungen, Smileys, abstrakte geometrische Formen und Linien oder sogar Animationen ganz nach Belieben. Diese Hintergrund-Variante kann Meetings auflockern und es Ihnen erleichtern, mit neuen Bekanntschaften ins Gespräch zu kommen.
Wenn Sie keinerlei Grafikkenntnisse besitzen, aber ein großer Serienfan sind, dann haben wir hier eine aufregende (bewegte) Variante für Sie: Der amerikanische File-Hosting-Dienst Imgur bietet beispielsweise animierte Zoom-Hintergründe für alle Fans der Serie „The Marvelous Mrs. Maisel“ zum Download an:


Quelle: Screenshot von „The Marvelous Mrs. Maisel“ Hintergrundvideo auf Imgur
Haben wir damit nicht ganz Ihren Seriengeschmack getroffen? Kein Problem! Vielleicht schauen Sie ja lieber Serien wie The Simpsons oder The Office? Dann werden Sie auf diesem Blog fündig.



Quelle: Zoom-Hintergründe zum Download von pocket-lint.com
Der Blog bietet nicht nur Hintergründe für Serien-Liebhaberinnen, sondern hat auch eine Auswahl an Kulissen aus Filmen und sogar Videospielen: Vielleicht fühlen Sie sich in der Matrix, bei Super Mario oder Animal Crossing besonders gut aufgehoben?



Quelle: Zoom-Hintergründe von Glorify
5. Blenden Sie Ihren Namen und Ihre Funktion im Zoom Hintergrund ein
Neben witzigen oder abstrakten Grafiken können Sie natürlich auch vollkommen seriöse Hintergründe erstellen. Wie wäre es, an den Rand einer einfarbigen Grafik Ihren Namen und Ihre Funktion im Unternehmen zu schreiben? Nutzen Sie dann noch die Farben und Schriften Ihres Brandings, entsteht ein konsistenter Auftritt. Vergessen Sie allerdings auch hier nicht, die Spiegelung Ihres Videos auszuschalten! Auch hier finden Sie tolle Hintergrundvorlagen wie diese auf Canva.
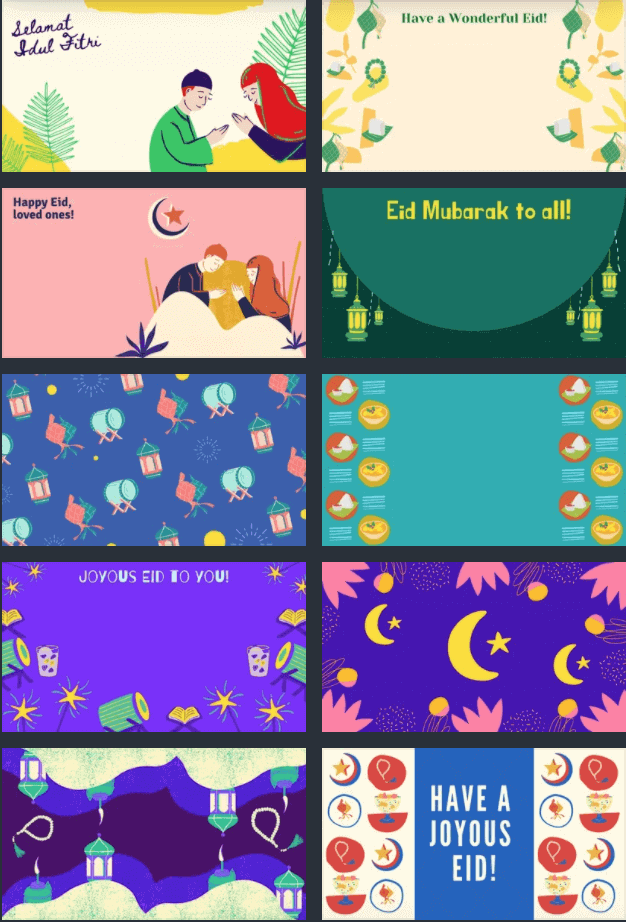
6. Blenden Sie konkrete Inhalte ein
Je nach Thema Ihrer Videokonferenz können Sie auf Ihrem Hintergrund die wichtigsten Inhalte festhalten – ähnlich wie auf einer PowerPoint-Folie. Zahlen und Fakten lassen sich so gleich besser merken.
7. Wählen Sie einen Team-Hintergrund aus
Für virtuelle Team-Events kann ein Bild vorab ausgewählt, heruntergeladen und dann an die Teilnehmer und Teilnehmerinnen geschickt werden. Anlässlich Geburtstagen oder Firmenjubiläen können Sie ein Bild der jeweiligen Person als Hintergrund auswählen. Für eine virtuelle Baby-Party bietet sich beispielsweise ein farbiger Hintergrund mit passenden Illustrationen oder dem Kindesnamen an.
Ein solch einheitlicher Hintergrund für alle Meeting-Teilnehmer und Teilnehmerinnen ist auch eine gute Gelegenheit für ein Gruppenfoto.
8. Immersive Szenen-Bilder nutzen
Als Alternative zur Sprecher- oder Galerieansicht hat Zoom in 2021 die immersive Szenen-Ansicht eingeführt: So können Sie sich bis zu 25 Teilnehmerinnen und Teilnehmer in einem virtuellen Sitzungssaal, einer Kunstgalerie oder einem Hörsaal anzeigen lassen. Die Ansicht ist bestens dafür geeignet, um die virtuelle Bühne eines Webinars oder einer Konferenz einheitlich und gemäß Ihren Brand Guidelines zu gestalten. Oder um die Gäste eines virtuellen Team-Events „an einen Tisch“ zu setzen.

Quelle: Screenshot Zoom
5 Tipps, damit Ihr virtueller Zoom-Hintergrund in Ihrer Konferenz problemlos funktioniert
Damit Ihr gewählter virtueller Zoom-Hintergrund möglichst störungsfrei funktioniert, hat Zoom Empfehlungen veröffentlicht:
- Positionieren Sie sich selbst möglichst vor einem einfarbigen Hintergrund. Optimal ist ein Greenscreen, möglich ist aber auch einfach eine weiße Wand.
- Achten Sie darauf, dass Ihre Kleidung nicht die gleiche Farbe hat wie Ihr virtueller Hintergrund.
- Nutzen Sie eine Kamera, die ein hochwertiges Bild erzeugt.
- Sorgen Sie für eine gleichmäßige Beleuchtung.
- Verwenden Sie ein Hintergrundbild im Seitenverhältnis der Kamera. Für den Standard 16:9 eignen sich Bilder von 1280 x 720 oder 1920 x 1080 Pixel.
Wie kann man bei Zoom den Hintergrund weichzeichnen?
Klicken Sie in Zoom auf „Einstellungen“ und wählen Sie in der linken Leiste „Hintergrund & Filter“ aus. Klicken Sie unter „Virtuelle Hintergründe“ auf „Weichzeichnen“. Hat die Konferenz bereits begonnen, klicken Sie auf den kleinen Pfeil neben dem Kamerasymbol und dann auf „Virtuellen Hintergrund wählen“, um auf die Einstellungen zuzugreifen. Hier können Sie nun auswählen wie stark verschwommen der Hintergrund dargestellt werden soll.
Zoom-Hintergrund ändern oder weichzeichnen: So nutzen sie einen virtuellen Hintergrund und Filter
Eigene Hintergründe in Zoom festzulegen sowie virtuelle Hintergründe und Filter auszuprobieren ist sehr einfach – und verleiht Ihrem Meeting eine persönliche Note. Sie können Ihren Hintergrund vor einem Meeting oder sogar währenddessen unkompliziert ändern.
Öffnen Sie zunächst die Einstellungen des Programms. Klicken Sie im Untermenü auf der linken Seite den Punkt „Hintergrund & Filter“ an. Hier finden Sie zunächst eine kleine Auswahl an verschiedenen statischen als auch animierten Hintergründen wie „Grass“ oder „Beach“.
Noch bevor Sie sich für einen Hintergrund entschieden haben, können Sie durch ein Vorschaufenster erkennen, wie Ihr neuer Hintergrund mit Ihrem Bild harmoniert. Auch die Funktion „Weichzeichnen“ finden Sie hier, mit der Sie Ihren Zoom Hintergrund unscharf oder verschwommen stellen können.
Wenn Sie einen eigenen virtuellen Hintergrund hinzufügen möchten, können Sie dies ebenfalls an dieser Stelle tun. Klicken Sie dazu auf das kleine Pluszeichen, unterhalb des Vorschaufensters und wählen Sie das gewünschte Bild oder Video von Ihrem Computer aus. Anschließend erscheint Ihr individueller Zoom Hintergrund neben den bereits zur Auswahl stehenden Hintergründen.
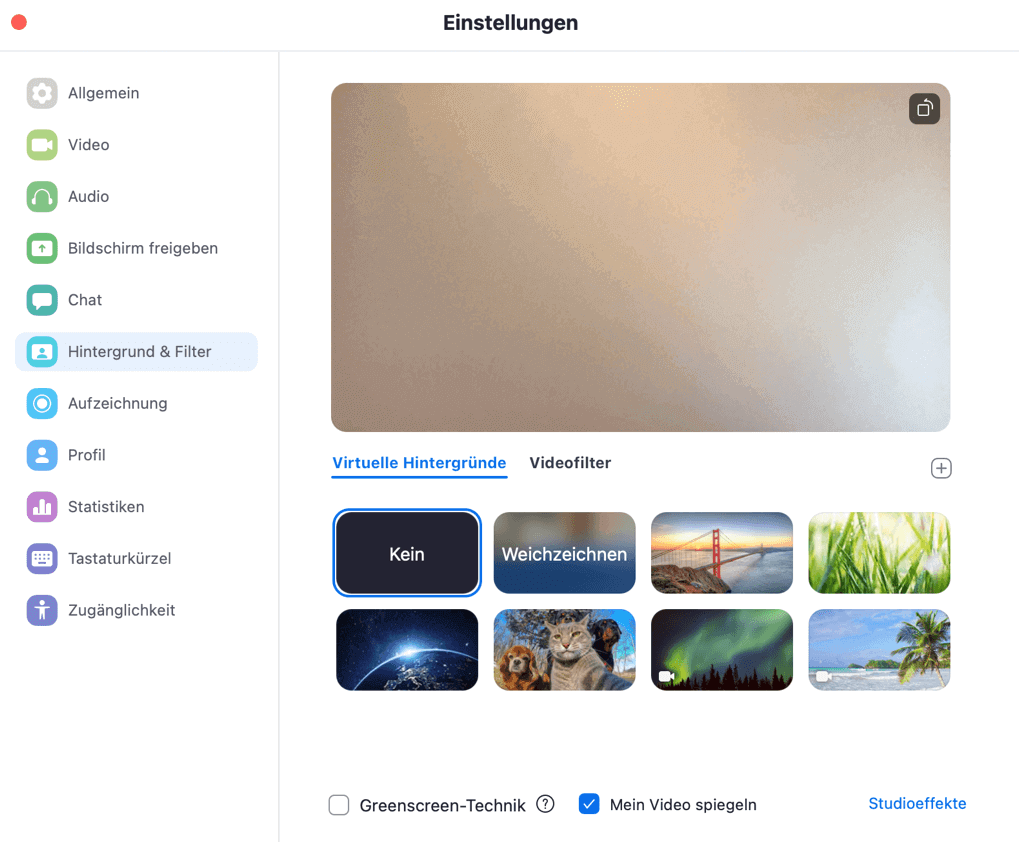
Quelle: Screenshot Zoom
Um einen Filter zu nutzen, klicken Sie auf den Menüpunkt „Videofilter“. Dort finden Sie eine weitreichende Auswahl an unterschiedlichen Filtern, die unter anderem bestimmte Farben hervorheben, Ihr Bild mit ausgewählten Stickern verschönern oder Ihnen beispielsweise virtuell einen Schnurrbart zaubern. Im Menüpunkt „Studioeffekte“ finden Sie weitere Anpassungsmöglichkeiten für Ihr virtuelles Erscheinungsbild.
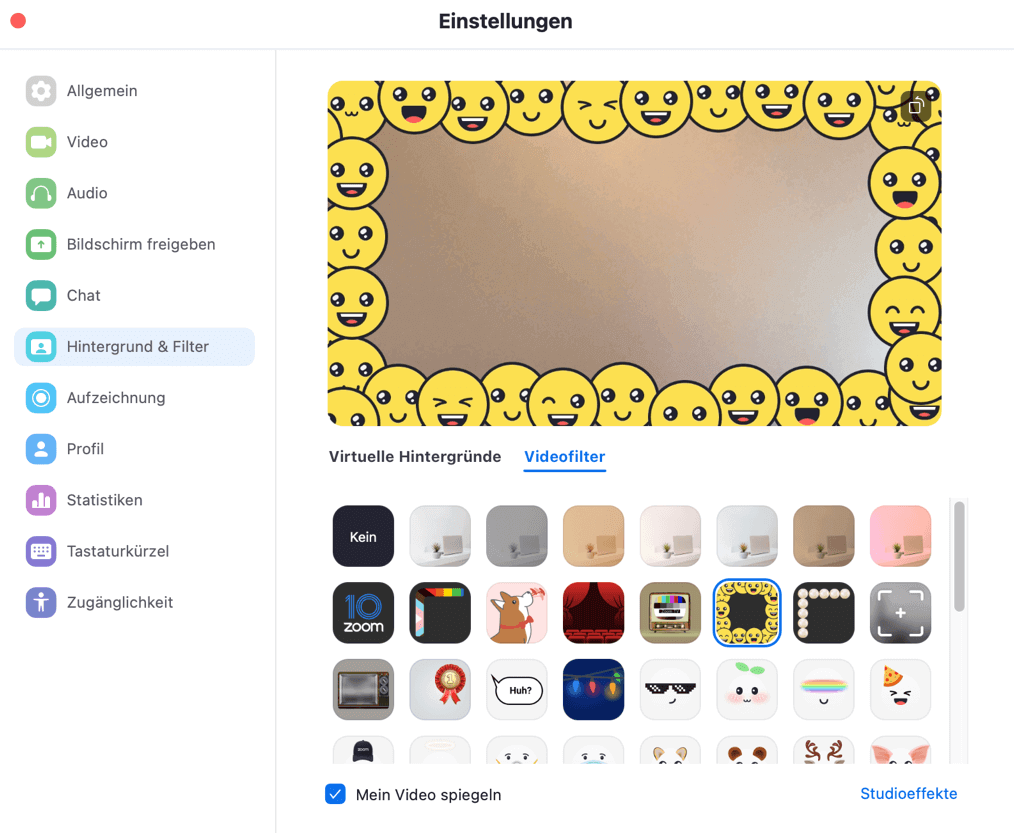
Quelle: Screenshot Zoom
Verdolmetschung und Videos im Warteraum: 2022 beschert Zoom neue Updates
Das Jahr 2022 hat Zoom mit neuen Updates gestartet. Dazu gehört die Möglichkeit, die Verdolmetschung für Meetings und Webinare hinzuzufügen. Die Funktion kann bereits bei der Planung des Events aktiviert werden und ermöglicht so allen Beteiligten eine reibungslose Unterhaltung von Beginn an.
Auch die Benutzeroberfläche des Tools wird in der Sprache angezeigt, die in Webbrowsern der Teilnehmer und Teilnehmerinnen eingestellt ist. Es sind wichtige Schritte, um die Sprachbarrieren in der zunehmend globalisierten und digitalen Arbeitswelt zu überwinden.
Virtuelle Zoom-Hintergründe werden zu Beginn des Meetings automatisch auf den von Nutzern und Nutzerinnen festgelegten Standardhintergrund zurücksetzen. Das trägt zum einheitlichen Erscheinungsbild des Unternehmens bei und kann die Verbreitung interner Informationen verhindern, die sonst im Hintergrund sichtbar sein könnten.
Alle kostenpflichtigen Konten verfügen außerdem über die Funktion, Videos im Warteraum einzubinden. So können Anwesende bereits vor dem Meeting über das Thema oder die Agenda des Events informiert werden.
Fazit: Individuelle Zoom-Hintergrundbilder und Filter helfen Ihnen, im rechten Licht zu erscheinen
Virtuelle Hintergründe sind in Zoom schnell und einfach eingerichtet und bieten Ihnen unendlich viele Möglichkeiten. Mit dem Foto einer Urlaubs-Location sorgen Sie zum Beispiel für eine entspannte Stimmung, eine witzige Grafik oder ein Filter kann belustigen und das Eis zu Beginn des Gesprächs schneller brechen. Einblendungen von Logos, Namen oder Fakten hingegen unterstreichen die Professionalität Ihres Unternehmens.
Testen Sie vor Ihrer nächsten Videokonferenz doch einfach mal ein paar Hintergründe und Filter aus. Je nach Ihren persönlichen Vorlieben und dem Anlass Ihres Meetings können Sie auch zu jedem Treffen einen anderen Hintergrund wählen.
Titelbild: Nadezhda Fedrunova / iStock / Getty images Plus
![→ Agenda-Vorlage für effiziente Meetings [Kostenloser Download]](https://no-cache.hubspot.com/cta/default/53/bcc596be-31a4-42d7-8e0a-2b85dccfaa1a.png)