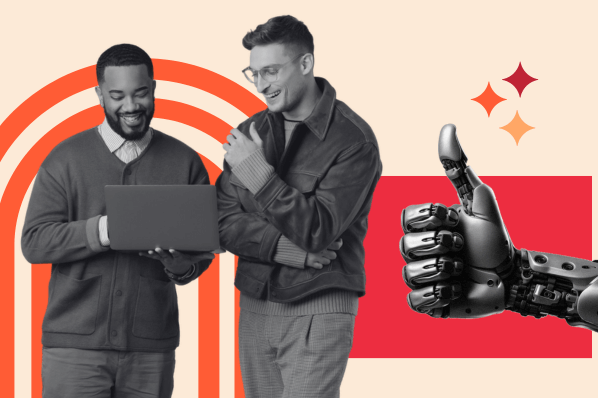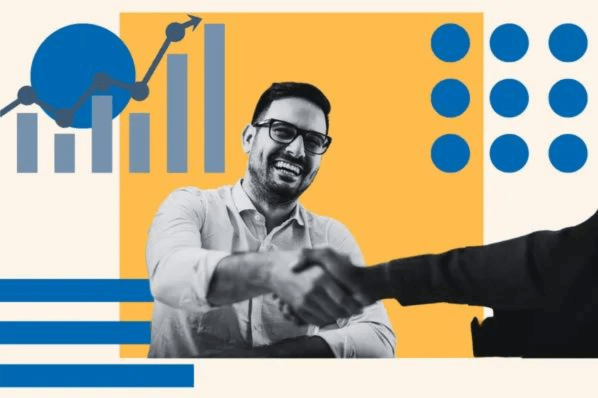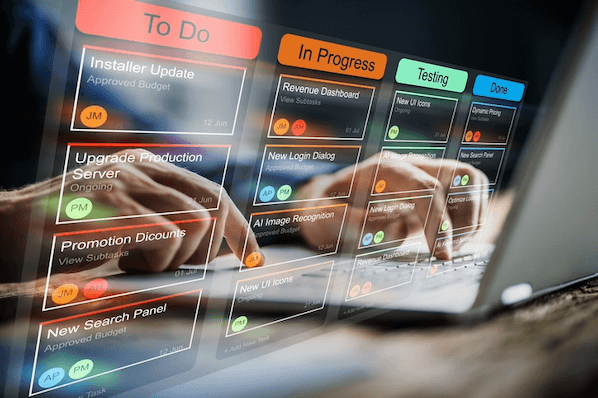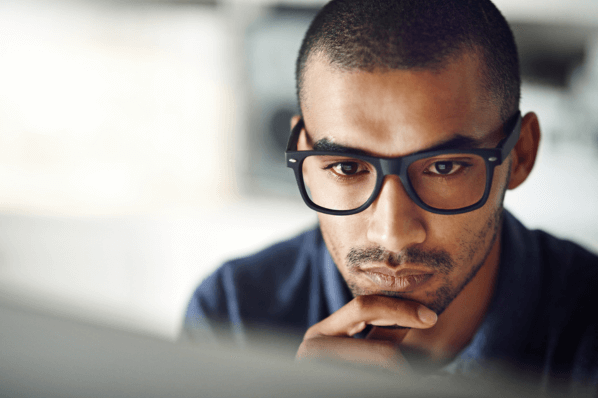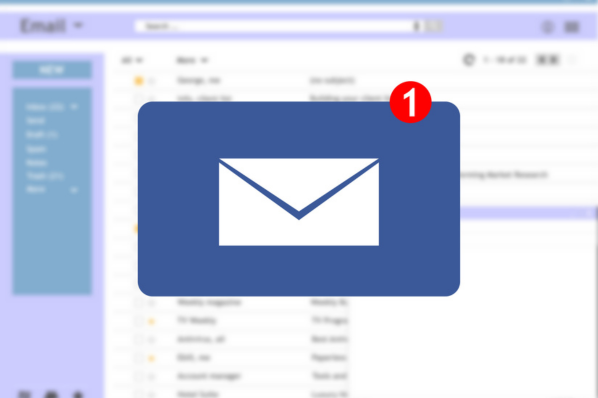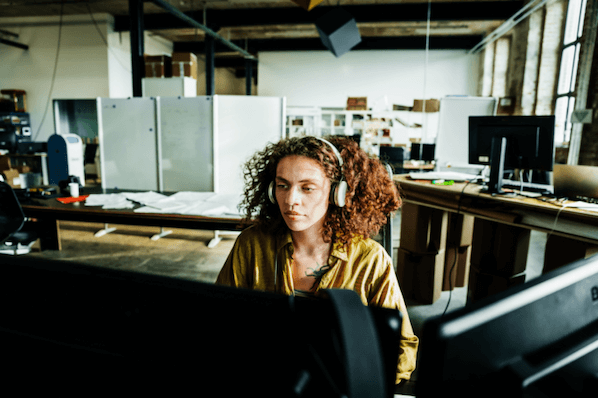Haben Sie eine berufliche E-Mail-Adresse und kennen das Problem des Posteingangs Nimmersatt? Morgens, wenn wir das kleine Desktop-Symbol unseres E-Mail-Providers anklicken, öffnen wir jedes Mal aufs Neue eine Welt an Ablenkungen. Nur zögerlich sehen wir uns an, welche Zahl hinter dem Wort Posteingang in Klammern steht. Ist sie heute wieder dreistellig oder sind es doch nur knapp unter hundert neue E-Mails? Lernen Sie in dieser ausführlichen Anleitung, wie Sie die Inbox Zero erreichen.
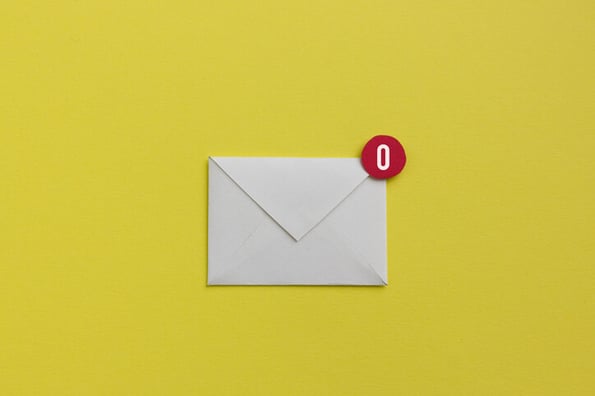
Dazu stellen wir Ihnen in diesem Blog-Artikel vier verschiedene „E-Mail-Typen“ vor. Sie entscheiden selbst, welcher Typ auf Sie zutrifft, und können dann die dazugehörige Strategie ausprobieren.
Die Inbox Zero Methode oder der Weg zur leeren Inbox
Aus dem E-Mail Statistics Report von Radicati geht hervor, dass geschäftliche E-Mail-Anwender 2021 im Durchschnitt täglich 319,6 E-Mails empfangen oder versendeten. Tendenz steigend.
Dieser kontinuierliche Zufluss an Nachrichten lenkt immer wieder unsere Aufmerksamkeit auf den Posteingang und weg von unserer eigentlichen Arbeit. Jeden Tag aufs Neue versuchen wir, Ordnung in die Informationsflut zu bringen, um irgendwann tatsächlich einen überschaubaren (oder gar leeren) Posteingang zu haben.
Vor allem die Posteingänge von Kunden-Support-Mitarbeitern und Customer Success Managern sind jeden Tag gut gefüllt. Als erste Anlaufstelle für Kunden und Kundinnen müssen sie schnell die dringendsten E-Mails identifizieren und dürfen sich nicht ablenken lassen. Wir möchten Ihnen dabei helfen. In diesem Blog-Beitrag stellen wir Ihnen vier Strategien für die Neuorganisation Ihres Posteingangs vor. Sie entscheiden selbst, welcher E-Mail-Typ Sie sind, und können dann die passende Strategie für eine leere Inbox implementieren. Ziel ist es, weniger Zeit mit ungeöffneten E-Mails zu verbringen, um mehr Zeit und Energie für andere Aufgaben zu haben.
Was bedeutet Inbox Zero?
Bei Inbox Zero – dem leeren Posteingang – geht es darum, Ihren E-Mail-Posteingang systematisch, mithilfe von Labeln und einer einheitlichen Sortierstrategie, dauerhaft aufzuräumen.
Damit das gelingt, gilt es zunächst einige Grundregeln festzulegen:
Die fünf Regeln des E-Mail-Managements
Effektives E-Mail-Management kann viele verschiedene Gestalten annehmen, bei denen es jedoch immer um eine systematische Organisation der eigenen Inbox und Unterordner geht. Gute Hilfsmittel sind Label, Filter oder mehrere Posteingänge.
Doch was der einen Person hilft, ist für eine andere eher ungeeignet; denn wir alle gehen mit unseren E-Mails unterschiedlich um. Wir möchten Ihnen dabei helfen, die richtige Strategie zu finden, die Ihre bestehenden Gewohnheiten miteinbezieht. Zuvor wollen wir uns noch die fünf Grundsätze von Merlin Manns Inbox-Zero-Methodik ansehen, denn diese sollten sich alle beruflichen E-Mail-Anwender zu Herzen nehmen.
1. E-Mail ist nicht gleich E-Mail.
Das Pareto-Prinzip besagt: Sie verwenden 80 Prozent Ihrer Zeit und Energie auf nur 20 Prozent Ihrer E-Mails. Dagegen sollten Sie nicht ankämpfen. Schenken Sie diesen 20 Prozent Ihre volle Aufmerksamkeit, bevor Sie die restlichen 80 Prozent schnellstmöglich abhaken.
2. Zeit ist Geld.
Deshalb sollten Sie von vornherein akzeptieren, dass Sie nicht jede E-Mail genau lesen und nicht auf jede angemessen reagieren können. Es wird immer mehr zu tun sein, als Sie bewerkstelligen können. Das ist völlig okay. Sie dürfen sich eingestehen, dass Sie niemals auf jede Nachricht so reagieren können, wie Sie das möchten. Mit dieser Einstellung können Sie sich ohne schlechtes Gewissen den wichtigen E-Mails zuwenden und sich später um den Rest kümmern.
3. Weniger ist mehr.
Im E-Mail-Verkehr ist es üblich, sein Anliegen in nur wenigen Worten auszudrücken. Deshalb sind Einzeiler gang und gäbe, während E-Mails mit zehn oder mehr Absätzen eher die Ausnahme bleiben (sollten). Aufzählungslisten eignen sich gut für E-Mails, da sie Empfängern dabei helfen, den Inhalt einer Nachricht schnell zu überblicken. Lange, unübersichtliche Paragrafen mit vielen Nebensätzen machen ihnen das Lesen hingegen schwer.
4. Emotionen sind hier fehl am Platz.
Wenn beim ersten Öffnen Ihres Posteingangs Schuld- oder Angstgefühle emporsteigen, können Sie diese getrost weiterziehen lassen. Es ist ganz natürlich, sich beim ersten Anblick eines vollen Posteingangs überwältigt zu fühlen. Doch diese Gefühle sind nicht dienlich. Machen Sie sich an die Arbeit.
5. Ehrlich währt am längsten.
Auf dem Weg zur Inbox Zero müssen Sie ehrlich mit sich sein. Sie müssen Ihre Prioritäten festlegen und sich realistische Zeitvorgaben setzen. Wir wissen doch alle instinktiv, welche E-Mails wir tatsächlich bearbeiten sollten und welche besser gleich im Papierkorb landen. Es kann schwierig sein, auch mal Nein zu sagen, aber das ist eine Voraussetzung für Inbox Zero.
Die 4 Typen der E-Mail-Nutzer
Mit diesen fünf Grundregeln gewappnet steht der Neuorganisation Ihres Posteingangs nichts mehr im Weg. Hierbei sind vier verschiedene Typen von E-Mail-Nutzern zu unterscheiden:
1. Die Alltags-Anwender
Dieser Typ von Anwender kümmert sich um E-Mails, sobald sie in das Postfach flattern. Sie haben ständig zu tun, und hatten wohl auch deswegen noch nie die Zeit, ihre Inbox sinnvoll zu organisieren.
Was den Alltags-Anwendern fehlt, ist eine Organisationsstrategie für den effizienten Umgang mit ihren E-Mails. Hier verweisen wir wieder auf den Ansatz von Merlin Mann, welcher in der Zeitmanagement-Methode Getting Things Done gründet.
Alltags-Anwender erhalten jeden Tag unzählige E-Mails von den unterschiedlichsten Absendern: von Kunden und Kundinnen, Mitarbeitenden, Managern und Managerinnen, Investoren, Partnern, Familienmitgliedern und so weiter. Natürlich möchten sie jeder davon die gebührende Aufmerksamkeit schenken.
Gleichzeitig müssen sie aber auch verschiedene Aufgaben für Beruf und Familie bewältigen. Sie brauchen also eine Strategie, um schnell eine Übersicht über ihre Inbox zu erhalten.
Bei jeder neuen E-Mail sollten Sie zunächst hinterfragen:
- Was bedeutet diese E-Mail für mich und wieso sollte ich mich dafür interessieren?
- Muss ich als Reaktion auf diese E-Mail irgendetwas tun und wenn ja, was?
- Wie gehe ich am besten mit dieser E-Mail und der darin enthaltenen Aktion um?
Weniger ist mehr - die Zero Inbox Ordnerstruktur
Als Alltags-Anwender sollten Sie vier Ordner in Ihrem Postfach erstellen:
-
Aktion erforderlich: Hier werden E-Mails gespeichert, die noch eine Aktion Ihrerseits erfordern oder für die noch ein Follow-up nötig ist.
-
Warten auf Antwort: Hier werden E-Mails gespeichert, auf die Sie wichtige Antworten erwarten.
-
Delegiert: Hier werden E-Mails gespeichert, die Sie an andere delegiert haben.
-
Archiviert: Hier werden E-Mails gespeichert, die keine Aktion mehr erfordern, jedoch auch nicht gelöscht werden sollen.
Alle E-Mails sollten auf diese Ordner aufgeteilt werden, sodass der Posteingang leer ist. Damit Sie die E-Mails guten Gewissens aus dem Posteingang entfernen können, sollten Sie für jede einzelne eine der folgenden Aktionen durchführen:
- Löschen: Ist diese E-Mail relevant für Sie?
Hier geht es um den oben erwähnten Mut zum Neinsagen. Manchmal ist es schwer, sich endgültig von einer E-Mail zu trennen. Wir sehen sie uns immer wieder an, lesen sie durch und können uns lange Zeit nicht entscheiden, ob sie schon in den Papierkorb darf oder nicht. Doch letztendlich läuft es doch immer wieder genau darauf heraus. Löschen Sie sie.
Mit dieser Unschlüssigkeit verstopfen Sie nicht nur Ihren Posteingang, sondern auch Ihre grauen Zellen.
- Delegieren: Wer ist am besten dafür geeignet, auf diese E-Mail zu reagieren? Sind Sie das?
Manchmal ist es besser, eine E-Mail an andere weiterzuleiten. Später können Sie dann noch einmal überprüfen, ob tatsächlich die erforderlichen Maßnahmen getroffen wurden. Um das nicht zu vergessen, können Sie sich selbst in cc setzen und die E-Mail in den „Delegiert“-Ordner verschieben.
- Antworten: Können Sie die E-Mail in weniger als zwei Minuten beantworten?
Eine ganz einfache Faustregel lautet: Wenn Sie eine E-Mail unter zwei Minuten beantworten können, sollten Sie das unverzüglich tun und die Nachricht dann löschen oder archivieren.
- Zurückstellen: Brauchen Sie mehr als zwei Minuten für eine Antwort?
Falls Sie zum Verfassen einer E-Mail länger als zwei Minuten benötigen werden oder falls erst noch Recherchearbeit oder der Input einer anderen Person erforderlich ist, sollten Sie die E-Mail später beantworten. Verschieben Sie sie in Ihren „Aktion erforderlich“-Ordner oder auf eine To-do-Liste. Anschließend kann die E-Mail gelöscht oder archiviert werden.
- Aktiv werden: Verlangt der Absender, dass Sie eine bestimmte Aktion ausführen?
Wenn das weniger als zwei Minuten Ihrer Zeit in Anspruch nimmt, sollten Sie das jetzt gleich tun. Das wäre etwa der Fall, wenn Sie eine kurze Umfrage ausfüllen oder Ihre Teilnahme an einer Veranstaltung bestätigen sollen.
Wenn Sie sofort aktiv werden, sparen Sie sich etwas Zeit. Denn sollten Sie erst später auf die E-Mail zurückkommen, müssen Sie erneut mentale Energie für das Thema aufwenden.
Alltagsanwender: Inbox Zero in Gmail einrichten
In Gmail haben Sie die Möglichkeit, nicht nur mit Ordnern, sondern auch mit mehrere Posteingängen zu arbeiten. Die allgemeine Inbox wird dann auf der linken Seite angezeigt, und die Posteingänge mit besonderen Labels werden rechts angezeigt:

Schritt 1: Rufen Sie die Einstellungen in Gmail auf und gehen Sie zur Registerkarte „Posteingang“.
Schritt 2: Setzen Sie die Option „Art des Posteingangs“ auf „Standard“ und entfernen Sie in dem nächsten Abschnitt bei „Kategorien“ alle Häkchen, außer bei „Allgemein“.
Schritt 3: Wählen Sie im nächsten Abschnitt „Keine Markierungen“ und im letzten Abschnitt „Filter nicht ignorieren“. Klicken Sie auf „Änderungen speichern“.

Schritt 4: Wählen Sie nun in den Einstellungen die Registerkarte „Erweitert“.

Schritt 5: Scrollen Sie nach unten zum Abschnitt „Mehrere Posteingänge“, aktivieren Sie das Kästchen neben „Aktivieren“ und speichern Sie anschließend Ihre Änderungen.

Schritt 6: Scrollen Sie in der linken Leiste unter dem „Schreiben“-Button ganz nach unten und suchen Sie „Neues Label erstellen“.
Nun können Sie Labels für verschiedene E-Mail-Kategorien erstellen. Wir empfehlen: „Aktion erforderlich“, „Warten auf Antwort“, „Delegiert“ und „Archiviert“.

Bonus-Tipp: Sie können Ihre Labels auch farblich codieren, um sie visuell besser zu unterscheiden. Klicken Sie auf der linken Seite im Posteingang neben einem neuen Label rechts auf die drei Punkte und wählen Sie die „Labelfarbe“ aus.
Schritt 7: Gehen Sie zurück zu den Einstellungen und klicken Sie auf den Tab „Mehrere Posteingänge“. Geben Sie für jedes Label nun die passende Suchanfrage nach folgendem Format ein: „is:Name-des-Labels“.

Bonus-Tipp: Um den Überblick über Ihre „Aktion erforderlich“-E-Mails zu behalten, können Sie im Sales Hub von HubSpot Erinnerungen erstellen. Das ist effektiver als eine To-do-Liste, da die E-Mails genau dann an Ihren Posteingang gesendet werden, wenn wirklich eine Aktion erforderlich ist.
Schritt 8: Klicken Sie zu guter Letzt erneut auf „Änderungen speichern“, um zu Ihrem neu organisierten Posteingang zurückzukehren.

Alltagsanwender: Inbox Zero in Outlook einrichten
Schritt 1: Wählen Sie in der Registerkarte „Start“ die Option „Kategorisieren“.

Schritt 2: Hier können Sie bestehende Kategorien über „Kategorien bearbeiten“ löschen, oder neue erstellen, indem Sie auf „Neue hinzufügen“ klicken. Ihre finale Liste könnte dann schlussendlich in etwa so aussehen:

Schritt 3: Wählen Sie die Registerkarte „Ansicht“ und dann „Anordnung“. Klicken Sie auf „Kategorien“.

Schritt 4: Zurück auf der Registerkarte „Start“ sollten Sie jetzt alle E-Mail-Kategorien sehen. Diese können nun des Weiteren in separate Posteingänge verschoben werden. Um einen neuen Ordner zu erstellen, klicken Sie mit der rechten Maustaste auf „Posteingang“ und dann auf „Neuer Ordner“.

Schritt 5: Klicken Sie in der Navigationsleiste auf „Regeln“.

Schritt 6: Klicken Sie auf „Regeln bearbeiten“ und dann auf das Plussymbol unten im Fenster.
Schritt 7: Nun können Sie Regeln erstellen, um E-Mails automatisch in die neu erstellten Ordner zu verschieben. Jede neue E-Mail der Kategorie „Aktion erforderlich“ wird dann automatisch in den entsprechenden Ordner verschoben.

Bonus-Tipp:
Sie können mit Regeln auch festlegen, dass eine bestimmte Aktion für E-Mails ausgeführt wird. So könnten Sie beispielsweise eine Regel erstellen, dass eine E-Mail an eine Kollegin weitergeleitet wird, die sich um Support-Anfragen kümmert. In dem Fall würden alle E-Mails vom Support automatisch an die Kollegin weitergeleitet und in den Ordner „Delegiert“ verschoben werden.

2. Die Reisenden
Bei unserer Kategorie „Reisende“ handelt es sich um vielbeschäftigte Berufstätige, die beruflich und privat viel unterwegs sind. Sie wollen weder bei der Rückkehr aus dem Strandurlaub noch von der langen Geschäftsreise einen überquellenden Posteingang vorfinden.
Auch wenn Sie kein Typ dieser Kategorie sind, kann Ihnen die Methodik des Reisenden dennoch weiterhelfen, wann immer Sie Ihre E-Mails über einen längeren Zeitraum nicht lesen können oder möchten.
Im Folgenden verraten wir Ihnen die persönliche Strategie von Rebecca Corliss, VP of Marketing bei Owl Labs. Dies sind Ihre Schritte zum Erfolg:
Die sechs Ordner dieser Inbox Zero
Für diese Strategie sind die folgenden sechs Ordner erforderlich:
-
Name des Trips: Für alle beruflichen E-Mails, die Sie während Ihrer Reise erhalten.
-
Hohe Priorität: Für dringende oder wichtige E-Mails, die Sie während Ihrer Reise erhalten.
-
Aktion erforderlich: Hier werden E-Mails gespeichert, die noch eine Aktion Ihrerseits erfordern oder für die noch ein Follow-up nötig ist.
-
Warten auf Antwort: Hier werden E-Mails gespeichert, auf die Sie wichtige Antworten erwarten.
-
Delegiert: Hier werden E-Mails gespeichert, die Sie an andere delegiert haben.
-
Archiviert: Hier werden E-Mails gespeichert, die keine Aktion mehr erfordern, jedoch auch nicht gelöscht werden sollen.
Alle E-Mails sollten auf diese Ordner aufgeteilt werden, sodass der Posteingang leer ist. Damit Sie die E-Mails guten Gewissens aus dem Posteingang entfernen können, sollten Sie für jede einzelne eine der folgenden Aktionen durchführen:
- Kennzeichnen: Haben Sie diese E-Mail in Ihrer Abwesenheit empfangen?
Wir empfehlen, separate Labels zu erstellen, um alle E-Mails zu kennzeichnen, die Sie in Ihrer Abwesenheit empfangen haben. So erkennen Sie auf einen Blick, welche E-Mails schon länger auf Sie warten und welche Sie erst nach Ihrer Rückkehr erreichen.
- Filtern: Ist diese E-Mail nach meiner Rückkehr noch relevant?
Diese Filter können Ihnen eine ganze Menge Arbeit abnehmen. Mit den Filtern wird automatisch bestimmt, welche E-Mails wichtig oder dringend und welche absolut irrelevant sind. Sie werden dann den entsprechenden Kategorien zugeordnet.
- Löschen: Ist diese E-Mail bei Ihrer Rückkehr noch relevant?
Wahrscheinlich erhalten Sie in Ihrer Abwesenheit eine Menge E-Mails, die nicht wirklich wichtig für Sie sind. Diese brauchen Sie sich nicht anzusehen. Mithilfe Ihrer Filter können Sie diese gleich löschen.
- Priorisieren: Besteht hohe Dringlichkeit?
Bei Ihrer Rückkehr möchten Sie wahrscheinlich die dringendsten E-Mails gleich als Erstes abhaken. Auch dafür können Sie Filter verwenden, um E-Mails zu kennzeichnen, die von Vorgesetzten, Geschäftsführern oder anderen wichtigen Unternehmensmitgliedern versendet wurden.
Reisende: Inbox Zero in Gmail einrichten
Schritt 1: Erstellen Sie einen neuen Ordner oder ein neues „Label“ mit dem Namen Ihres Trips.
Schritt 2: Klicken Sie in der Suchleiste oben rechts auf den Drop-down-Pfeil. Erstellen Sie einen Filter für alle E-Mails, die an *@IhrUnternehmen.de gesendet werden. Klicken Sie dann auf „Filter erstellen“. Aktivieren Sie die Kästchen für „Posteingang überspringen (Archivieren)“ und „Label anwenden“.

Geben Sie zum Beispiel *@hubspot.com an, um so alle Ihre E-Mail-Aliase einzuschließen. E-Mails, die in diese Kategorie fallen, werden dann direkt in den Ordner für ihren Urlaub verschoben. Mit diesem Tipp müssen Sie nicht dauernd Ihren Posteingang im Auge behalten, sondern können sich auf Ihren Urlaub oder Ihre Geschäftsreise konzentrieren. Und bei Ihrer Rückkehr erwartet Sie ein ordentlich aufgeräumter Posteingang.

Schritt 3: Erstellen Sie einen weiteren Filter, um irrelevante E-Mails zu löschen.


Womöglich erhalten Sie jede Woche diverse interne E-Mails mit täglichen oder wöchentlichen Updates zu aktuellen Kennzahlen oder Ähnlichem. Solche E-Mails sind bei Ihrer Rückkehr nicht mehr aktuell und somit auch nicht mehr relevant. Mit einem entsprechenden Filter müssen Sie sich später nicht um diese E-Mails kümmern.
Schritt 4: Genießen Sie Ihre Rückkehr zu einem leeren Posteingang.
Wenn alle Filter ihren Job ordentlich gemacht haben, sollten Sie bei Ihrer Rückkehr keine neuen Nachrichten haben.
Wenn der Alltag wieder beginnt, können Sie alle Filter deaktivieren. Als Erstes sollten Sie den Ordner öffnen, den Sie speziell für diesen Trip erstellt haben. Suchen Sie nach Betreffzeilen mit dem Wort „wichtig“ und nach wichtigen Absendern.
Nachdem Sie sich durch die wichtigsten E-Mails gearbeitet haben, können Sie in Ihrem Terminplan eine feste Zeit eintragen, zu der Sie die restlichen Nachrichten durchgehen.
Reisende: Inbox Zero in Outlook einrichten
Schritt 1: Erstellen Sie in Ihrem Outlook-Posteingang einen neuen Ordner mit dem Namen Ihres Trips.
Schritt 2: Klicken Sie in der Navigationsleiste auf „Regeln“.
Schritt 3: Klicken Sie auf „Regeln bearbeiten“ und dann auf das Plussymbol unten im Fenster.
Schritt 4: Benennen Sie die Regel nach Ihrem Trip und wählen Sie als Empfängeradresse „@IhrUnternehmen.de“.

Rebecca hat zum Beispiel „Betreff enthält: XY“ angegeben, um so alle ihre E-Mail-Aliase einzuschließen. E-Mails, die in diese Kategorie fallen, werden dann direkt in den Ordner für ihren Urlaub verschoben.
Schritt 5: Erstellen Sie einen weiteren Filter, um irrelevante E-Mails zu löschen.
Schritt 6: Erstellen Sie einen weiteren Filter für E-Mails mit den Wörtern „dringend“ oder „wichtig“ in der Betreffzeile.

Schritt 7: Erstellen Sie nun einen Filter, um E-Mails zu kennzeichnen, die von Vorgesetzten, Geschäftsführern oder anderen besonders wichtigen Unternehmensmitgliedern versendet wurden.
Schritt 8: Bei Ihrer Rückkehr wurden alle wichtigen und dringenden E-Mails dann bereits vorsortiert. Wählen Sie einfach unter „Anordnen nach“ „Hohe Priorität“, um sie anzuzeigen.
3. Die Geschäftsführer und Geschäftsführerinnen
Für Geschäftsführende ist die Zeit immer knapp. Sie sind für große Teams oder ein ganzes Unternehmen verantwortlich. Für ihre Kommunikation greifen sie hauptsächlich auf E-Mails zurück. Sie haben bereits den Versuch unternommen, ihre Inbox mit Posteingängen und Filtern zu organisieren, hatten damit aber nur mäßigen Erfolg. Sie benötigen eine bessere Strategie.
Tony Hsieh, CEO von Zappos.com hat für diesen E-Mail-Typ einen Tipp: Bevor Sie sich Ihre neuen E-Mails von heute ansehen, sollten Sie erst zehn E-Mails abarbeiten, für die Sie gestern keine Zeit hatten. Tony nennt diesen Prozess „Yesterbox“, also in etwa „Gesternbox“. Indem man sich selbst dazu anhält, die Nachrichten von gestern durchzugehen, bevor man sich mit den heutigen E-Mails „belohnt“, vermeidet man, verschiedene Aufgaben zu lange vor sich herzuschieben.
Mit Yesterbox erstellen Sie jeden Tag eine To-do-Liste basierend auf Ihrem gestrigen Posteingang. Mit dieser Methode fühlen Sie sich nicht mehr von Ihrer Inbox überwältigt, da Sie sich nur auf Nachrichten aus einem bestimmten Zeitrahmen konzentrieren.
Auch wenn gerade neue E-Mails in Ihrem Posteingang ankommen, konzentrieren Sie sich mit Yesterbox zunächst nur auf die gestrigen Nachrichten. So haben Sie das gute Gefühl, tatsächlich Fortschritte zu machen. Tony Hsieh verwendet diese Methode, um Ordnung in seine beruflichen E-Mails zu bringen.
Die sechs Ordner für maximale Ordnung
Für die Yesterbox-Strategie benötigen Sie sechs Ordner in Ihrer Inbox:
-
Yesterbox: Für E-Mails, die Sie gestern erhalten haben.
-
Heute: Für E-Mails, die Sie heute erhalten haben.
-
Aktion erforderlich: Hier werden E-Mails gespeichert, die noch eine Aktion Ihrerseits erfordern oder für die noch ein Follow-up nötig ist.
-
Warten auf Antwort: Hier werden E-Mails gespeichert, auf die Sie wichtige Antworten erwarten.
-
Delegiert: Hier werden E-Mails gespeichert, die Sie an andere delegiert haben.
-
Archiviert: Hier werden E-Mails gespeichert, die keine Aktion mehr erfordern, jedoch auch nicht gelöscht werden sollen.
Mit den folgenden Aktionen können Sie Ihre E-Mails Ihren neuen Ordnern zuweisen.
- Zeit einplanen: Haben Sie einen Zeitrahmen, in dem Sie sich täglich Ihres E-Mails zuwenden?
Bestimmen Sie einen Zeitpunkt, zu dem Sie sich jeden Tag Ihren gestrigen E-Mails zuwenden. Tony Hsieh benötigt zum Beispiel drei Stunden, um seine Yesterbox durchzugehen, also plant er jeden Morgen ein dreistündiges Meeting ein. Falls morgens mal ein anderes Meeting angesetzt wurde, kann dieses Drei-Stunden-Fenster auch nach hinten verschoben werden.
- Termine festlegen: Dauert das mehr als zehn Minuten?
Eine E-Mail, die mehr als zehn Minuten Arbeit erfordert, sollte in den Ordner „Aktion erforderlich“ verschoben werden. Dann sollten Sie einen Termin für diese Aktion in Ihrem Kalender festlegen.
Als Namen für diesen Termin könnten Sie die Betreffzeile der dazugehörigen E-Mail sowie den Ordnernamen eintragen. Oder Sie verwenden das Tool zur E-Mail-Planung im Sales Hub von HubSpot, damit diese E-Mails später an Sie versendet werden, wenn Sie mehr Zeit haben.
- Belohnen: Haben Sie schon zehn Ihrer gestrigen E-Mails abgehakt?
Dann dürfen Sie sich jetzt Ihre heutigen E-Mails anschauen. Sie haben allerdings nur die Wahl zwischen: Löschen/archivieren, weiterleiten oder in einem Ordner ablegen. Beantworten dürfen Sie Ihre E-Mails nur, wenn sie besonders wichtig sind oder sich auf eine gestrige E-Mail beziehen.
Weiterleiten: Müssen Sie diese E-Mail dringend lesen? Weniger wichtige E-Mails wie wöchentliche Leselisten sollten Sie an Ihre persönliche E-Mail-Adresse weiterleiten. Diese E-Mails können Sie sich dann in Ihrer Freizeit ansehen.
Geschäftsführende: Inbox Zero für Gmail einrichten
Schritt 1: Wählen Sie in Ihrem Google Kalender ein Datum und eine Uhrzeit aus, die an den meisten Tagen nicht belegt ist. Legen Sie als Wiederholung „Jeden Montag bis Freitag“ fest. Klicken Sie anschließend auf „Speichern“.
Schritt 2: Folgen Sie den Schritten 1–8 der Alltags-Anwender, um mehrere Posteingänge einzurichten. Verwenden Sie dabei die folgenden Labels: „Yesterbox“, „Heute“, „Aktion erforderlich“, „Warten auf Antwort“, „Delegiert“ und „Archiviert.
Schritt 3: Und schon ist Ihre Inbox neu organisiert. Nun können Sie die heutigen E-Mails herausfiltern, indem Sie „after:yyyy/mm/dd before:yyyy/mm/dd“ in die Suchleiste eingeben. Hinter „after“ steht das gestrige Datum und hinter „before“ das heutige.
![]()
Geschäftsführende: Inbox Zero in Outlook einrichten
Schritt 1: Öffnen Sie Ihren Outlook-Kalender und klicken Sie auf „Neuer Termin“. Wählen Sie einen Zeitrahmen aus, der gut in Ihren Terminplan passt.
Schritt 2: Klicken Sie unter „Optionen“ auf „Serientyp“. Wählen Sie nun die Tage von Montag bis Freitag aus.

Schritt 3: Kehren Sie zum „Start“-Tab in Ihr E-Mail-Programm zurück. Um einen neuen Ordner zu erstellen, klicken Sie mit der rechten Maustaste auf „Posteingang“ und dann auf „Neuer Ordner“. Für die Yesterbox-Strategie empfehlen wir die folgenden Ordner: „Yesterbox“, „Heute“, „Aktion erforderlich“, „Warten auf Antwort“, „Delegiert“ und „Archiviert.
Schritt 4: Klicken Sie in der Navigationsleiste auf „Regeln“. Klicken Sie auf „Neue Regel hinzufügen“.
Schritt 5: Erstellen Sie eine Regel, um alle gestrigen E-Mails in Ihren Yesterbox-Ordner zu verschieben.

Schritt 6: Erstellen Sie eine weitere Regel für alle heutigen E-Mails, um die Nachrichten beider Kategorien deutlich voneinander zu trennen.
Schritt 7: Nun sind Sie auf dem besten Weg zu Ihrer Inbox Zero. Wenn Sie in Ihrem Yesterbox-Ordner E-Mails finden, auf die Sie nicht sofort reagieren können, verschieben Sie sie gleich in Ihren „Aktion erforderlich“-Ordner.
4. Die Entrepreneure
Entrepreneure sind technisch versiert, haben bereits mehrere Posteingänge eingerichtet und verwenden sowohl Shortcuts als auch Labels. Sobald sie eine E-Mail gelesen haben, werden sie aktiv: Löschen, archivieren oder beantworten. Sie suchen allerdings nach weiteren Tools, mit denen sie ihr E-Mail-Management noch einmal deutlich verbessern können.
Obwohl diese Art von E-Mail-Nutzer schon äußerst gut organisiert ist, gibt es immer noch Luft nach oben.
Entrepreneure verbringen etwa zwei bis drei Stunden täglich mit ihren E-Mails. Das ist viel Zeit, deshalb benötigen sie effiziente Prozesse. Da hilft die Strategie von Brian Balfour.
Gut organisiert mit diesen sechs Inbox-Ordnern
-
Wochen-Review: Für E-Mails, die Sie nicht gleich jetzt, allerdings noch vor dem Wochenende lesen möchten.
-
Später: Für E-Mails, die momentan keine Priorität haben, auf die Sie aber irgendwann noch zurückkommen möchten.
-
Aktion erforderlich: Hier werden E-Mails gespeichert, die noch eine Aktion Ihrerseits erfordern oder für die noch ein Follow-up nötig ist.
-
Warten auf Antwort: Hier werden E-Mails gespeichert, auf die Sie wichtige Antworten erwarten.
-
Delegiert: Hier werden E-Mails gespeichert, die Sie an andere delegiert haben.
-
Archiviert: Hier werden E-Mails gespeichert, die keine Aktion mehr erfordern, jedoch auch nicht gelöscht werden sollen.
Wenden Sie dann eine der folgenden Regeln an, um Ihre E-Mails neu zu organisieren oder zu löschen.
- Abbestellen: Besteht für Sie ein Mehrwert?
Für Newsletter gilt: Wenn Ihnen zwei davon hintereinander keinen Mehrwert bieten, sollten Sie diese abbestellen. Auch Werbeangebote oder Social-Media-Updates können Sie getrost abbestellen. Um sich bei mehreren Anbietern gleichzeitig abzumelden, können Sie Cleanfox verwenden.
- Verschieben: Ist das eine richtige E-Mail?
Alle Inhalte, die nicht als E-Mail betrachtet werden können, sollten aus Ihrer Inbox verbannt werden. Zum Beispiel könnten Sie interessante Artikel mit Pocket speichern, um sie später in Ihrer Freizeit zu lesen. E-Mails, deren Inhalt eher Notizen sind, können Sie mit Evernote speichern. Alles, was nicht gleich fertig gestellt oder beantwortet werden muss, können Sie getrost in Ihren „Später“-Ordner verschieben.
- Entscheiden: Wurde dieser E-Mail bereits eine Aktion zugewiesen?
Die Strategie der Entrepreneure besagt, dass für jede E-Mail eine Entscheidung getroffen werden muss. Jede E-Mail sollte sofort in einen der sechs neuen Ordner verschoben werden oder für einen späteren Zeitpunkt eingeplant werden.
Zeit einplanen: Erfordert die Reaktion auf eine E-Mail einen größeren Zeitaufwand?
Lassen Sie sich diese später zusenden, um Ihren Entwurf-Ordner oder Ihre To-do-Liste nicht unnötig zu überladen. Verwenden Sie dazu zum Beispiel E-Mail-Tracking in Ihrem Gmail-Konto. Wenn Sie beispielsweise eine Anfrage erhalten, die mit einem gewissen Zeitaufwand verbunden ist, können Sie die Funktion zum späteren Versenden nutzen, um die E-Mail erst dann zu erhalten, wenn die dringendsten E-Mails bereits abgearbeitet sind.
Umgekehrt funktioniert das auch: Auch wenn Sie eine E-Mail spät am Abend schreiben, sollten Sie den Versand erst für den anderen Morgen einplanen, damit sie am nächsten Tag ganz oben in der Inbox des Empfängers oder der Empfängerin steht.
- Periodisch prüfen: Sind E-Mails eine Ablenkung für Sie?
Im Durchschnitt prüfen Mitarbeitende ihren Posteingang 36-mal in der Stunde. Das sind 288-mal am Tag und 1.440-mal in der Woche.
Um das zu vermeiden, sollten Sie im Vorfeld bestimmen, zu welchen Zeitpunkten Sie in Ihrem Posteingang nachschauen werden. Balfour zum Beispiel hat dafür über den Tag verteilt nur zwei Perioden angesetzt. So können Sie sich mit den wichtigen Aufgaben beschäftigen, während Ihre Konzentrations- und Energielevel hoch sind, und erst später Ihre E-Mails in Angriff nehmen.
Entrepreneure: Inbox Zero in Gmail einrichten
Schritt 1: Erstellen Sie zunächst Ihre Inbox-Ordner. Klicken Sie auf „Einstellungen“ und „Posteingang“. Wählen Sie nun in den Einstellungen den Tab „Erweitert“. Aktivieren Sie bei „Mehrere Posteingänge“ das entsprechende Kästchen. Scrollen Sie unter dem „Schreiben“-Button ganz nach unten und wählen Sie die Option „Neues Label erstellen“.
Erstellen Sie nun für jede Art von E-Mail ein neues Label. Wir empfehlen: „Wochen-Review“, „Später“, „Aktion erforderlich“, „Warten auf Antwort“, „Delegiert“ und „Archiviert“.
Gehen Sie in Ihren Einstellungen auf den Tab „Mehrere Posteingänge“ und fügen Sie dort Ihre neuen Labels ein. Speichern Sie die Änderungen.
Schritt 2: Nachdem Sie nun mehrere Posteingänge eingerichtet und Ihre primären Ordner erstellt haben, können Sie sich an das Sortieren Ihrer E-Mails wagen. Erstellen Sie zunächst einen Filter für wöchentliche E-Mails. Alle E-Mails mit wöchentlichen Updates zu verschiedenen Kennzahlen sollten in den „Wochen-Review“-Ordner verschoben werden.
Mit einem Filter wird das automatisch für Sie erledigt. Klicken Sie oben in der Suchleiste auf den Pfeil rechts. Geben Sie den Namen des wöchentlichen Updates ein, in unserem Beispiel „mixpanel“.

Schritt 3: Wenden Sie dann das Label „Wochen-Review“ für diesen Filter an und wählen Sie in der nächsten Ansicht „Posteingang überspringen (Archivieren)“ aus.

Schritt 4: Als Nächstes sollten Sie die Funktion „Senden und archivieren“ aktivieren. Diese finden Sie in der Registerkarte „Allgemein“ in Ihren Einstellungen. Scrollen Sie nach unten bis zum Abschnitt „Senden und archivieren“. Aktivieren Sie „‚Senden und archivieren‘ in Antworten anzeigen“.

Ein entsprechender Button wird dann in Ihren E-Mails zu sehen sein. Wenn Sie ihn klicken, wird die E-Mail automatisch nach dem Senden archiviert. Wer sich nun regelmäßig um seine Inbox kümmert – dort fleißig löscht, beantwortet und archiviert – ist auf dem besten Weg zum leeren Posteingang.
Bonus-Tipp: Wenn Sie sich in einem langen, irrelevanten E-Mail-Thread verstrickt haben, drücken Sie „m“, um die Unterhaltung stummzuschalten. Alle neuen Antworten für diesen Thread werden dann automatisch archiviert. So bleibt mehr Platz für wichtige E-Mails.
Entrepreneure: Inbox Zero in Outlook einrichten
Schritt 1: Erstellen Sie zunächst einen neuen Ordner, indem Sie mit der rechten Maustaste auf „Posteingang“ und dann auf „Neuer Ordner“ klicken. Für die Entrepreneur-Strategie empfehlen wir die folgenden Ordner: „Wochen-Review“, „Später“, „Aktion erforderlich“, „Warten auf Antwort“, „Delegiert“ und „Archiviert.
Schritt 2: Klicken Sie in der Navigationsleiste auf „Regeln“, dann auf „Regeln bearbeiten“ und dann auf das Plussymbol unten im Fenster.
Schritt 3: Erstellen Sie eine Regel, um alle wiederkehrenden E-Mails in Ihren „Wochen-Review“-Ordner zu verschieben.

Die Nachteile der Inbox Zero Methode
Gibt es auch Nachteile bei diesem Prinzip für Produktivität und besseres Zeitmanagement? Sicherlich der eine, dass man den ganzen Tag unter einem gewissen Druck steht, jederzeit seine E-Mails beantworten, bearbeiten und sortieren zu müssen, anstatt eine allgemeine Rundmail oder einen Newsletter mal einen Tag lang im Posteingang ruhen zu lassen.
Das ist sicher möglich, ohne gleich in einer Flut von Mails zu ersticken. Aber hier kann sich jeder für einen Mittelweg oder eine individuelle Arbeitsweise entscheiden, wieviel Stunden oder Minuten er oder sie wann dafür aufwendet.

Titelbild: MissTuni / iStock / Getty Images Plus