-

Die besten KI-Bild-Generatoren im Überblick
Lesen Sie, wie Sie KI-Bilder selbst erstellen und welche AI-Bild-Generator-Tools sich dafü...
Janina Vendrami
03. April 2025
-

10 Influencer-Marketing-Plattformen im Vergleich
Mit Influencer-Marketing-Plattformen die richtigen Meinungsführer für Ihre Marke finden: W...
Marcel Hemminger
02. April 2025
-

Instagram-Marketing im B2B-Bereich: Tipps und Beispiele
Instagram ist nützlich, um im B2B Beziehungen mit Kundschaft aufzubauen ▶︎ Lesen hier alle...
Justin Pohl
02. April 2025
-

Markenidentität: Definition und Entwicklung
Erfahren Sie, was eine Markenidentität ist und mit welchen Facetten Sie eine individuelle ...
Josephine Wick Frona
28. März 2025
Sales
HubSpot Sales-Blog Sales-

E-Mail-Betreff formulieren: Tipps und Beispiele
Erfahren Sie, wie Sie ansprechende und überzeugende E-Mail-Betreffzeilen verfassen, die Ih...
Philipp Becker
02. April 2025
-

Die 14 besten KI-Tools für kleine Unternehmen
KI-Tools helfen Ihrem Unternehmen, zu wachsen und Zeit zu sparen. Erfahren Sie mehr über d...
Rachel Nicholson
21. März 2025
-

So erstellen Sie einen Vertriebsplan: Ein Leitfaden
In einem Vertriebsplan werden Ihre Ziele, Ihre Taktiken, Ihre Zielgruppe und mögliche Hind...
Maximilian Keil
06. März 2025
-

Die wichtigsten CRM-Trends für 2025
Entdecken Sie alle aktuellen CRM-Trends für 2025. Lernen Sie, was die Branche antreibt und...
Marc Ollmann
24. Januar 2025
Aus unserer Videosammlung
-

Produktivitätssteigerung durch KI-generierte E-Mails
-

Was ist eine Buyer Persona? HubSpot erklärt
-

Marketingkampagnen im Handumdrehen erstellen mit HubSpot AI
-

Was ist eine Buyers Journey? HubSpot erklärt
-

Mit wenigen Klicks zur eigenen Website dank KI-Assistent
-

Kundenservice leicht gemacht
-

Produktivitätssteigerung durch KI-generierte E-Mails
-

Was ist eine Buyer Persona? HubSpot erklärt
-

Marketingkampagnen im Handumdrehen erstellen mit HubSpot AI
-

Was ist eine Buyers Journey? HubSpot erklärt
-

Mit wenigen Klicks zur eigenen Website dank KI-Assistent
-

Kundenservice leicht gemacht
-

Produktivitätssteigerung durch KI-generierte E-Mails
-

Was ist eine Buyer Persona? HubSpot erklärt
-

Marketingkampagnen im Handumdrehen erstellen mit HubSpot AI
-

Was ist eine Buyers Journey? HubSpot erklärt
-

Mit wenigen Klicks zur eigenen Website dank KI-Assistent
-

Kundenservice leicht gemacht
-

Entschuldigungsschreiben an Kunden: Vorlagen und Tipps
Erfahren Sie, wie Sie mit KI und einem Entschuldigungsschreiben die Kundenbindung stärken ...
Emily O'Leary
28. März 2025
-

Was ist eine Churn Rate? Definition und Berechnung
Was die Churn Rate bedeutet, wie sie berechnet wird und wie ein erfolgreiches Churn Manage...
Emily O'Leary
20. Februar 2025
-

Die 11 besten Helpdesk-Ticketsysteme im Vergleich
Ticketing-Systeme sind unverzichtbar. Finden Sie mit dieser Liste heraus, welcher der Tick...
Annekatrin Zywietz
22. Januar 2025
-

Kundenbindung an Weihnachten stärken: Tipps und Geschenkideen
Erfahren Sie, wie Sie Ihrer Kundschaft zu Weihnachten eine Freude machen und damit die Kun...
Iulia Natrapei
16. Dezember 2024
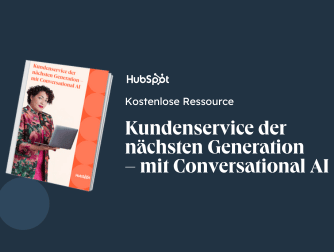
Kundenservice der nächsten Generation –mit Conversational AI
Dieses E-Book bietet Einblicke in die Funktionsweise von Conversational AI, die Vorteile für Unternehmen jeglicher Größe sowie Tipps zur effektiven Integration dieser Technologie in Ihren Kundenservic...
-

Die 10 besten HTML-Editoren im Überblick
Finden Sie hier den HTML-Editor, der am besten zu Ihnen passt: ► 10 Anbieter im Überblick ...
Barry Lehmann
06. November 2024
-

Die besten Content-Management-Systeme (CMS) im Überblick
Finden Sie in diesem Artikel die 12 beliebtesten und besten CMS-Systeme, inklusive Kosten,...
Jan Dollansky
08. August 2024
-

Der ideale Aufbau einer Landingpage: Elemente und Tipps
Erfahren Sie hier, was die wichtigsten Elemente einer perfekten Landingpage sind und wie S...
Jan Dollansky
25. Juli 2024
-

Was die meisten Marken beim User Testing übersehen (was sie Conversions kostet)
Erfahren Sie hier, warum Inklusion und vielfältige Kundenerlebnisse eine entscheidende Rol...
Sonia Thompson
18. Juli 2024
-

Blog-Themen gesucht: 8 Tools zur Themenfindung
Diese Tools zur Themenfindung machen die Suche nach relevanten Inhalten für Ihren Blog lei...
Jenia Chornaya
26. Juni 2024
-

WYSIWYG: Die besten 14 HTML-Editoren im Überblick
Erfahren Sie hier, wofür WYSIWYG steht, was Vor- und Nachteile der HTML-Editoren sind und ...
Janina Vendrami
23. Mai 2024
HubSpot Podcasts [Neue Folgen]
-
Listen & Grow (DE)
/Listen-and-Grow_Logo%20V2.png?height=240&name=Listen-and-Grow_Logo%20V2.png)
Der Business-Podcast für Marketing, Vertrieb, Service & CRM
-
HubSpot Hangout (DE)

Jennifer und York besprechen wöchentlich Sales-, Marketingtrends, HubSpot-Updates und Tech-News.
-
Marketing Against The Grain (EN)
-1.jpg?height=240&name=MAT%20-%20Show%20Tile%203000x3000%20(1)-1.jpg)
Kipp Bodnar und Kieran Flanagan führen Sie durch Marketingtrends und Wachstumsstrategien.
-
My First Million (EN)
.png?height=240&name=MFM%20(1).png)
Sam Parr und Shaan Puri generieren Geschäftsideen basierend auf Markttrends, oft mit berühmten Gästen.
-
Listen & Grow (DE)
/Listen-and-Grow_Logo%20V2.png?height=240&name=Listen-and-Grow_Logo%20V2.png)
Der Business-Podcast für Marketing, Vertrieb, Service & CRM
-
HubSpot Hangout (DE)

Jennifer und York besprechen wöchentlich Sales-, Marketingtrends, HubSpot-Updates und Tech-News.
-
Marketing Against The Grain (EN)
-1.jpg?height=240&name=MAT%20-%20Show%20Tile%203000x3000%20(1)-1.jpg)
Kipp Bodnar und Kieran Flanagan führen Sie durch Marketingtrends und Wachstumsstrategien.
-
My First Million (EN)
.png?height=240&name=MFM%20(1).png)
Sam Parr und Shaan Puri generieren Geschäftsideen basierend auf Markttrends, oft mit berühmten Gästen.
-
Listen & Grow (DE)
/Listen-and-Grow_Logo%20V2.png?height=240&name=Listen-and-Grow_Logo%20V2.png)
Der Business-Podcast für Marketing, Vertrieb, Service & CRM
-
HubSpot Hangout (DE)

Jennifer und York besprechen wöchentlich Sales-, Marketingtrends, HubSpot-Updates und Tech-News.
-
Marketing Against The Grain (EN)
-1.jpg?height=240&name=MAT%20-%20Show%20Tile%203000x3000%20(1)-1.jpg)
Kipp Bodnar und Kieran Flanagan führen Sie durch Marketingtrends und Wachstumsstrategien.
-
My First Million (EN)
.png?height=240&name=MFM%20(1).png)
Sam Parr und Shaan Puri generieren Geschäftsideen basierend auf Markttrends, oft mit berühmten Gästen.
Andere Themen erkunden
Bereit, in ein neues Thema einzutauchen?







